Mes nustatėme interneto platinimą „Wi-Fi“ iš nešiojamojo kompiuterio „Windows 8“ ir „Windows 8“.1. Prieigos taško nustatymas

- 1730
- 500
- Raul Becker
Turinys
- „Windows 8“ prieigos taškų nustatymas naudojant komandinę eilutę
- Mes platiname internetą „Windows 8“ naudodamiesi „MyPublicWifi“ programa
Šiame straipsnyje rasite visą reikalingą informaciją apie prieigos taško nustatymą „Windows 8“ Ir „Windows 8“.1. Mes nustatysime interneto platinimą iš nešiojamojo kompiuterio, kuris veikia „Windows 8“ ir prisijungsime prie šio nešiojamojo kompiuterio „Wi-Fi“ mūsų telefone, planšetiniame kompiuteryje, kituose kompiuteriuose, televizoriuose ir kt. D. Mūsų kompiuteris atliks „Wi-Fi“ maršrutizatoriaus vaidmenį.
 Aš labai ilgai ruošiau šį straipsnį, nes šiuo metu tai yra labai populiari tema. Straipsnis apie prieigos taškų nustatymą „Windows 7“ surinko daugybę peržiūrų ir komentarų. Taip, ir instrukcijos, kaip platinti internetą naudojant „Android“ įrenginius ir netgi išmaniąją televiziją, taip pat populiarios.
Aš labai ilgai ruošiau šį straipsnį, nes šiuo metu tai yra labai populiari tema. Straipsnis apie prieigos taškų nustatymą „Windows 7“ surinko daugybę peržiūrų ir komentarų. Taip, ir instrukcijos, kaip platinti internetą naudojant „Android“ įrenginius ir netgi išmaniąją televiziją, taip pat populiarios.
Trumpai apie tai, ką mes darysime, ir kodėl paprastai paleiskite prieigos tašką nešiojamame kompiuteryje.
Pvz., Jūs turite nešiojamąjį kompiuterį (galbūt asmeninį kompiuterį su „Wi-Fi“ adapteriu), yra laidinis internetas (arba internetas per 3G/4G modemą) ir įrenginiai, kuriuos galima prijungti prie interneto per „Wi-Fi“. Šiuolaikiniai išmanieji telefonai, planšetiniai kompiuteriai, nešiojamieji kompiuteriai, televizoriai, beveik visi turi tą pačią galimybę. Ir jūs turite internetą per kabelį arba iš USB modemo.
Mes prijungiame internetą prie kompiuterio, kuriame yra „Wi-Fi“, ir paleidžiame prieigos tašką jame. Šiame straipsnyje tai padarysime naudodami „Windows 8“ pavyzdį. Viskas, mūsų nešiojamasis kompiuteris gauna internetą per laidą ir per „Wi-Fi“ platina mums reikalingus įrenginius. Tai visa schema 🙂 . Jei nenorite išleisti pinigų pirkdami „Wi-Fi“ maršrutizatorių arba jums to tiesiog nereikia (pavyzdžiui, jums retai reikia „Wi-Fi“), tada šis metodas yra tai, ko jums reikia.
Interneto paskirstymo nustatymas „Windows 8“ praktiškai nesiskiria nuo „Windows 7“ nustatymų (šio straipsnio pradžioje yra nuoroda į instrukciją). Bet aš suprantu, kad viską padaryti yra daug lengviau pagal instrukcijas, kurios yra parašytos specialiai operacinei sistemai, kuri įdiegta jūsų nešiojamajame kompiuteryje. Ir kadangi „Windows 8“ (8.1) aktyviai įgyti pagreitį, tada šis straipsnis bus naudingas.
Ką reikia padaryti prieš nustatant prieigos tašką?
- Turite prijungti internetą prie nešiojamojo kompiuterio. Kabeliu arba per USB modemą. Gali būti niuansų su USB modemu, žiūrėkite šį straipsnį, jei turite internetą per modemą. Yra „Windows 7“ straipsnis, tačiau jis nėra baisus. Jei internetas yra prijungtas per tinklo kabelį, tada neturėtų būti jokių problemų. Internetas turėtų veikti, naršyklės svetainės turėtų būti atidarytos.
- Įsitikinkite, kad jūsų nešiojamame kompiuteryje yra „Wi-Fi“, o vairuotojas yra įdiegtas. Jei iš šio nešiojamojo kompiuterio prisijungėte prie belaidžių tinklų, tada viskas gerai, tada tvarkyklė įdiegta. Jei nežinote, ar tvarkyklė yra įdiegta belaidžio adapteryje, tada eikite į Valdymo skydelis - tinklo ir interneto tinklo jungtys, Ir pažiūrėk, ar yra Bevielis tinklas. Jei yra, tada viskas gerai. Jei ne, atsisiųskite savo modelio ir operacinės sistemos tvarkyklę iš savo nešiojamojo kompiuterio gamintojo (adapterio) ir įdiekite. Belaidžio belaidžio LAN adapterio tvarkyklė.
Tai viskas, galite pradėti kurti.
„Windows 8“ prieigos taškų nustatymas naudojant komandinę eilutę
Tai yra pirmas būdas, kuriuo mes nenaudosime trečiosios partijos programų, tačiau viską padarysime su standartinėmis operacinės sistemos galimybėmis. Šis metodas yra šiek tiek sudėtingesnis nei antrasis, kurį rasite žemiau. Bet kartais dar lengviau viską sukonfigūruoti per komandinę eilutę. Ir per trečiąsias dienomis gali kilti problemų.
Paspauskite dešinįjį pelės mygtuką prie kairiojo apatinio kampo (arba „Win+X“ klavišų derinys) ir pasirinkite elementą Komandinė eilutė (administratorius).
Komandos eilutės lange įveskite komandą (galite tiesiog nukopijuoti ir įterpti):
„NetSh WLAN SET HOSTEDNETWORK MODE“ = Leiskite SSID = F1COMP KEY = 12345678
Kur „f1Comp“ yra tinklo pavadinimas, jis gali būti bet koks. Anglų raidės.
Ir „12345678“ yra tinklo slaptažodis. Jį reikės įvesti į įrenginį, kurį prisijungsite prie „Wi-Fi“. Nurodykite slaptažodį bent 8 simbolius. Galite skaičių ir anglų kalbos raides.
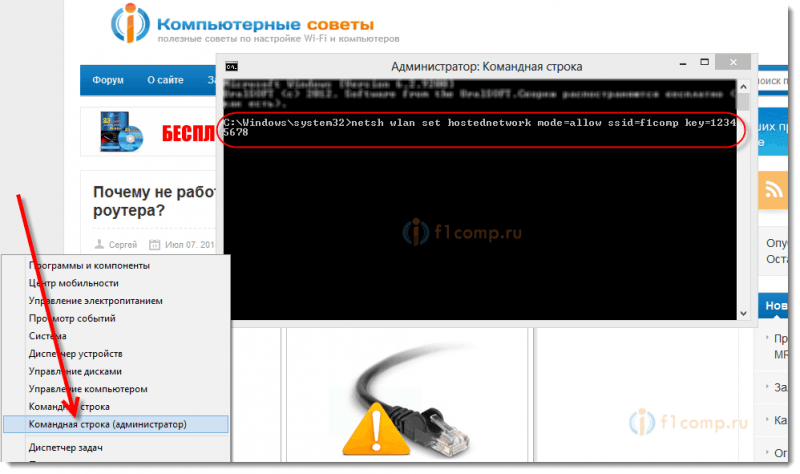 Spustelėkite Įveskite.
Spustelėkite Įveskite.
Paleidimo su informacija rezultatas turėtų pasirodyti, kad tinklo ir slaptažodžio pavadinimas sėkmingai pakeistas.
Įveskite kitą komandą:
„Netsh Wlan Start HostedNetwork“
Tai komanda pradėti prieigos tašką. Spustelėkite Įveskite, Ir mes matome tokį rezultatą:
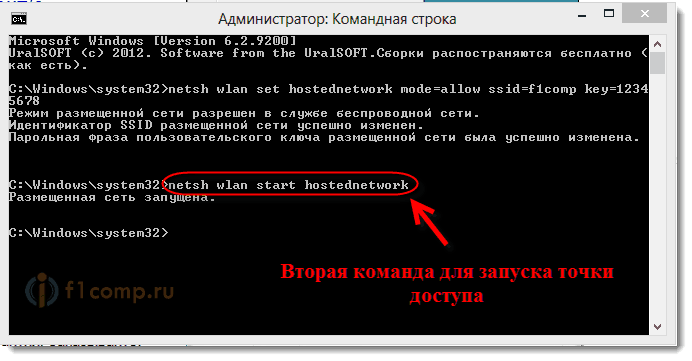 Reikėtų parašyti, kad paleistas tinklas. Jei turite tą patį rezultatą kaip ir aukščiau esančioje mano ekrano kopijoje, galite tęsti. Komandos eilutės langą galima uždaryti.
Reikėtų parašyti, kad paleistas tinklas. Jei turite tą patį rezultatą kaip ir aukščiau esančioje mano ekrano kopijoje, galite tęsti. Komandos eilutės langą galima uždaryti.
Jei pamatėte klaidą Nepavyko paleisti paskelbto tinklo, Tada vykdykite dvi komandas paeiliui:
„NetSh WLAN“ nustatytas hostedNetwork režimas = neleisti
„NetSh WLAN“ nustatytas hostedNetwork režimas = leistiEikite į „Device Manager“, atidarykite sąraše Tinklo adapteriai, Įjunkite dešinįjį pelės mygtuką Virtualus įdėto tinklo adapteris Ir rinktis Įjungti.
Mes vykdome dvi komandas, kad paleistume tinklą, apie kurį aš parašiau aukščiau:
„NetSh WLAN SET HOSTEDNETWORK MODE“ = Leiskite SSID = F1COMP KEY = 12345678
„Netsh Wlan Start HostedNetwork“
Mes leidžiame naudoti bendrą prieigą prie interneto
Paspauskite dešinįjį mygtuką prie ryšio piktogramos, apatiniame dešiniajame kampe. Pasirinkite Elementas Tinklų valdymo centras ir bendra prieiga.
Naujame lange, kairėje, spustelėkite elementą Pakeiskite adapterio nustatymus. Tolesnis dėmesys! Norėdami gauti internetą, spustelėkite dešinįjį pelės mygtuką, per Savybės.
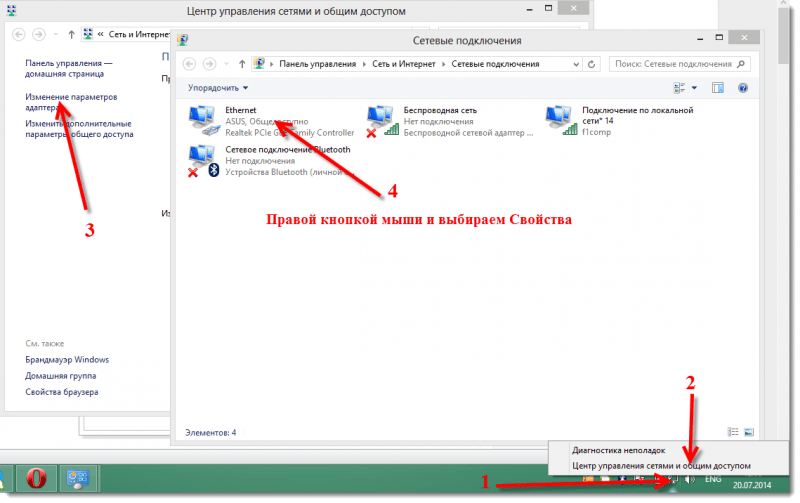 Naujame lange eikite į skirtuką Prieiga. Įdiekite varnelę šalia elemento Leiskite kitiems tinklo vartotojams naudoti šio kompiuterio interneto ryšį.
Naujame lange eikite į skirtuką Prieiga. Įdiekite varnelę šalia elemento Leiskite kitiems tinklo vartotojams naudoti šio kompiuterio interneto ryšį.
Žemiau sąraše pasirinkite tinklą, kuris pasirodė paleidus prieigos tašką. Labiausiai tikėtina, kad žemiau atrodys kažkas panašaus į ekrano kopiją.
Spustelėkite Gerai.
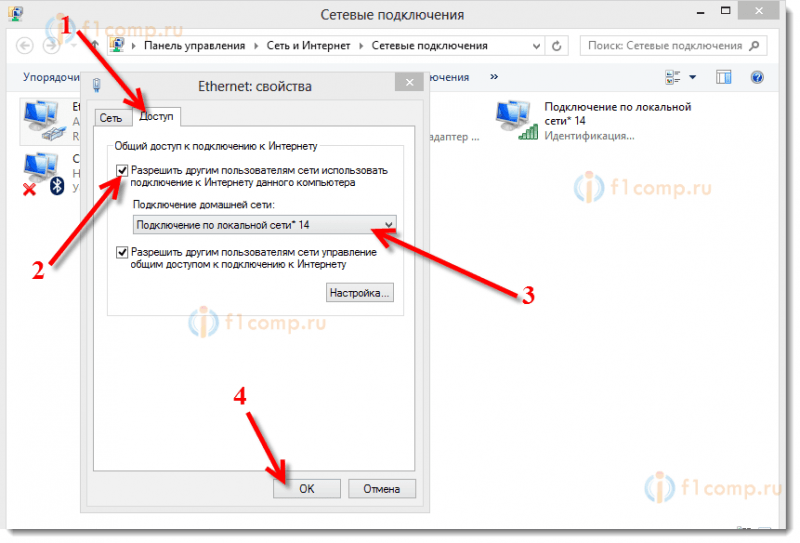 Galite pasiimti savo įrenginį ir prijungti jį prie interneto per „Wi-Fi“, kuris jau platina mūsų nešiojamąjį kompiuterį.
Galite pasiimti savo įrenginį ir prijungti jį prie interneto per „Wi-Fi“, kuris jau platina mūsų nešiojamąjį kompiuterį.
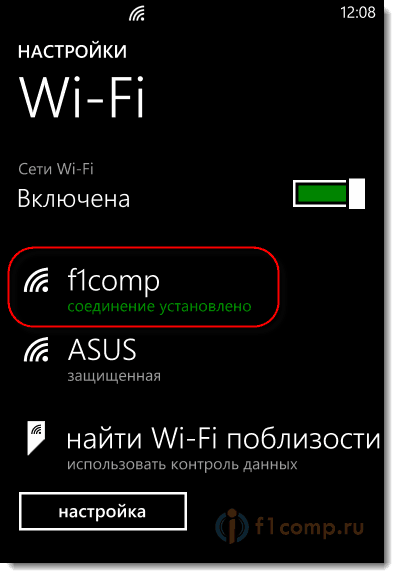 Galite pamatyti prijungimo prie „Wi-Fi“: televizorių su išmaniuoju televizoriumi, „Android“ įrenginius, išmaniuosius telefonus „Windows Phone“ instrukcijose „Windows Phone“.
Galite pamatyti prijungimo prie „Wi-Fi“: televizorių su išmaniuoju televizoriumi, „Android“ įrenginius, išmaniuosius telefonus „Windows Phone“ instrukcijose „Windows Phone“.
Populiariausia problema yra tada, kai įrenginys yra prijungtas prie prieigos taško, sukurto „Windows 8“, tačiau internetas neveikia. Svetainės neatsidaro. Arba kai kyla problemų dėl IP adresų gavimo.
Sprendimas: Visiškai išjunkite antivirusinę, antivirusinės komunalinės paslaugos, ugniasienės. Greičiausiai jie blokuoja ryšį. Jei atjungus antivirusinę.
Taip pat patikrinkite bendros prieigos prie interneto nustatymus, kaip aukščiau esančiame „ScreenShop“.
Kaip paleisti tinklą iš naujo paleidus nešiojamąjį kompiuterį?
Tikriausiai turite klausimą, bet kaip atkurti belaidį tinklą iš naujo paleidus nešiojamąjį kompiuterį.
Jums tereikia vykdyti komandą:
„Netsh Wlan Start HostedNetwork“
Kaip mes tai padarėme aukščiau straipsnyje. Įveskite tinklo pavadinimą, o slaptažodis nėra būtinas. Tiesiog paleiskite tinklą.
Mes platiname internetą „Windows 8“ naudodamiesi „MyPublicWifi“ programa
Tai lengvesnis būdas. Mes paleisime tinklą ne per komandinę eilutę, bet naudodamiesi programa „MyPublicWifi“. Tai nemokama, maža programa, turinti suprantamą sąsają, nors ir be rusų kalbos. Vietoj „myPublicwifi“ galite naudoti „Virtual Router Plus“, „Connectify“ programas ir panašiai. Veikimo principas yra tas pats.
Atsisiųskite ir įdiekite „MyPublicWifi“. 5 versija.1 Galite atsisiųsti šią nuorodą (aš paėmiau failą iš oficialios svetainės http: // www.„MyPublicWifi“.com).
Diegimas yra standartinis. Įdiegę paleiskite nešiojamąjį kompiuterį ir paleiskite „MyPublicWifi“. Jei paleidžiant pasirodo klaida, spustelėkite „MyPublicWifi“ etiketę su dešiniu pelės mygtuku ir pasirinkite Pradėkite administratoriaus vardu.
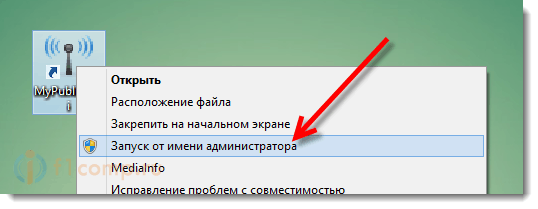 Pabrėžkite daiktą Automatinė viešosios interneto prieigos taško konfigūracija.
Pabrėžkite daiktą Automatinė viešosios interneto prieigos taško konfigūracija.
Lauke Tinklo pavadinimas (SSID) Nurodykite sukurto tinklo pavadinimą.
Lauke Interneto raktažodis Nurodykite slaptažodį, kurį reikės nurodyti įrenginyje, kad būtų galima prisijungti.
Mes įdėjome varnelę šalia Įgalinkite pasidalyti internete ir pasirinkite ryšį sąraše, su kuriuo jūsų nešiojamasis kompiuteris yra prijungtas prie interneto.
Paspausk mygtuką Nustatykite ir paleiskite „Hotspot“.
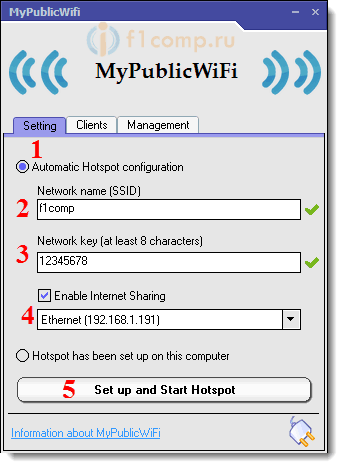 Jau galite prijungti įrenginius prie sukurto tinklo. Jei dar kartą, yra ryšys su tinklu, o internetas neveikia, tada patikrinkite bendrosios prieigos prie interneto nustatymus (aš rašiau apie tai aukščiau esančiame straipsnyje) ir išjunkite antivirusinę, ugniasienę ir kitas programas, kurios, kurios programos, kuriose programos, kurios, kurios programos, kuriose rašiau apie tai aukščiau). gali užblokuoti ryšį.
Jau galite prijungti įrenginius prie sukurto tinklo. Jei dar kartą, yra ryšys su tinklu, o internetas neveikia, tada patikrinkite bendrosios prieigos prie interneto nustatymus (aš rašiau apie tai aukščiau esančiame straipsnyje) ir išjunkite antivirusinę, ugniasienę ir kitas programas, kurios, kurios programos, kuriose programos, kurios, kurios programos, kuriose rašiau apie tai aukščiau). gali užblokuoti ryšį.
„MyPublicWifi“ programoje skirtuke Klientai Galite pamatyti įrenginius, kurie šiuo metu yra prijungti prie jūsų tinklo.
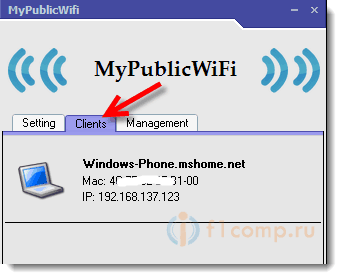 Ir skirtuke Valdymas Galite papildomai sukonfigūruoti programą. Pvz., Nustatykite varnelę šalia elemento Įgalinkite ugniasienę .. Mes uždrausime įrenginius, kurie prisijungs prie jūsų tinklo, norėdami atsisiųsti ir platinti failus per tokius klientus kaip „Torrent“ ir panašūs į juos.
Ir skirtuke Valdymas Galite papildomai sukonfigūruoti programą. Pvz., Nustatykite varnelę šalia elemento Įgalinkite ugniasienę .. Mes uždrausime įrenginius, kurie prisijungs prie jūsų tinklo, norėdami atsisiųsti ir platinti failus per tokius klientus kaip „Torrent“ ir panašūs į juos.
Ir jei įdiegsite varnelę šalia „MyPublicWifi“ bus paleista kiekvienoje sistemos pradžioje, Tada programa bus paleista automatiškai, kai įjungsite kompiuterį.
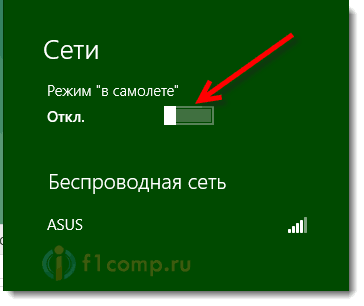 Viskas yra pasirengusi! Galite naudoti internetą.
Viskas yra pasirengusi! Galite naudoti internetą.
Jei turite tam tikrų problemų, klaidų ir kitų sunkumų nustatymų procese, galite užduoti klausimą komentaruose. Apibūdinkite problemą kuo išsamiau, ir mes bandysime ją išsiaiškinti kartu. Geriausi linkėjimai!
- « „TurboPad 722“ - mano planšetinis kompiuteris -tulefonas
- Kodėl po perkūnijos maršrutizatorius nustojo veikti? Kaip apsaugoti maršrutizatorių nuo perkūnijos? »

