„Wi-Fi“ maršrutizatoriaus „TP-Link TL-WR841N“ tinktūra, naudojant pridedamą diegimo diską

- 3599
- 691
- Tyler Daniel
Turinys
- Prijunkite maršrutizatorių prie kompiuterio
- Mes prijungiame internetą prie maršrutizatoriaus
- Mes prijungiame galią prie maršrutizatoriaus
- Maršrutizatoriaus nustatymai
- Ar yra pakankamai nustatymų per „TP-Link Easy Setup Assistant“, kad įprastas maršrutizatoriaus veikimas?
Sveiki! Aš, kaip visada, sėdėjau ir galvojau, apie ką rašyti. Peržiūrėjau komentarus, bandžiau suprasti senus straipsnius, kurie yra įdomūs mano lankytojams ir apie ką dar nerašiau. Atidariau populiarų šios svetainės straipsnį, kaip prijungti ir sukonfigūruoti „Wi-Fi“ maršrutizatorių TP-Link TL-WR841N? Instrukcijos su paveikslėliais, kuriuose rašiau apie maršrutizatoriaus nustatymą naudojant valdymo pultą. Kur reikia pereiti prie skirtingų skirtukų, pasidaryti reikiamus nustatymus ir pan. D. Pastebėjau dar keletą komentarų apie šį straipsnį, kuriame manęs paklausė apie diską, kuris pateikiamas kartu su maršrutizatoriumi TP-Link TL-WR841N (ir panašiais modeliais).

Šiame diske yra programa, su kuri. Diegimo meistras parodys, kaip prijungti maršrutizatorių, ir paprašys jūsų nurodyti būtinus nustatymus. Tai labai patogu, ten yra rusų kalba, ir viskas išdėstyta lentynose. Nesuprantu, kodėl anksčiau nerašiau apie šį metodą, kodas parašė instrukcijas, kaip nustatyti TP-Link TL-WR841N per valdymo skydelį. Dabar parašysiu apie tai, kaip sukonfigūruoti „Wi-Fi“ maršrutizatorių su disku, kurį galima rasti dėžutėje su maršrutizatoriumi.
Radau dėžutę iš savo maršrutizatoriaus, radau šį diską ir dabar kankinsiu savo nuorodą TL-WR841N. Viskas, kad suteiktumėte jums patikrintą instrukciją su tikrais purkštuvais.
Beje, mano instrukcijos tinka ne tik „TP-Link TL-WR841N“, bet ir TL-WR841ND, TL-WR1043ND, TL-WR940N, TL-WR741ND ir TL-WR740N, taip pat maršrutizatoriai. Tiesiog diske, kurį radau ir paleidau visų šių įrenginių „Eat“ komunalines paslaugas, tai reiškia, kad nustatymo procesas neturėtų būti labai skirtingas.
Įsivaizduokite, kad nusipirkote maršrutizatorių, parsivežėte namo, susukote, ieškojote ir nusprendėte sukonfigūruoti :). Jei nuspręsite sukonfigūruoti meistro pagalba Lengvas sąrankos asistentas Kas yra diske ir apie kurį dabar parašysiu, tada rasite šį diską dėžutėje su maršrutizatoriumi ir įterpiu jį į kompiuterį.
Čia yra toks mažas diskas:
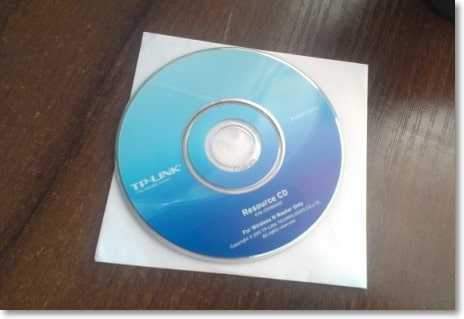
Įdiegus diską kompiuteryje, pasirodys toks langas (ekrano kopija žemiau). Spustelėkite „Atlikite„ Autorun “.Exe ".

Langas atidaromas, kuriame randame maršrutizatoriaus modelį, mes veda į jį su pele ir pasirinkite Lengvas sąrankos asistentas.
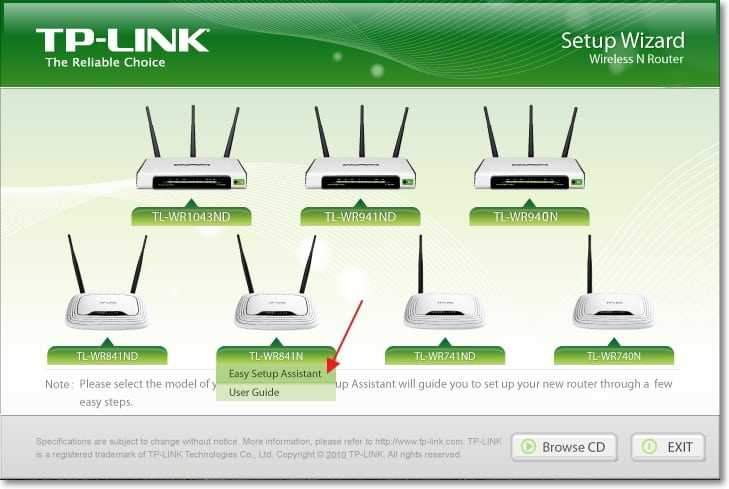
Pasirinkite liežuvį ir paspauskite mygtuką „Pradėk“.
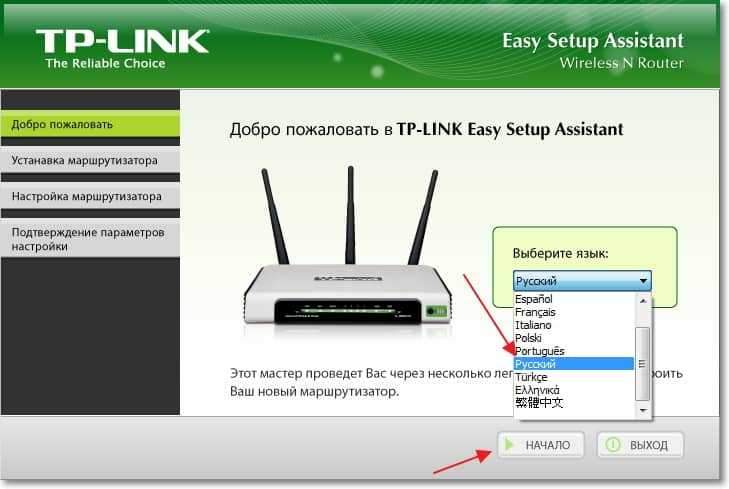
Prijunkite maršrutizatorių prie kompiuterio
Tada meistras prašo mūsų prijungti maršrutizatorių prie kompiuterio. Mes paimame kabelį, kuris taip pat pateikiamas su maršrutizatoriumi, ir prijunkite vieną galą prie geltonos maršrutizatoriaus jungties, o antrasis - kompiuterio tinklo kortelės lizde (nešiojamasis kompiuteris, netbook). Nustatymų meistre spustelėkite "Toliau".
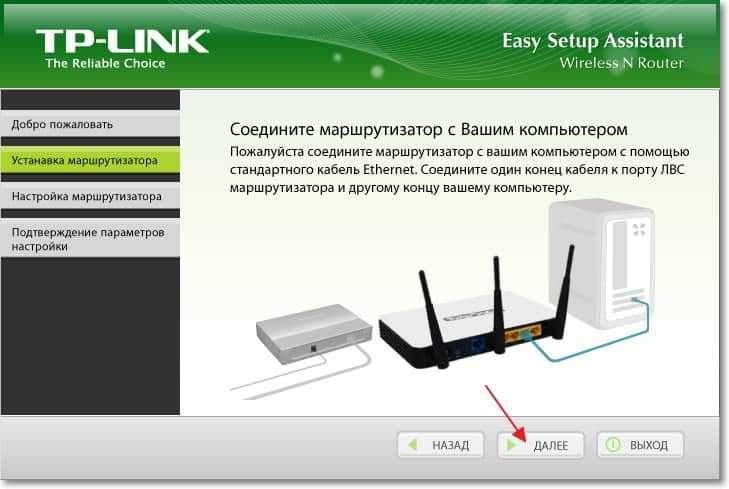
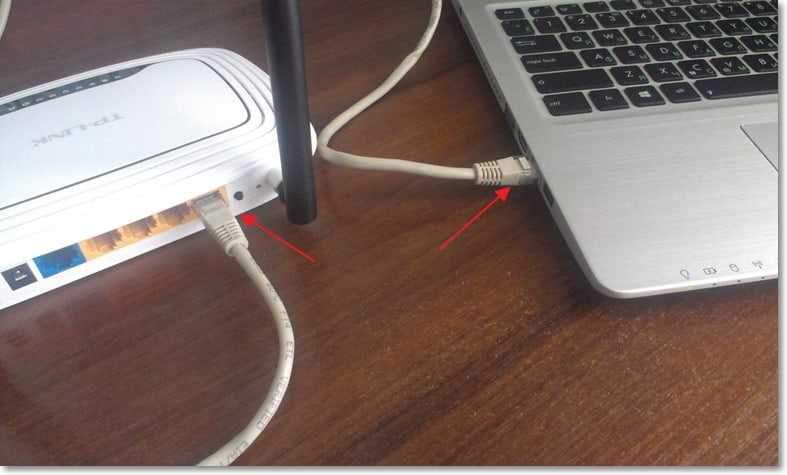
Mes prijungiame internetą prie maršrutizatoriaus
Kitame lange programa paprašys mūsų prijungti maršrutizatorių prie interneto. Paimame laidą, ant kurio turite internetą, ir prijunkite jį prie „Blue Connector“ maršrutizatoriuje.
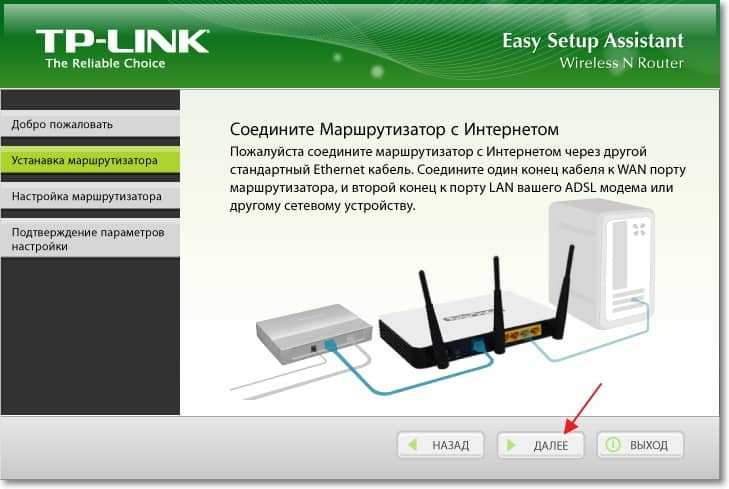
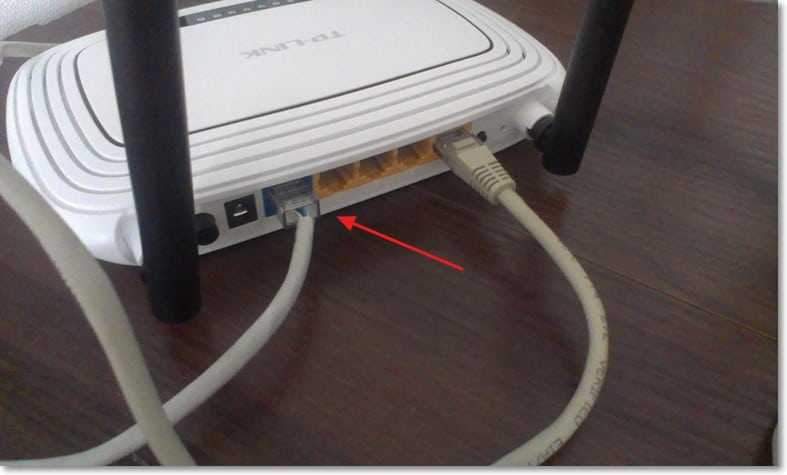
Mes prijungiame galią prie maršrutizatoriaus
Kitame lange „Easy Setup Assistant“ programa paprašys mūsų prijungti maitinimą prie maršrutizatoriaus. Prijunkite laidą ir įjunkite bloką į lizdą. Norėdami tęsti, spustelėkite mygtuką "Toliau".
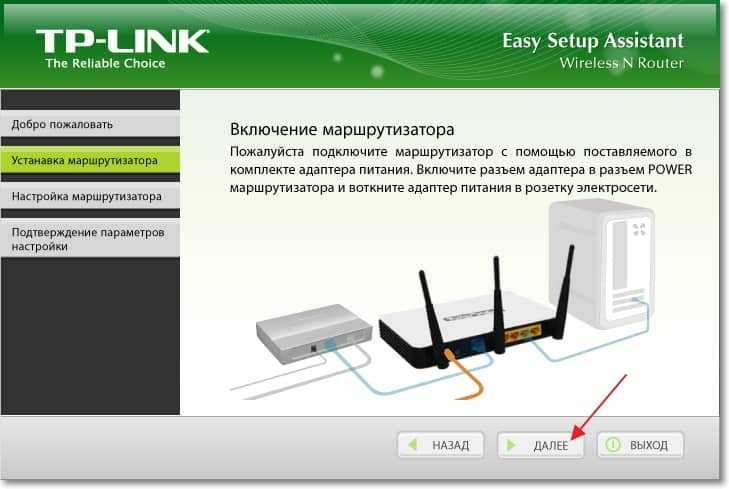
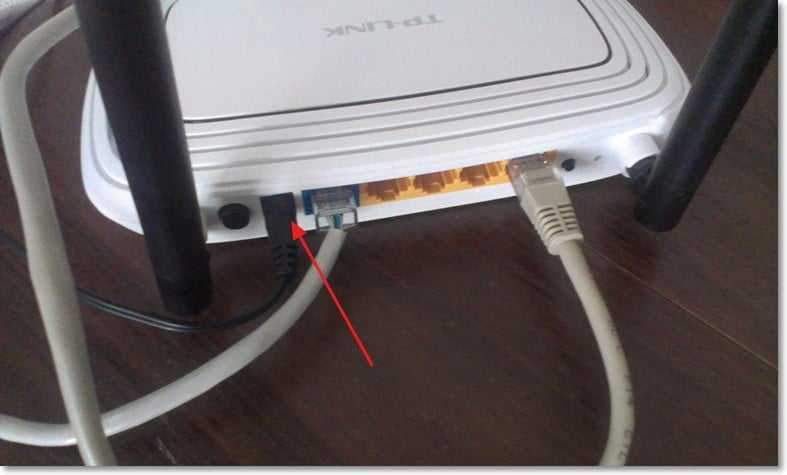
Prijunę galią, rodikliai turėtų mirksėti maršrutizatoriuje. Jei taip neatsitiks, galbūt maitinimas išjungtas iš galinio įrenginio skydelio mygtuko, patikrinkite jį.
Maršrutizatoriaus nustatymai
Programa turėtų būti rodoma programoje, kurioje galite pamatyti LED rodiklių aprašymą. Juos galite patikrinti su savo maršrutizatoriaus indikatoriumi. Spustelėkite, jei norite tęsti nustatymus "Toliau".
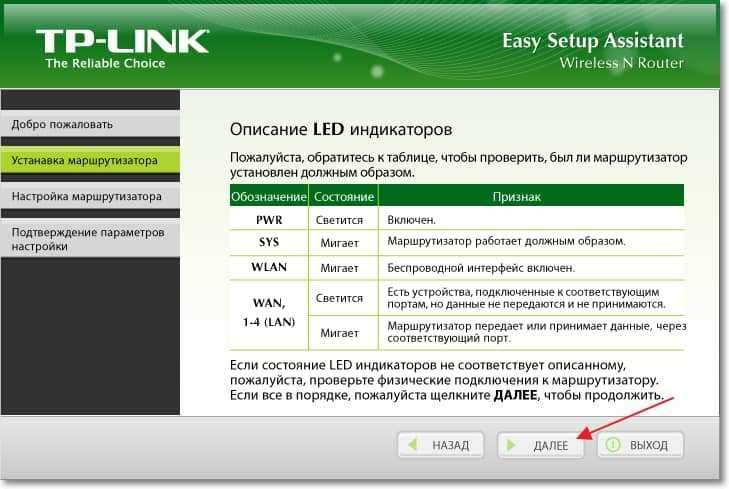
Mes laukiame šiek tiek laiko tikrindami ryšį su maršrutizatoriumi. Jei viskas gerai, tada turėtų pasirodyti langas su pranešimu „Čekis sėkmingai baigtas“. Spustelėkite "Toliau".
Jei yra ryšio klaidų, tada patikrinkite visas jungtis (laidas) ir vėl paleiskite diegimo meistrą.
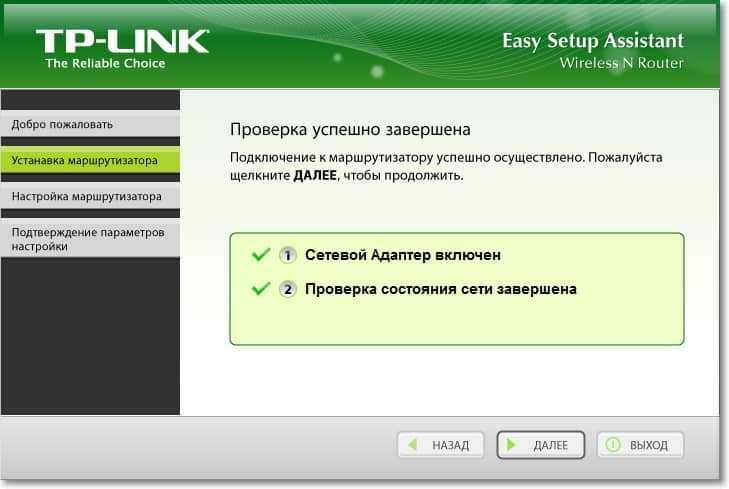
Pasirinkite ryšio tipą, kurį mums teikia teikėjas. Pavyzdžiui, turiu „Kiivstar“ namų interneto teikimą Dinaminis IP adresas, Aš jį nurodiau. Jei nežinote, ką nurodyti šiame lange, paskambinkite savo teikėjui ir paklauskite arba pamatykite dokumentus, kuriuos jums buvo pateikti prisijungus prie interneto.
Jei norimo ryšio tipo nėra sąraše, pabandykite sukonfigūruoti maršrutizatorių per žiniatinklio sąsają (yra nuoroda į straipsnį su instrukcijomis šio straipsnio pradžioje), yra didesnis ryšio tipų sąrašas. Arba pažiūrėkite į straipsnį „Neturint prieigos prie interneto“ - mes nusprendžiame pagrindinę priežastį. Mes nustatėme „Wi-Fi“ maršrutizatorių, kad dirbtume su teikėju. Spustelėkite "Toliau".
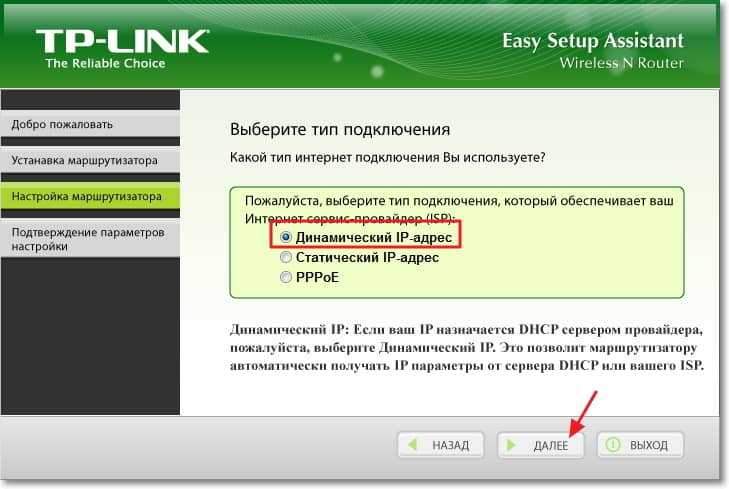
Kitame lange turite pagalvoti ir išrašyti savo belaidžio tinklo pavadinimą („Wi-Fi“). padaryta? Puiku, tęskite paspausdami mygtuką "Toliau".
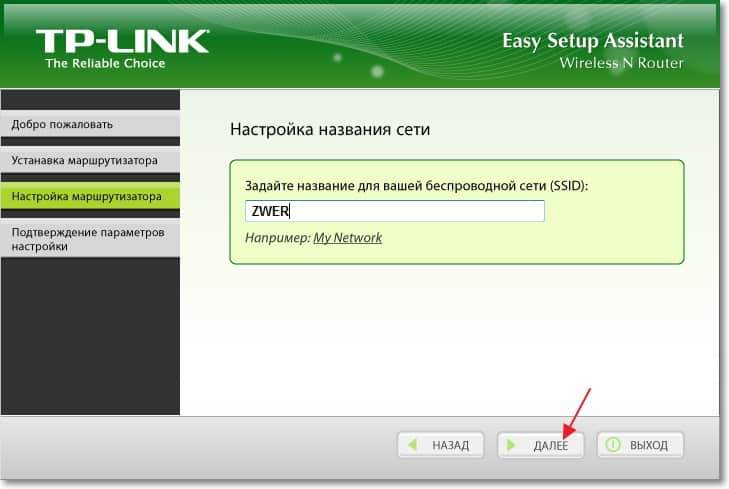
Tada turime pasirinkti belaidžio tinklo apsaugos lygį ir nurodyti slaptažodį. Aš patariu nustatyti apsaugos lygį WPA2-PSK. Taip pat nurodykite slaptažodį, jis bus naudojamas norint pasiekti jūsų „Wi-Fi“ tinklą. Arba palikite tą, kuris pasiūlys maršrutizatorių. Paspausk mygtuką "Toliau".
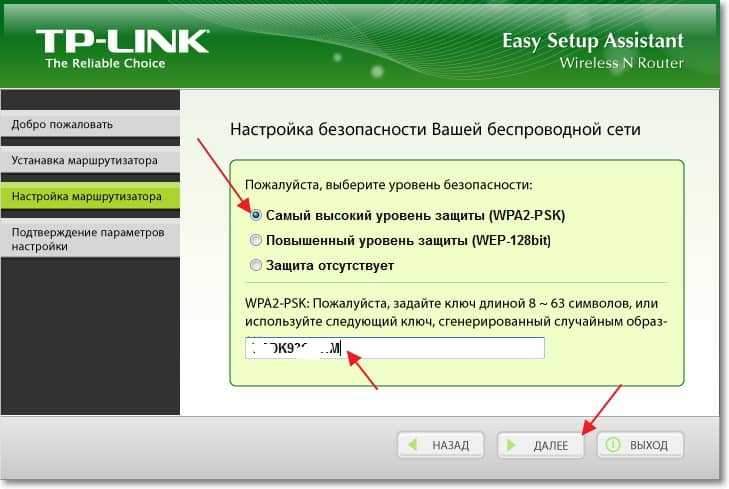
Mes tikriname mūsų nurodytus parametrus ir paspausime šį mygtuką "Toliau" 🙂
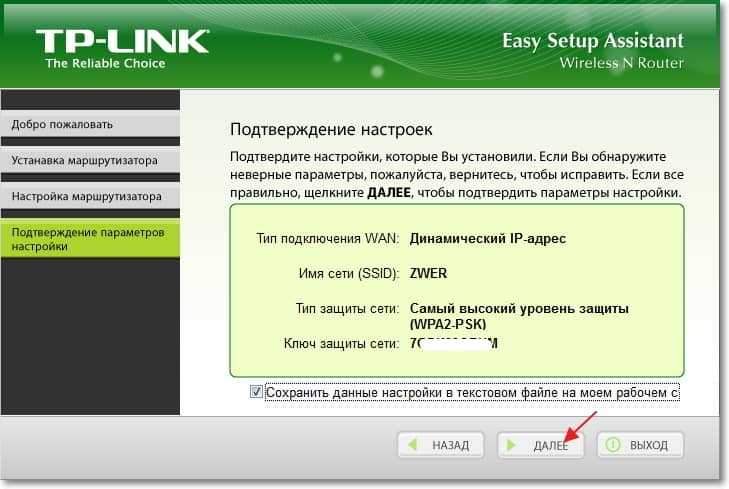
Bus pranešimas, kad teksto failas buvo išsaugotas darbalaukyje „Maršrutizatoriaus nustatymai.Txt " kurioje galite pamatyti informaciją apie maršrutizatoriaus nustatymą (ten taip pat galite rasti prieigos prie belaidžio tinklo slaptažodį).
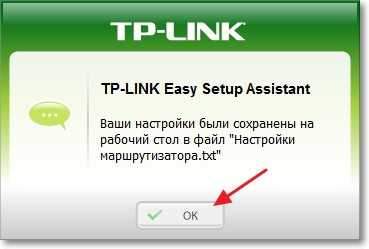
Tada mes matome tokį langą (piešimą žemiau) ir spustelėkite "Toliau".
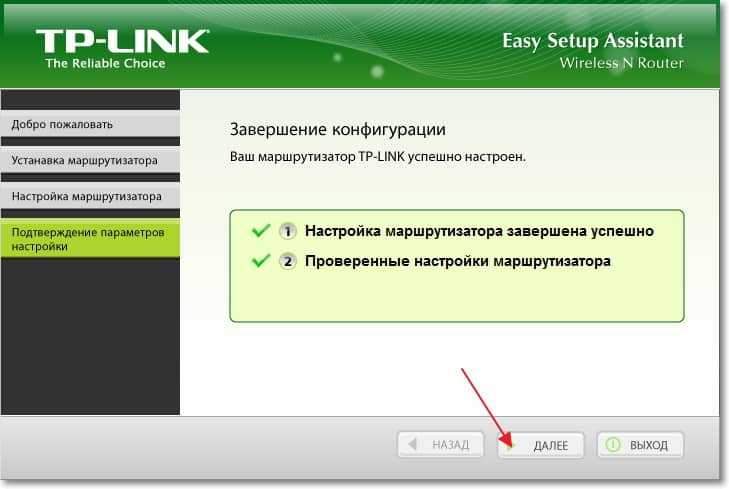
Informacija pasirodys apie QSS technologiją. Galite susipažinti ir paspausti "Toliau".
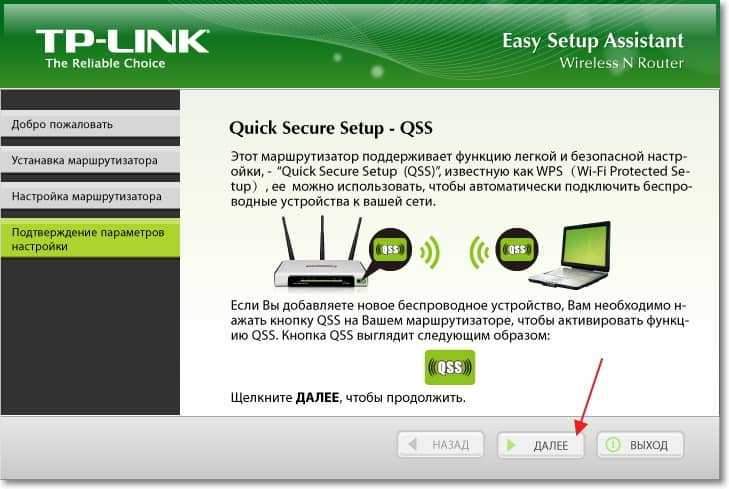
Viskas, maršrutizatoriaus nustatymas baigtas. Nustatymo meistras mums pasakys, kad programa Lengvas sąrankos asistentas Tai sukuria tik pagrindinius nustatymus ir plonesnę maršrutizatoriaus sąranką jums reikia pereiti į „Nustatymų“ žiniatinklio sąsają.
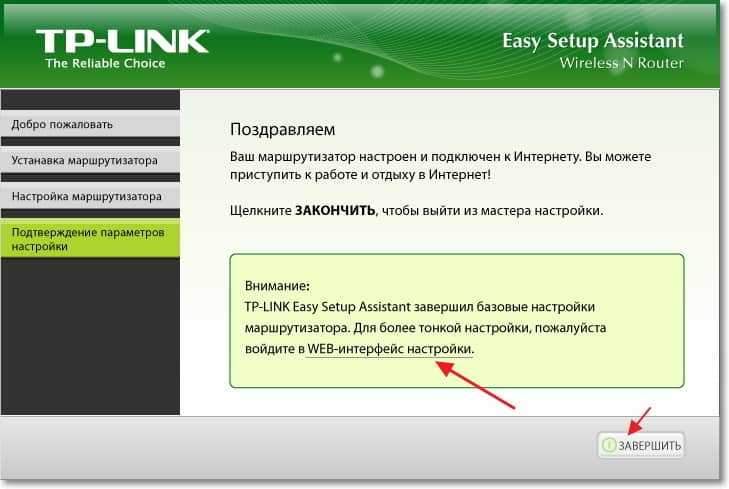
Norėdami tai padaryti, turite surinkti adresą naršyklėje 192.168.1.1 arba 192.168.0.1. Įveskite slaptažodį ir prisijunkite prie prieigos prie nustatymų. Pagal numatytuosius nustatymus tai yra Administratorius Ir Administratorius (Šią informaciją galima žiūrėti iš žemiau maršrutizatoriaus).
Ar yra pakankamai nustatymų per „TP-Link Easy Setup Assistant“, kad įprastas maršrutizatoriaus veikimas?
Iš esmės, taip, bet aš taip pat patarčiau pereiti prie „Nustatymų“ žiniatinklio sąsajos ir išjungti QSS funkciją, jei neplanuojate ja naudotis, daugiau straipsnyje, kas yra QSS ir WPS? Koks yra „Wi-Fi“ maršrutizatoriaus qss mygtukas ir kaip jį naudoti?.
Taip pat pakeiskite prisijungimą ir slaptažodį, kuris naudojamas norint pasiekti maršrutizatoriaus nustatymus. Aš rašiau apie tai straipsnyje https: // f1comp.Ru/Sovety/Kak-Podklyuchit-i-nastroit-wi-fi-roter-tp-Link-tl-wr841n-instruckiya-s-Parlinkami.
Bus klausimų, užduoti ar sukurti temas forume. Geriausi linkėjimai!
- « Kaip įdiegti (atnaujinti, iš naujo įdiegti, ištrinti) Belaidžio tinklo adapterio („Wi-Fi“) tvarkyklę („Wi-Fi“) tvarkyklė?
- „LovevVontakte“ programa yra dar vienas puikus būdas atsisiųsti muziką ir vaizdo įrašą iš „Contact“ »

