Ar įmanoma sukurti ir įvesti „iCloud“ per kompiuterį ir kaip tai padaryti

- 1685
- 12
- Raul Becker
„ICloud Cloud Storage“ yra „Apple“ kūrimas. Klaidinga manyti, kad tik „Apple Company“ gamybos įrenginių vartotojai gali naudoti šią paslaugą.
Tiesą sakant, jis yra prieinamas tiems, kurie dirba kompiuteriuose ir nešiojamuosiuose kompiuteriuose, kuriuose veikia „Windows OS“. Be to, „iClud“ galima mėgautis net „Android“ įrenginiuose.

Kai kurie vartotojai domisi galimybe sukurti paskyrą ir leidimą „iCloud“ naudojant kompiuterį ar nešiojamąjį kompiuterį. Tai visiškai įmanoma. Jums tiesiog reikia žinoti keletą niuansų.
Būdai sukurti sąskaitą
Iš viso yra kelios parinktys, leidžiančios sukurti naują paskyrą naudojant kompiuterį „iCloud Cloud Storage Service“ paslaugoje.
Tai galima padaryti su:
- Programėlių parduotuvė;
- iTunes;
- interneto naršyklė.
Pirmasis variantas yra svarbus kompiuterių vartotojams ir nešiojamiesiems kompiuteriams, paleidžiantiems „Mac OS“.
„ITunes“, kaip naršyklė, bus naudinga tiems, kurie nusprendė sukurti paskyrą „Windows“ paskyroje.
Pati registracija nėra labai sudėtinga. Nors gali kilti kai kurie sunkumai. Todėl verta atskirai apsvarstyti kiekvieną pateiktą kelią.
„Mac OS“ programų parduotuvė
Jei naudojate „Apple“ kompiuterį ar nešiojamąjį kompiuterį, tada norėdami sukurti identifikatorių, naudokite „App Store“.
Tiesą sakant, tai yra universali sąskaita, sąskaita, leidžianti tuo pačiu metu naudotis keliomis paslaugomis, įskaitant „iCloud“.
Norint gauti šį metodą, būtina:
- Atidarykite oficialią „Apple“ parduotuvę savo kompiuteryje ar nešiojamame kompiuteryje;
- Pasirinkite elementą „Enter“;
- Tada spustelėkite „Sukurti„ Apple ID “;
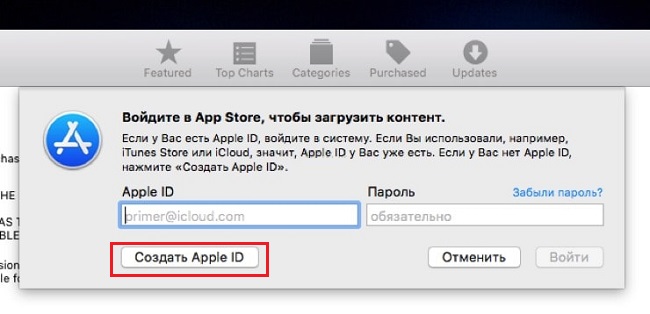
- Perskaitę visas sąlygas, paimkite jas;
- Toliau bus forma, kurią reikia užpildyti žingsnis po žingsnio;
- pašto adresas ir taps identifikatoriumi;
- Užpildę formą, spustelėkite „Tęsti“;
- nurodyti kortelės ir mokėjimo sistemos informaciją;
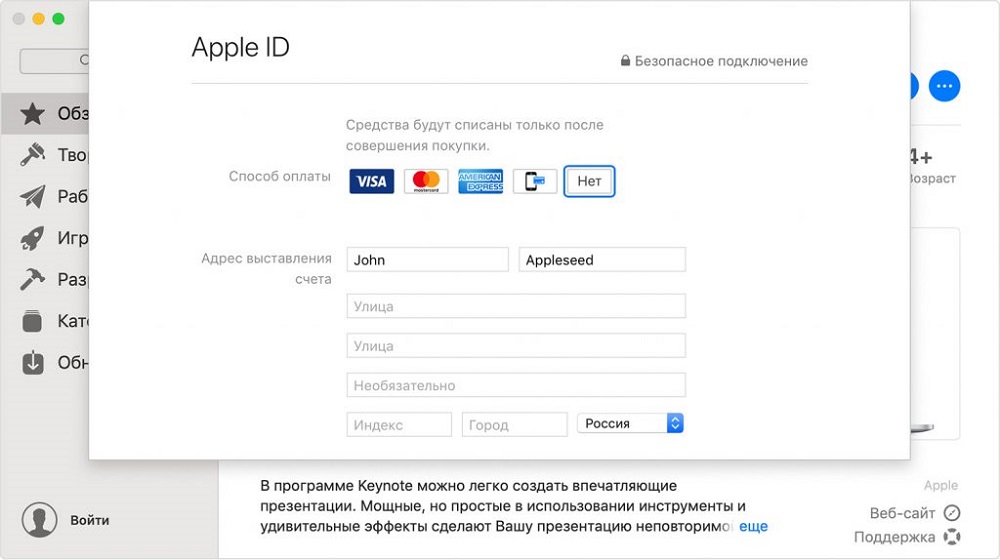
- Dabar vėl „tęsti“;
- Patikrinkite laišką, nurodytą registracijos metu;
- Pranešimas su papildomomis instrukcijomis turėtų būti pateiktas el. Pašto adresu;
- Patvirtinkite pašto adresą.
Patvirtinę galite saugiai įvesti „iCloud“, nes sąskaita buvo sukurta.
„iTunes for Windows“
Kompiuterių ir nešiojamųjų kompiuterių vartotojams veikia „Windows“ operacinės sistemos.
Daugelis vartotojų naudoja „iTunes“ programą. Tokiu atveju instrukcijos, kaip sukurti vėlesnio įėjimo į „iCloud“ identifikatorių, atrodys taip:
- Paleiskite „iTunes“ programą pirmiausia atsisiųsdami ir diegdami versiją būtent jūsų „Windows OS“;
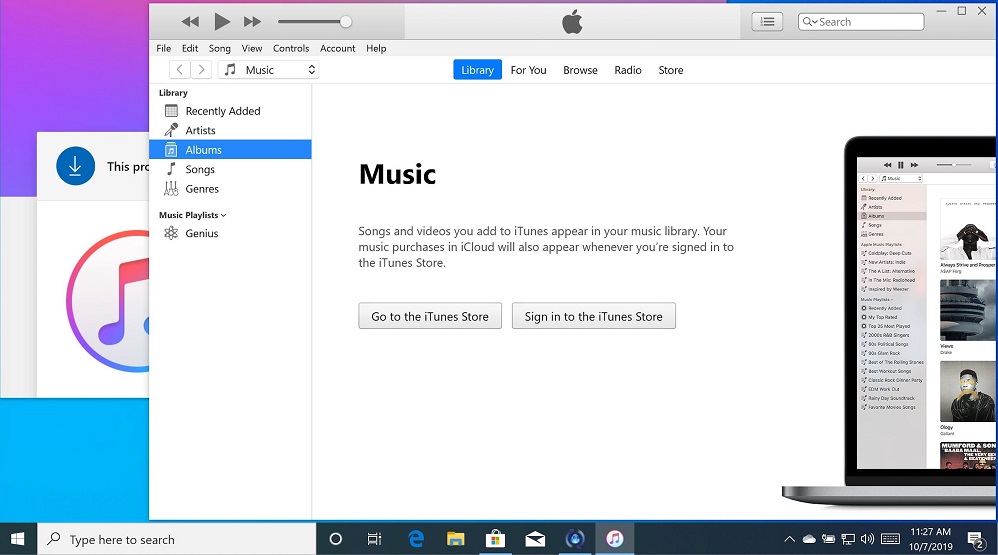
- Jei ilgai neatnaujinote programos, rekomenduojama tai padaryti prieš registraciją;
- Viršutinėje ekrano dalyje spustelėkite mygtuką Ataskaita;
- Spustelėkite „Enter“;
- Dabar bus įmanoma sukurti naują identifikatorių;
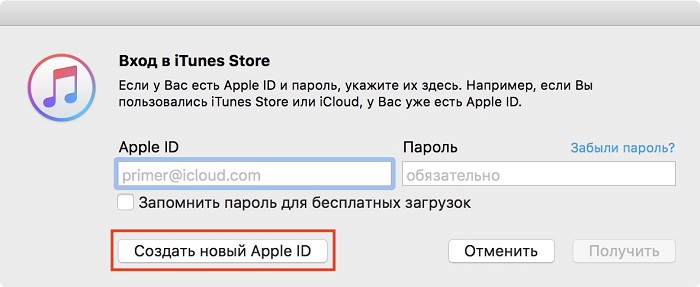
- Perskaitykite visas sąlygas ir nuostatas, konfidencialumo politiką, priimkite jas;
- Toliau ekrane bus rodoma forma, skirta užpildyti asmens duomenis;
- Nurodykite šį el. Pašto adresą, nes būtent būtent jis veiks kaip identifikatorius;
- Atsakykite į kelis kontrolės klausimus, kurie naudojami apsaugoti sukurtą sąskaitą;
- Įdaro pabaigoje spustelėkite mygtuką „Tęsti“;
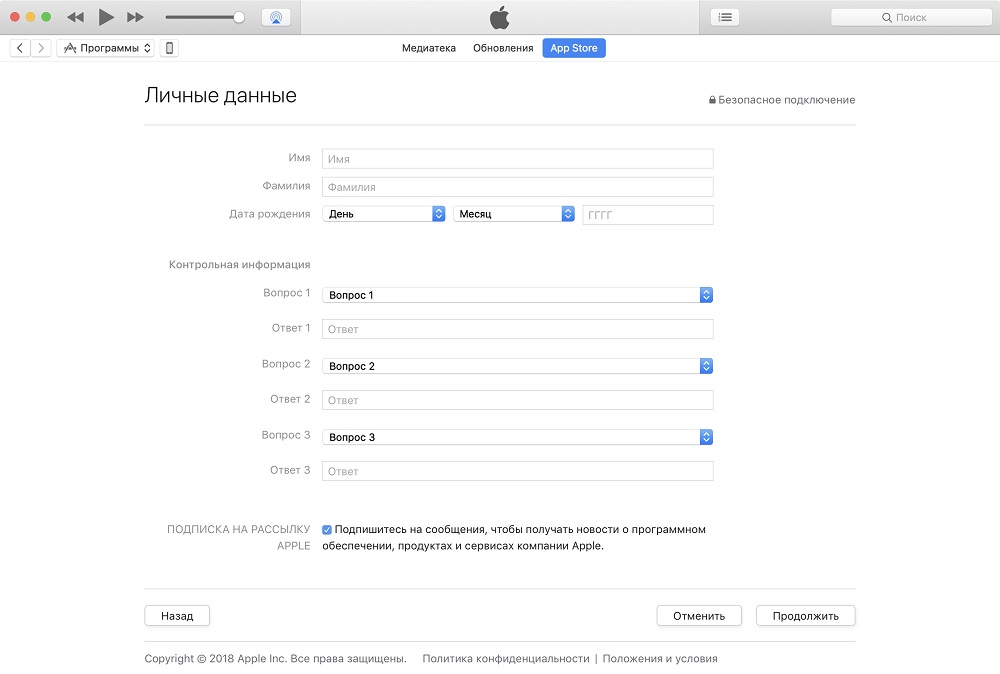
- Nurodykite mokėjimo duomenis, kortelės numerį;
- Patikrinkite naujas gaunamas raides nurodytoje pašto dėžutėje;
- Atidarykite nuorodą, investuotą į laišką, ir užpildykite naujos sąskaitos patvirtinimo procedūrą.
Viskas, identifikatorius buvo sukurtas per „iTunes“. Čia nėra nieko iš esmės sudėtingo.
Per naršyklę
Yra alternatyvių variantų, jau vadinamų „iTunes“ ir „AppStore“. Tai įprasta interneto naršyklė, per kurią taip pat galite sukurti paskyrą ir savo nuožiūra naudoti „iCloud“ debesį.
- Atidarykite bet kurią naršyklę savo kompiuteryje. Bet geriau naudoti stebėtoją, kuris yra pagrindinis ir reguliariai atnaujinamas.
- Eikite į oficialios „Apple“ svetainės puslapį.
- Spustelėkite elementą Sukurti ID.
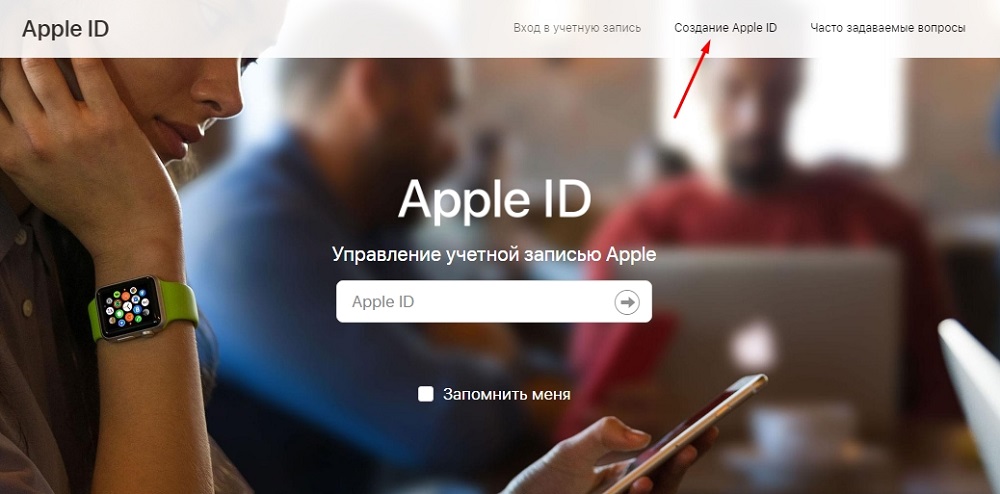
- Nurodykite savo vardą, gimimo datą, el. Pašto adresą.
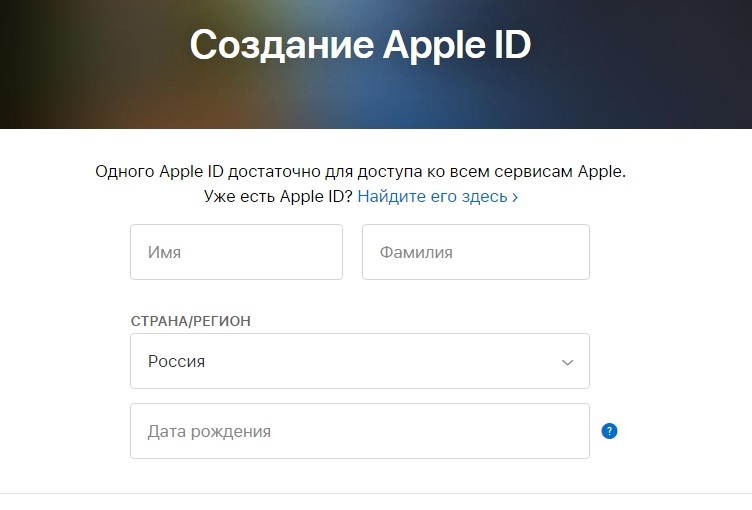
- Pasirinkite saugos slaptažodį.
- Būtinai užsirašykite telefono numerį, prie kurio turite nuolatinę prieigą.
- Savo nuožiūra pasirinkite vėliavas, leidžiančias užsiprenumeruoti informacinius biuletenius, atnaujinimus ir kitą informaciją iš kūrėjo.
- Dabar spustelėkite mygtuką „Tęsti“.
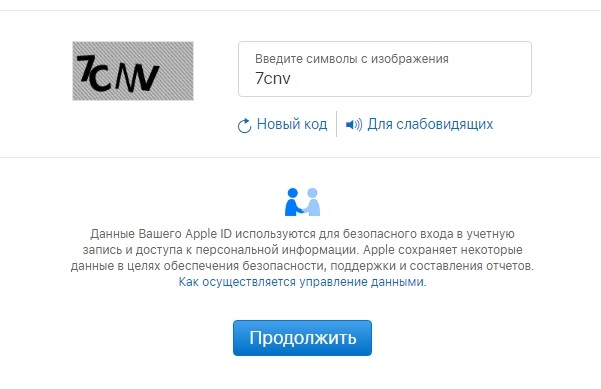
- Veiksmas pagal žingsnį -step instrukcijas, patvirtinkite nurodytą el. Pašto adresą, taip pat telefono numerį.
Kai tik bus patvirtintas pašto adresas, tai leis jums naudoti sukurtą identifikatorių dirbti su „Apple“ debesies saugykla.
Autorizacijos ypatybės
Sukurta sąskaita. Kokią galimybę naudoti, čia kiekvienas vartotojas nusprendžia sau.
Tačiau norint įvesti „iCloud“ iš kompiuterio, vis tiek reikės privalomo leidimo.
Kaip ir ankstesniu atveju, yra keletas būdų, kaip įvesti savo specialią „iCLod“ paslaugų saugyklą naudojant kompiuterį.
Užregistruojant savo „iCloud“ ir kitų „Apple“ paslaugų identifikatorių, reikėjo eiti į paštą iš kompiuterio, patvirtinti nurodytus duomenis, o ši procedūra buvo užpildyta. Viskas, dabar vartotojo žinioje yra identifikatorius, kuriuo jis gali naudoti.
Kitas žingsnis yra įvesti „iCloud Cloud Storage“, gavę nemokamą 5 GB limitą arba išplėsti jį už papildomą mokestį. Paprastai ten įkeliamos nuotraukos, vaizdo įrašai ir kiti failai, leidžiantys neužklijuoti kompiuterio atmintį arba turėti svarbių duomenų atsarginių kopijų kopijas.
Galite eiti į „iCloud“ iš kompiuterio 2 būdais:
- per naršyklę;
- Naudojant programą.
Kiekviena galimybė turėtų būti svarstoma atskirai.
Įėjimas per naršyklę
Lengviausias būdas patekti į „iCloud“ per naršyklę. Čia galite pradėti bet kokį žiniatinklio pakrovimą jums patogiai.
Instrukcija atrodo taip:
- Įsitikinkite, kad interneto ryšys;
- Atidarykite naršyklę (geriausia su naujais atnaujinimais);
- Eikite į oficialią „Apple Cloud Storage“ svetainę;
- Paspauskite įėjimo mygtuką;
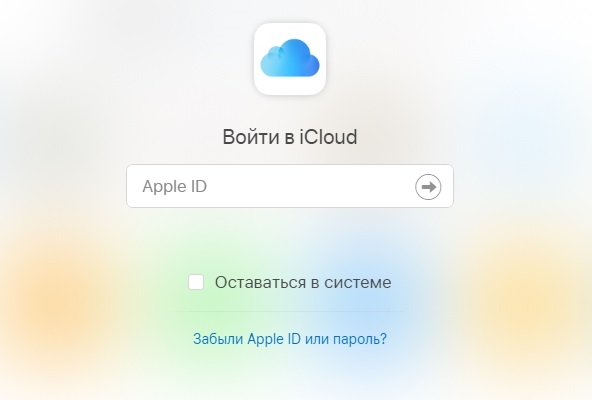
- Nurodykite savo sukurto identifikatoriaus duomenis.
Viskas, įėjimas yra padarytas ant to, prieiga prie debesies saugyklos yra atidaryta.
Kas yra įdomiausia, naudojant sukurtą „Apple ID“, galite įvesti „iCloud“ per naršyklę įvairiose operacinių sistemų versijose. Tai nebūtinai turi būti „Mac OS“ arba „Windows“. Šiuo metu įėjimas per naršyklę, jei yra identifikatorius, galimas net per išmaniuosius televizorius. Svarbiausia yra tai, kad yra prieiga prie interneto.
Baigęs autorizacijos procedūrą, vartotojas atidarys prieigą prie debesies saugyklos, nustatymų ir kt.
Tačiau metodo problema yra sukčiavimo pažeidžiamumas. Tai yra, prieiga prie jūsų duomenų, pašaliniai asmenys gali gauti, jei norite.
Įėjimas per programą
Daug saugesnis yra leidimas per naudą. Tai oficiali programa, kurią sukūrė „Apple“.
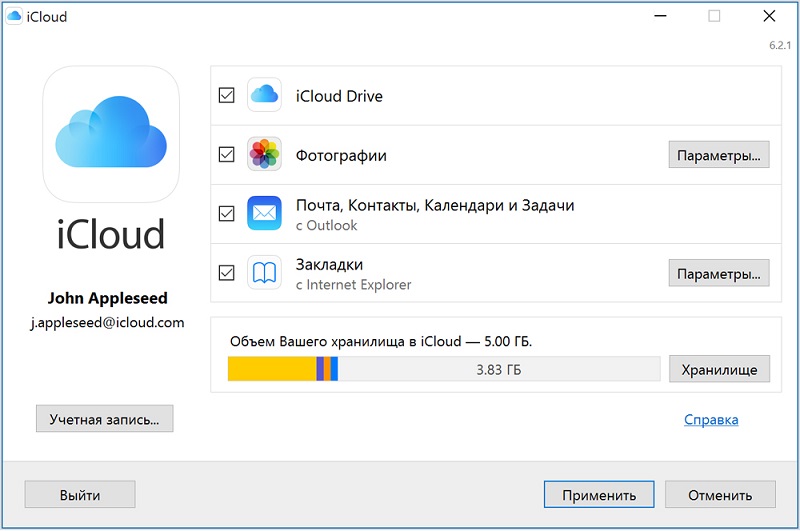
Jį galima atsisiųsti iš oficialios svetainės, skirtos įvairioms operacinių sistemų versijoms. Programa įdiegta kompiuteryje, paleiskite. Jei turite prieigą prie interneto specialiame lange, turėsite nurodyti „Apple ID“ duomenis ir įveskite savo „iCloud“ paskyrą.
Leidimas ir darbas su „iCloud“ per programą gali sukelti keletą problemų. Būtent:
- Kai kurie antivirusai, ypač senieji, kartais blokuoja duomenis, siunčiančius per oficialų naudingumą. Tai retai atsitinka, tačiau tokie atvejai taip pat buvo rasti. Rekomenduojama atnaujinti antivirusinę.
- Pašalinus oficialią naudingumą iš kompiuterio, visi duomenys, įkelti iš saugyklos, taip pat bus ištrinti. Todėl būtina iš anksto išsaugoti viską, kad neprarastumėte svarbių dokumentų ir failų.
- Jei tai yra asmeninis kompiuteris ar nešiojamasis kompiuteris, veikiantis „Windows“, mano įrenginių sąraše jie nebus rodomi. Nepaisant to, mes kalbame apie „Apple Cloud Storage“ programą, paaštrintą pagal „Mac OS“. „Windows“ funkcionalumas yra labiau ribotas.
Ypatingi sunkumai, norint sukurti sąskaitą, taip pat prisijungti „ICLOD Cloud Storage Service“, kompiuteriai neturėtų turėti kompiuterių.
Tiesiog vykdykite instrukcijas ir pasirinkite faktą, kuris jums yra patogesnis ir naudingas.
NĖRA PINIGŲ IŠMOKAMI PC
Kitas svarbus klausimas pradedantiesiems yra tai, kaip iškrauti savo nuotraukas iš „iCloud“ į kompiuterį ar nešiojamąjį kompiuterį.
Tai nereiškia, kad procedūra yra nepaprastai sudėtinga.
Daug kas priklauso nuo to, kuri konkrečia operacinė sistema naudojama kompiuteryje. „ICloud“ pranašumas yra tas, kad galite valdyti ir peržiūrėti nuotraukas vienu metu per „iPhone“ naudodami savo operacinę sistemą, taip pat „Windows“.
Dabar tiesiai į klausimą, kaip pamatyti ir įkelti savo nuotraukas iš „iCloud Cloud Storage Service“, norint atminti kompiuterį.
Yra 2 instrukcijos, susijusios atitinkamai MAC OS ir „Windows“.
Iškrauti „Mac OS“
Jei yra „iPhone“, taip pat nešiojamasis kompiuteris ar kompiuteris iš „Apple“, iškrovę nuotrauką iš „iCloud“ paslaugos „Mac“ atrodys ypač paprasta.
Čia būtina atidaryti nuotraukų programą kompiuterio įrenginyje, o visi failai, anksčiau iškrauti į debesis, bus rodomi čia.
Tačiau kyla klausimas, kaip perduoti šiuos failus į kai kuriuos vežėjus. Vartotojas turės atlikti šiuos dalykus:
- Atidarykite programą „Nuotrauka“;
- Pasirinkite reikiamus failus;
- Pasirinkite aplanką laikmenoje, kurioje bus išsaugoti duomenys;
- Vilkite šiuos failus į aplanką.
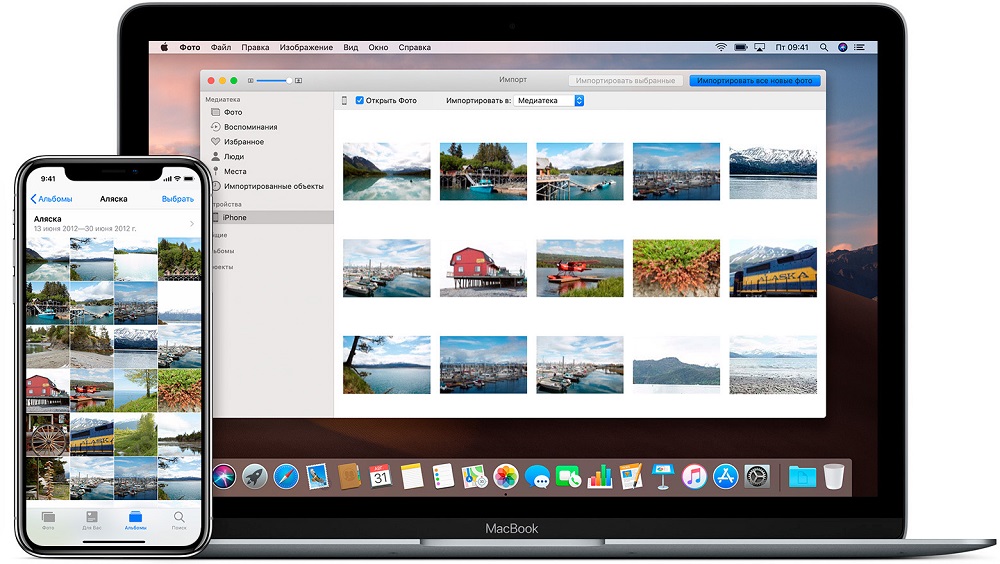
Šis metodas tikrai veiks. Bet tik su sąlyga, kad turinio sinchronizavimas debesies saugykloje buvo iš anksto suderintas.
Norėdami suaktyvinti sinchronizaciją, jums reikia:
- Eikite į „iPhone“ išmaniojo telefono „Nustatymų“ skyrių;
- Eikite į „iCloud“ kategoriją;
- Pasirinkite „Nuotrauka“;
- Suaktyvinkite sinchronizaciją.
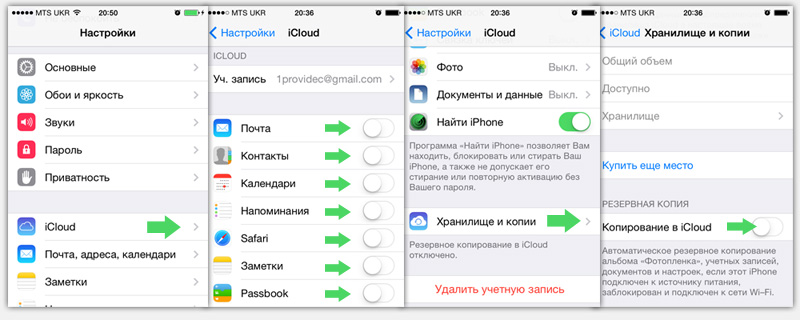
Panašų derinimą galima atlikti bet kuriame kituose „iOS“ įrenginiuose.
Iškrovimo langai
Jūsų nuotraukų iškrovimas iš „iCLOD“ kompiuteryje su „Windows ° C“ yra šiek tiek kitokia.
Jei yra kompiuteris su įdiegta „Windows“ operacine sistema, galite įdiegti paslaugų skydą kompiuteryje, kad iškrautumėte vaizdus, kad atliktumėte sinchronizaciją.
Kompiuterių nustatymas su pati „Windows“ sistema atrodo panaši. Vartotojui reikės tik pasirinkti aplanką, skirtą vėlesnei sinchronizavimui.
Yra gana paprastas ir suprantamas būdas išsaugoti reikiamus failus kompiuteryje. Tam jums reikia:
- Atidarykite oficialią paslaugos svetainę;
- Nurodykite savo vartotojo vardą ir slaptažodį, jei norite gauti autorizaciją;
- Pasirinkite elementą „Nuotrauka“;
- Palaukite, kol bus rodomi visi kadrai, pakrauti į debesį;
- Pasirinkite būtinus laikmenų failus;
- Spustelėkite Įkelti.
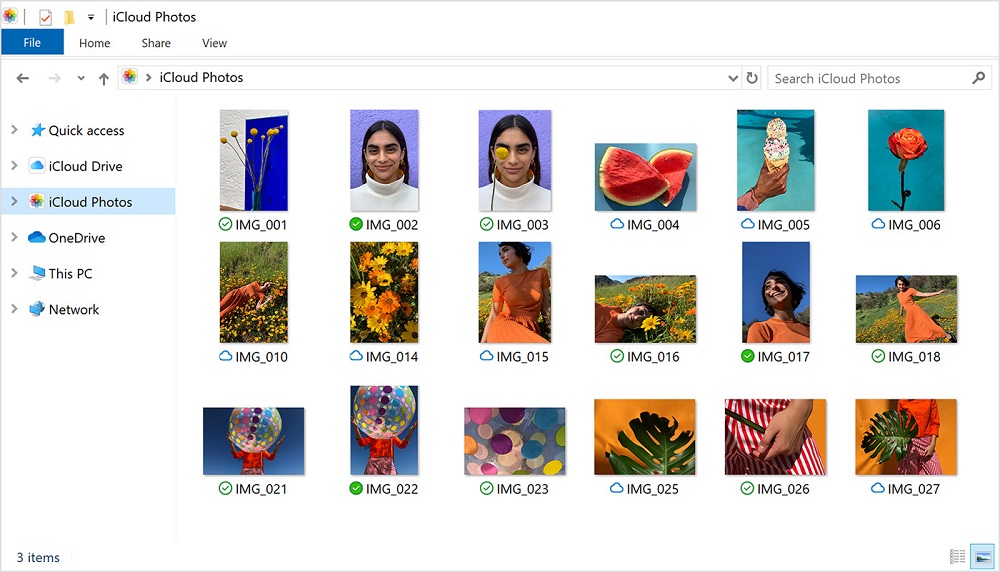
Nuotraukos bus išsaugotos kompiuteryje archyvo pavidalu. Jis turės būti išpakuotas, ir gausite aplanką su vaizdais. Tada nuotrauką galite naudoti savo nuožiūra tiesiog palikdami kompiuteryje arba pereidami į nuimamą terpę.
Kaip pašalinti „iCloud“
Yra situacijų, kai vartotojui nepatinka „iCloud“ funkcijos, jis pereina prie alternatyvių saugyklų arba visiškai praranda susidomėjimą jais.
Įdiegus programą, gali kilti klausimas, kaip tinkamai pašalinti „iCloud“ iš savo kompiuterio.
Atrodytų, kad būtų pakankama naudoti standartinius įrankius ir viską. Bet čia padėtis yra šiek tiek kitokia. Dažnai yra failų, susijusių su „iCloud“, ir išprovokuoti skirtingų klaidų atsiradimą „Windows OS“.
Taigi, kad taip neatsitiks, turite ne tik pašalinti „iCloud“, bet ir atsargiai išvalyti savo kompiuterį.
Yra keletas būdų atsikratyti šios programos.
Standartiniai įrankiai
Iš esmės, norėdami ištrinti tam tikras programas iš kompiuterio, įskaitant „iCloud“, „Windows OS“ vartotojai yra priimami naudojant standartinius „Deinstal“ įrankius. Vienintelė problema yra ta, kad jie ne visada leidžia jums visiškai atsikratyti programinės įrangos pėdsakų.
Tokiu atveju instrukcija atrodys taip:
- Įveskite operacinę sistemą pagal pagrindinę sąskaitą pagal administratoriaus teises;
- Nukopijuokite visus duomenis iš „iCloud“, kad ateityje jums gali būti naudinga;
- Programos lange spustelėkite „Išeiti“;
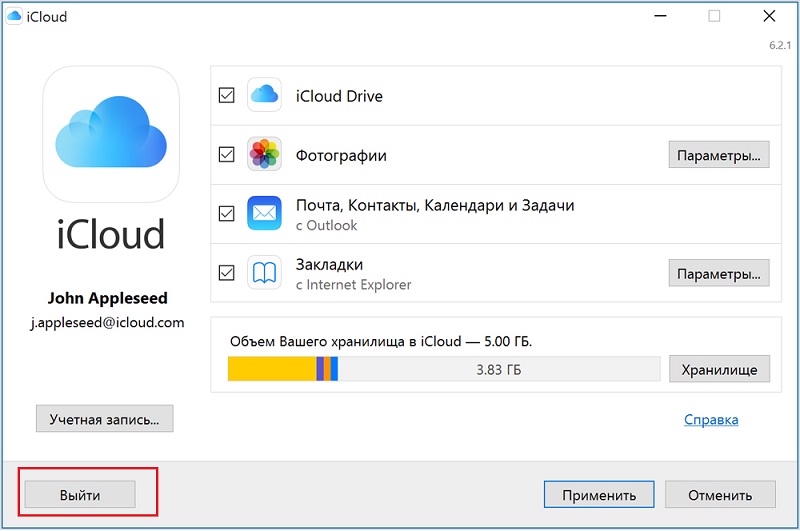
- Eikite į valdymo skydelį per pradžią;
- Eikite į programos pašalinimo skyrių;
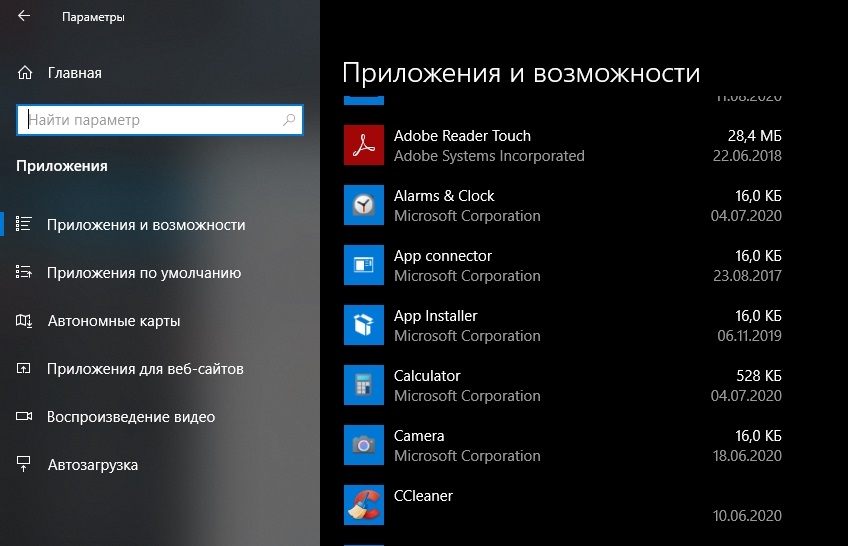
- Iš sudaryto sąrašo pasirinkite „iCloud“;
- Spustelėkite „Ištrinti“ ir patvirtinkite savo sprendimą.
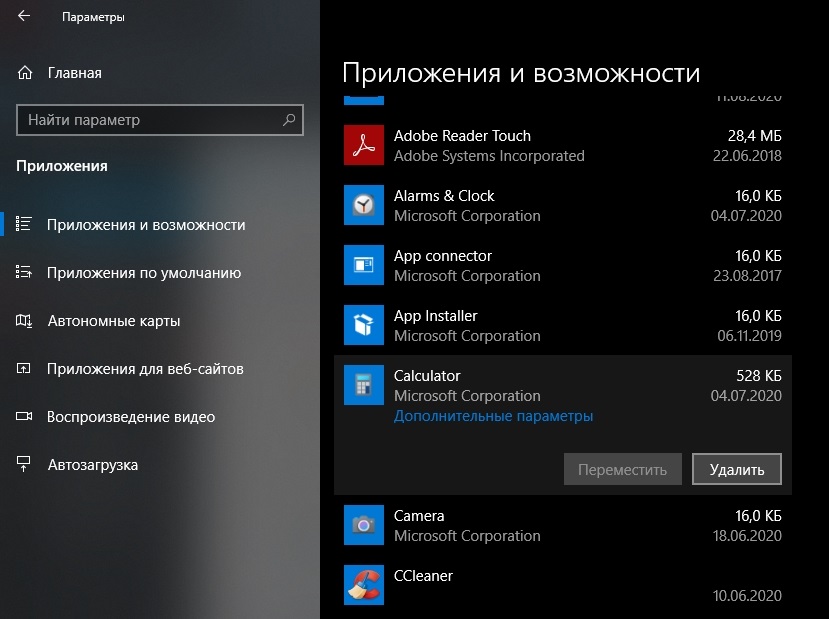
Paprastai pasirodo pašalinimo meistras, siūlantis ištrinti ar atkurti programą. Pasirinkite parinktį su pašalinimu, tai yra, pašalinkite.
Palaukite, kol bus baigtas procesas, tada iš naujo paleiskite kompiuterį.
Jei po to klaidų, susijusių su „iCloud“.
Bet taip pat atsitinka, kad klaidos neišeina.
Montuotojo pašalinimas
Įdiegus „iCloud“, reikėjo įkelti diegimo programos failą. Jis taip pat gali būti naudojamas pašalinti.
Vartotojui reikės:
- Raskite „Cloud Storage“ programos įkrovos krautuvo failą;
- Jei šis failas jau buvo ištrintas, galite jį iš naujo įkelti iš oficialios svetainės;
- Paleiskite diegimo failą;
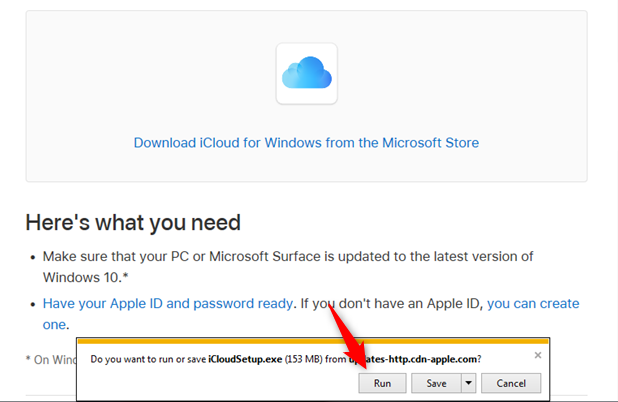
- pasirinkite „Ištrinti“ arba „pašalinti“;
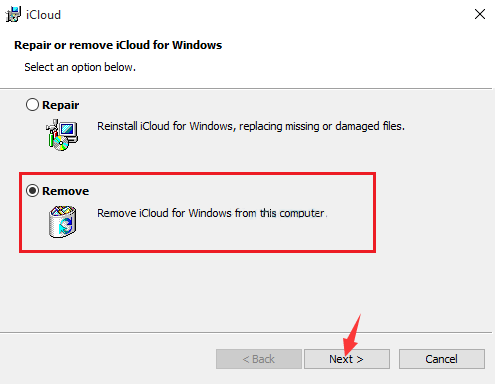
- Vykdykite veiksmą -step instrukcijos, patvirtindami ketinimą ištrinti programą;
- Perkrauti kompiuterį.
Bet tai dar ne visos galimybės.
Paslėptas Deinstalas
Negaliu pasakyti, kad kitas metodas padeda visiems. Tačiau yra keletas pavyzdžių, kai būtent taip vartotojui pavyko atsikratyti „Cloud Service“ programos, skirtos saugoti failus.
Čia principas yra toks:
- Atidarykite mano kompiuterį ir eikite į diską C;
- Viršutinėje lango dalyje spustelėkite meniu „Peržiūrėti“ ir įdėkite vėliavą į elementą „Paslėpti elementai“;
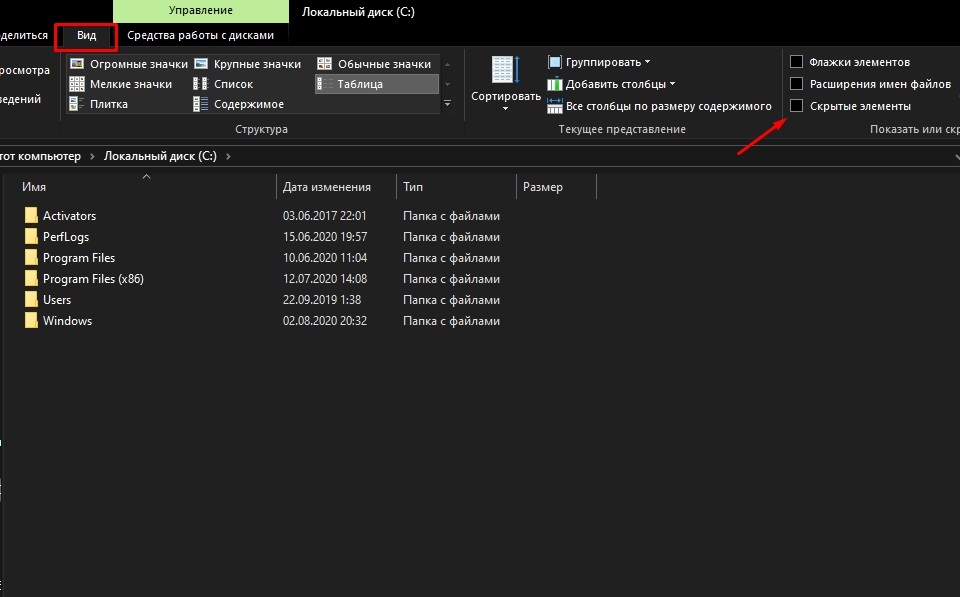
- Tada eikite į katalogą „ProgramData“, iš ten į „Apple“ aplanką, o po to - į „Montuotojo talpyklą“;
- „ICloud“ valdymo skydelis gali būti čia ir nurodoma konkreti programos versija;
- Be kitų failų, ieškokite „iCloud64“ arba „iCloud32“ atitinkamai 64 ir 32 bitų operacinės sistemos versijomis;
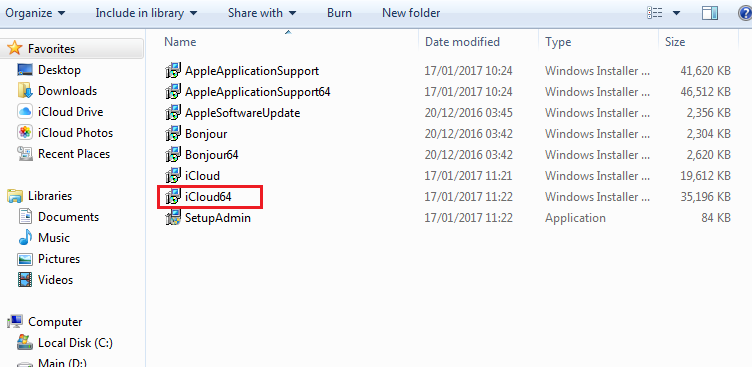
- Jei failas buvo rastas, paleiskite jį, o montuotojas atidarys;
- Pakartokite pašalinimo procedūrą;
- Perkraukite kompiuterį.
Takinius galite išvalyti specialiomis komunalinėmis paslaugomis ir tokiomis programomis kaip „Ccleaner“ ar „Advancer Unistaller“.
PowerShell
Galingos pastatytos priemonės, susijusios su „Windows 10“. Su juo galite atsikratyti problemos programos.
Instrukcija yra tokia:
- Paieškos juostoje užsirašykite „PowerShell“;
- Paleisti įrankį;
- Parašykite komandą „Get-Apppackage“;
- Palaukite, kol visas įdiegtų programų krovinių sąrašas;
- Pažvelkite į kylančias galimybes „icloud“;
- Jei programa aptinkama, nukopijuokite viską, kas nurodyta eilutėje „paketofuliclname“;
- Parašykite komandą „Pašalinti -Appxpackage -Package pavadinimą“.
https: // www.„YouTube“.Com/žiūrėti?v = -5u8m -a1gq
Vietoj „pavadinimo“ įterpkite visą programos pavadinimą, kurį anksčiau nukopijavote.
Vėlgi reikia iš naujo paleisti kompiuterį ir sužinoti, ar viskas dabar veikia normaliai.
Papildomas valymas
Atsikratę likusių failų, garantuojate, kad nėra problemų ir pasekmių, susijusių su debesų paslaugų programos diegimo.
Pirmiausia pabandykite rankiniu būdu patikrinti, ar keliuose kataloguose yra failų, susijusių su „iCloud“, prieinamumą. Norėdami tai padaryti, atidarykite „Mano kompiuteris“, eikite į diską C ir tada „Programuoti failus“. Potencialiai „iCloud“ šiukšliadėžė gali likti šiuose kataloguose:
- Bendrieji failai - „Apple“;
- „Apple“ atnaujinimas;
- Bonjor;
- Bendrieji failai - „Apple“ - interneto paslaugos.
Tada patikrinkite likusius failus ir įrašus registre.
Čia turite atlikti šiuos veiksmus:
- Paieškos juostoje užsiregistruokite „Regedit“;
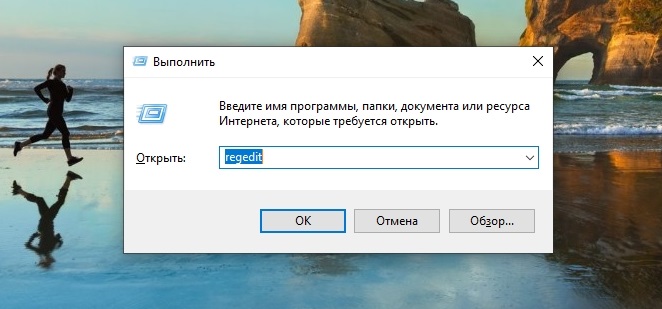
- Atidarykite registro redaktorių;
- padaryti registro kopiją (failas - eksportas - išsaugoti);
- Eikite į „hkey-current_user ir hkey_local_machine“ ir kiekviename kataloge eikite į aplanką „Software“;
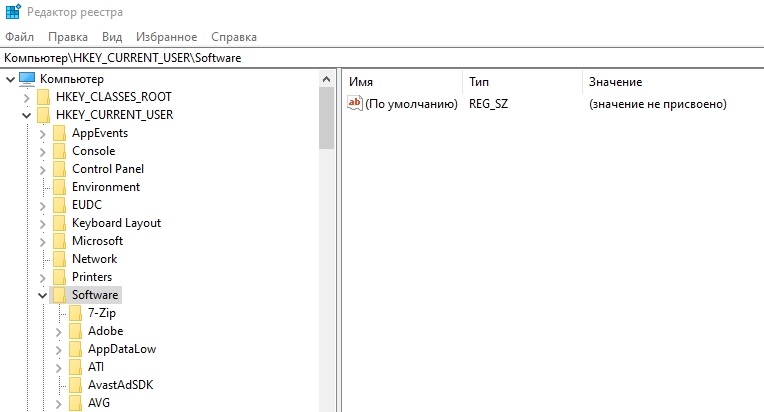
- Patikrinkite, ar nėra failų, susijusių su „iCloud“.
Kompiuteriui iš naujo paleisti standartą jau lieka standartas.
„iCloud“ yra populiari ir naudinga paslauga. Taip, jis siūlo ribotą duomenų saugojimo ribą be mokėjimo, tačiau kartais net šie keli gigabaitai gali reikšmingai padėti vartotojui.
Nebūtina būti „Apple Mobile Devices“ savininku, kuris dirbtų su šia paslauga. Net kompiuteryje ir naudodami „Windows“ operacinę sistemą galite sukurti paskyrą ir naudoti „Apple“ debesų galimybes.
Apie tai turime viską. Ačiū visiems už jūsų dėmesį! Prenumeruokite, palikite komentarus, užduokite atitinkamus klausimus ir kalbėkite apie mūsų projektą savo draugams!
- « Ko ieškoti renkantis USB „Flash Drive“
- Kodėl jums reikia WPS funkcijos maršrutizatoriuje ir kaip teisingai jį naudoti »

