Masinės saugyklos vidinės atminties montavimas ir duomenų atkūrimas

- 963
- 170
- Kirk Ward Sr.

Duomenų, nuotolinių nuotraukų ir vaizdo įrašų, dokumentų ir kitų elementų atkūrimas iš šiuolaikinių „Android“ telefonų ir planšetinių kompiuterių vidinės atminties tapo sudėtinga užduotis, nes vidinę saugyklą sujungia MTP, o ne masinė saugykla (pvz., „Flash Drive“) ir pažįstama. Duomenų atkūrimas negali rasti ir atkurti failų šiuo režimu.
Esamos populiarios duomenų atkūrimo programos „Android“ (žr. „Android“ duomenų atkūrimas) Pabandykite apeiti šį: automatiniu režimu gaukite prieigą prie šaknies (arba pateikite tai, kad jis būtų vartotojui), o tada - tiesioginė prieiga prie įrenginio saugojimo, tačiau tai netinka visiems prietaisai.
Tačiau yra būdas rankiniu būdu pritvirtinti (prijungti) „Android“ vidinę saugyklą kaip „Flash“ diską, naudojant ADB komandas, ir tada naudoti bet kokią duomenų atkūrimo programą, veikiančią su „Ext4“ failų sistema, naudojama šioje saugykloje, pavyzdžiui, „Photorec“ arba „R-Studio“. Prijungiant vidinę saugyklą masinio saugojimo režimu ir vėlesniu duomenų atkūrimu iš „Android“ vidinės atminties, įskaitant po to, kai iš naujo nustatyta gamyklos nustatymais (kietas priėmimas) ir bus aptartas šiose instrukcijose.
Įspėjimas: Aprašytas metodas nėra pradedantiesiems. Jei priskiriate jiems save, tada kai kurie punktai gali būti nesuprantami, o veiksmų rezultatas nebūtinai bus tikimasi (teoriškai galite pabloginti). Pasinaudokite tuo, kas išdėstyta tik jūsų atsakomybe, ir lengvai už tai, kad kažkas nutiks ne taip, o jūsų „Android“ įrenginys nebebus įjungtas (tačiau, jei darote viską, suprantate procesą be klaidų, tai neturėtų įvykti).
Pasirengimas jungiasi
Visus toliau aprašytus veiksmus galima atlikti „Windows“, „Mac OS“ ir „Linux“ veiksmuose. Mano atveju, „Windows 10“ buvo naudojamas su „Windows“ posistemiu „Linux“ ir „Ubuntu Shell“ iš „Application Store“. „Linux“ komponentų įdiegimas nereikalingas, visus veiksmus galima atlikti komandų eilutėje (ir jie nesiskirs), tačiau aš pirmenybę teikiau šiai parinkčiai, nes naudojant ADB apvalkalą, buvo problemų su specialiomis sistemomis, kurios nepadarė specialių sistemų, kurios nepadarė jokių sistemų, kurios nepadarė specialių sistemų, kurios nepadarė specialių sistemų, kurios nepadarė specialių sistemų, kurios nepadarė jokių sistemų, kurios nepadarė specialių sistemų, kurios nepadarė specialių sistemų, kurios nepadarė specialių sistemų, kurios nepadarė specialių sistemų, kurios nepadarė specialių sistemų, kurios nepadarė jokių sistemų, kurios nepadarė specialių sistemų, kurios nepadarė specialių sistemų, kurios nepadarė specialių sistemų, kurios nepadarė specialių sistemų, kurios nepadarė specialių sistemų, kurios nepadarė jokios turėti įtakos metodo darbui, tačiau atstovaujant nepatogumams.
Prieš pradėdami prijungti „Android“ vidinę atmintį kaip „Flash“ diską „Windows“, atlikite šiuos veiksmus:
- Atsisiųskite ir išpakuokite „Android SDK“ platformos įrankius savo kompiuterio aplanke. Atsisiuntimą galima rasti oficialioje svetainėje https: // kūrėjas.„Android“.COM/Studio/Išleidimai/Platformos įrankiai.Html
- Atidarykite aplinkos sistemų parametrus (pavyzdžiui, pradėdami „Windows“ paiešką įvesti „kintamuosius“, o tada sistemos atidarymo lange, paspausdami „aplinkos kintamuosius“. Antrasis būdas: Open Valdymo skydelis - Sistema - Papildomi sistemos parametrai - „Aplinka“ skirtuke „Papildomai“).
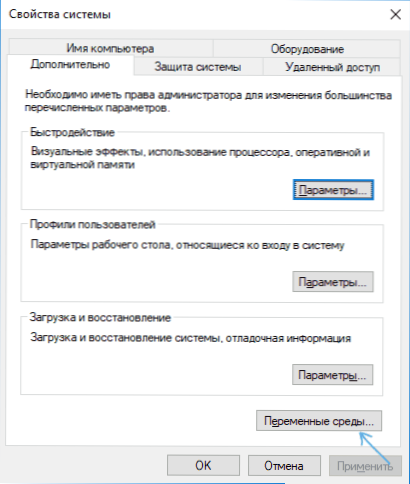
- Pasirinkite kelio kintamąjį (nesvarbu, sistema ar vartotojas) ir spustelėkite „Keisti“.
- Kitame lange spustelėkite „Sukurti“ ir nurodykite kelią į aplanką naudodamiesi platformos įrankiais iš 1 -ojo žingsnio ir pritaikykite atliktus pakeitimus.
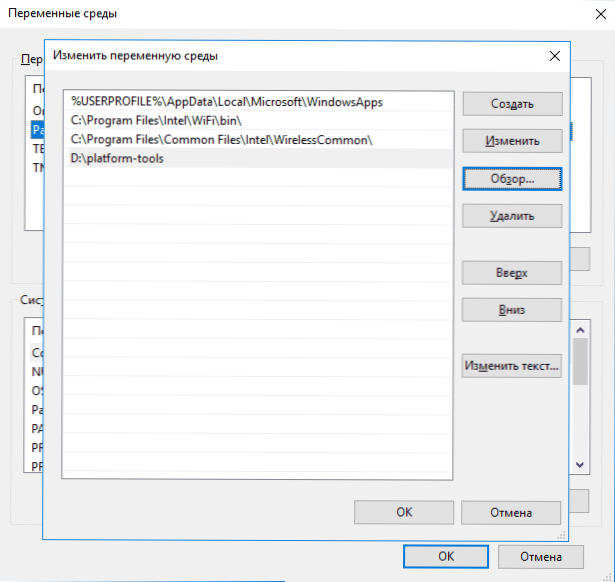
Jei atliksite šiuos veiksmus „Linux“ ar „MacOS“, tada internete pažiūrėkite, kaip į šias OS pridėti aplanką su „Android“ platformos įrankiais.
„Android“ vidinės atminties prijungimas kaip masinio saugojimo įrenginys
Dabar mes pereiname prie pagrindinės šios lyderystės dalies - tiesiogiai sujungdami „Android“ vidinę atmintį kaip „Flash Drive“ prie kompiuterio.
- Perkraukite telefoną ar planšetinį kompiuterį atkūrimo režimu. Paprastai tam reikia išjungti telefoną, tada prispausti ir laikyti maitinimo mygtuką bei „garsumą žemyn“ kurį laiką (5–6) sekundes, o po „Fastboot“ ekrano pasirodymo pasirinkite atkūrimo režimą naudodamiesi naudodami Vaizdo mygtukai ir įkelkite į jį, patvirtindami pasirinkimą trumpais paspaudimo maitinimo mygtukais. Kai kuriems įrenginiams šis metodas gali skirtis, tačiau jį lengva rasti internete paprašius: „Model_steration Recovery Mode“
- Prijunkite įrenginį prie kompiuterio per USB ir palaukite šiek tiek laiko, kol jis sukonfigūruotas. Jei „Windows“ įrenginio dispečerio nustatymo pabaigoje įrenginys bus rodomas su klaida, suraskite ir įdiekite ADB tvarkyklę jūsų įrenginio modeliui.
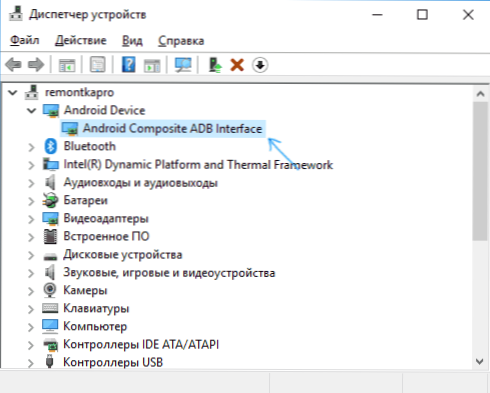
- Paleiskite „Ubuntu Shell“ (mano pavyzdyje tai yra „Ubuntu Shell“, skirtas „Windows 10“), komandinė eilutė arba „Mac“ terminalas ir įveskite ADB.EXE įrenginiai (Pastaba: iš „Ubuntu“ „Windows 10“. „Windows“ naudoju ADB. Būtų įmanoma įdiegti „Linux“ ADB, bet tada jis nebūtų „matytas“ prijungtų įrenginių - ribojant „Linux“ „Windows“ posistemio funkcijas).
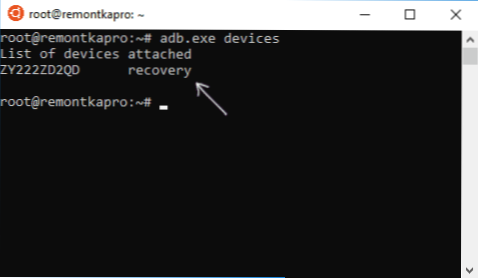
- Jei dėl komandos matote prijungtą įrenginį sąraše, galite tęsti. Jei ne, įveskite komandą „FastBoot“.EXE įrenginiai
- Jei šiuo atveju įrenginys rodomas, tada viskas sujungta teisingai, tačiau atkūrimas neleidžia naudoti ADB komandų. Tikriausiai turite įdiegti pasirinktinį atkūrimą (aš rekomenduoju rasti TWRP jūsų telefono modeliui). Skaitykite daugiau: „Android“ pasirinktinio atkūrimo diegimas.
- Įdiegę pasirinktinį atkūrimą, eikite į jį ir pakartokite komandą ADB.EXE įrenginiai - jei įrenginys tapo matomas, galite tęsti.
- Įveskite komandą ADB.Exe apvalkalas Ir spustelėkite Enter.
ADB apvalkale, kad atliktume šias komandas.
Mount | Grep /duomenys
Dėl to mes gauname bloko įrenginio pavadinimą, kuris bus naudojamas vėliau (nepamirškite jo, atsiminkite).
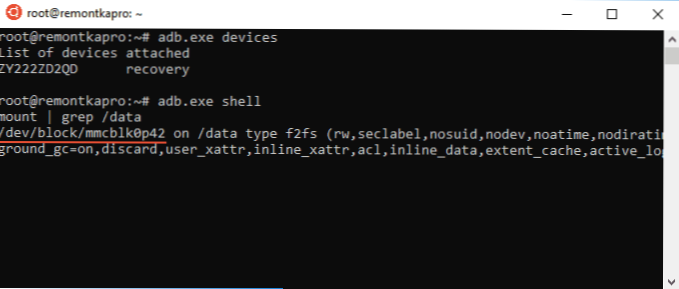
Kita komanda yra duomenų skyrius telefone, kad būtų galima jį sujungti kaip masinę saugyklą.
„Umount“ /duomenys
Tada raskite norimo skyriaus LUN indeksą, atitinkantį masinio laikymo įrenginį
Rasti /sys -name lun*
Bus rodomos kelios eilutės, mus domina tie, kurie yra pakeliui f_mass_storage, Bet kol kas mes nežinome, kuris iš jų (paprastai baigiasi tik LUN ar LUN0)
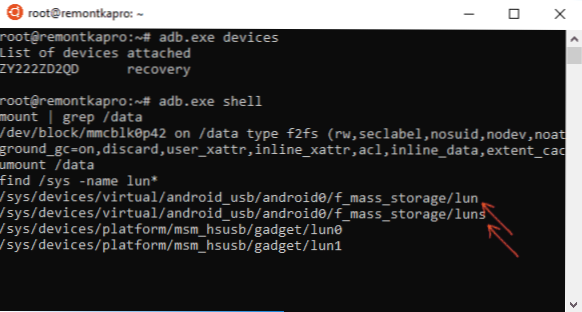
Kitoje komandoje mes naudojame įrenginio pavadinimą nuo pirmojo žingsnio ir vieną iš kelių su f_mass_storage (vienas iš jų atitinka vidinę atmintį). Jei įvedamas neteisingas, gausite klaidos pranešimą, tada bandome kitą.
Echo/dev/block/mmcblk0p42>/sys/įrenginiai/virtualus/android_usb/f_mass_storage/lun/failas
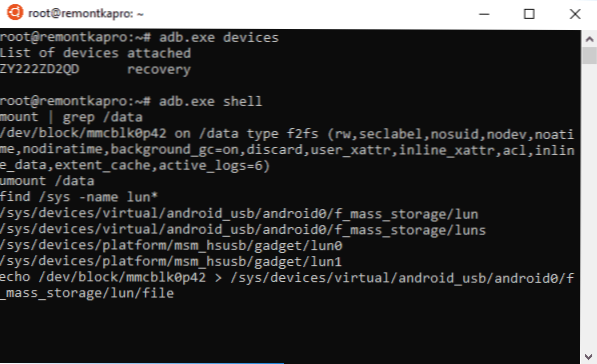
Kitas žingsnis yra sukurti scenarijų, jungiantį vidinę saugyklą su pagrindine sistema (visa, kas yra žemiau, yra viena ilga eilutė).
Echo "Echo 0>/sys/įrenginiai/virtuali/android_usb/android0/ensable & echo \" masės_storage, adb \ "">/sys/įrenginiai/virtualios/android0/funkcijos && echi 1>/sys/sys/įrenginiai/virtualios/android_usb/ „Android0“/„Enable“> Enable_mass_storage_android.Sh
Mes atliekame scenarijų
Sh enable_mass_storage_android.Sh

Šiuo metu ADB apvalkalo sesija bus uždaryta, o naujas diskas („Flash Drive“) bus prijungtas prie sistemos, kuri yra vidinė atminties „Android“.

Tuo pačiu metu „Windows“ atveju jūsų gali būti paprašyta suformatuoti diską - nedarykite to (tiesiog „Windows“ nežino, kaip dirbti su „Ext3/4“ failų sistema, tačiau galima atkurti daugybę programų).
Duomenų atkūrimas iš prijungtos vidinės saugyklos „Android“
Dabar, kai vidinė atmintis yra prijungta kaip įprastas diskas, mes galime naudoti bet kurią duomenų atkūrimo programą, kuri gali veikti su „Linux“ skyriais, pavyzdžiui, nemokama „Photorec“ (prieinama visoms bendroms OS) arba mokamam „R-Studio“.
Bandau atlikti veiksmus su „Photorec“:
- Atsisiųskite ir išpakuokite „Photorec“ iš oficialios svetainės https: // www.CGSecurity.Org/wiki/testdisk_download
- Paleiskite programą, skirtą „Windows“ ir paleiskite programą grafiniu režimu, paleiskite „qphotorec_win“ failą.EXE (daugiau: duomenų atkūrimas „Photorec“).
- Pagrindiniame programos lange viršuje pasirinkite „Linux“ įrenginį (naują diską, kurį mes prijungėme). Žemiau pateikiame aplanką „Data Recovery“, taip pat pasirinkite failų sistemos ext2/ext3/ext tipą, jei jums reikia tik tam tikro tipo failų, rekomenduoju juos nurodyti rankiniu būdu (mygtuko „failų formatai“), todėl procesas bus eik greičiau.
- Dar kartą įsitikinkite, kad pasirinkta norima failų sistema (kartais ji perjungia „save“).
- Paleiskite failų paiešką (jie prasidės antroje ištraukoje, pirmasis - failų antraščių paieška). Rasti jie bus automatiškai atkurta jūsų nurodytame aplanke.
Mano eksperimente iš 30 nuotraukų, nutolusių nuo vidinės atminties, 10 buvo atkurtos tobulos būklės (geriau nei nieko), likusiems - tik miniatiūros, PNG ekrano kopijos, padarytos prieš kietą - „Tescu“. „R-Studio“ parodė maždaug tą patį rezultatą.

Bet, vienaip ar kitaip, tai nėra metodo, kuris veikia, problema, o kai kuriuose scenarijuose duomenų atkūrimo veiksmingumo problema. Taip pat atkreipiu dėmesį, kad diskdgerio nuotraukų atkūrimas (giliai nuskaitymo režime su šaknis) ir „Wondershare DR“. „Fone for Android“ parodė labai blogiausią rezultatą tame pačiame įrenginyje. Žinoma, galite išbandyti bet kurias kitas priemones, leidžiančias atkurti failus iš skyrių su „Linux“ failų sistema.
Atkūrimo proceso pabaigoje išimkite USB įrenginį (naudodami atitinkamus jūsų operacinės sistemos metodus).

Tada galite tiesiog iš naujo paleisti telefoną, pasirinkdami atitinkamą elementą „Rakaveri“ meniu.
"- « Kaip išjungti laikiną skalę „Windows 10“
- „Windows 10“ diske nėra pakankamai vietos - kaip jį ištaisyti »

