Mikrofonas „Bluetooth“ ausinės „Windows 10“ Kaip sukonfigūruoti, įjungti, patikrinti, kodėl jis neveikia?

- 619
- 86
- Tyler Daniel
Mikrofonas „Bluetooth“ ausinės „Windows 10“: kaip sukonfigūruoti, įjungti, patikrinti, kodėl jis neveikia?
Šiame straipsnyje aš parodysiu, kaip sukonfigūruoti mikrofono darbą „Bluetooth“ ausinėse, kai jos yra prijungtos prie kompiuterio, arba nešiojamojo kompiuterio su įdiegta „Windows 10“. Kad galėtumėte naudoti ausines kaip „Bluetooth“ ausines, skirtas komunikacijai skirtingose programose („Zoom“, „Viber“, „Skype“ ir kt. D.), žaidimuose arba naudokite mikrofoną kitoms užduotims. Tai labai patogu, be laidų.
Beveik visos belaidės ausinės turi sukurtą mikrofoną. Tiek klasikiniai modeliai, tiek populiarios „TWS“ (atskiros) ausinės, sporto modeliai ir kt. D. Net „Bluetooth“ stulpeliuose paprastai yra mikrofonas ir jis taip pat gali būti naudojamas kompiuteryje ar nešiojamame kompiuteryje. Ir jei prijungiant tokias ausines su mobiliaisiais įrenginiais nėra problemų dėl mikrofono darbo, tada tame pačiame „Windows 10“ mikrofonas gali neveikti. Nebūtina papildomai įtraukti, sukonfigūruoti ir patikrinti darbą skirtingose programose.
Atnaujinimas. Jei turite „Windows 11“ ir problemų dėl mikrofono belaidžiose ausinės.Aš patikrinau mikrofono darbą ant dviejų ausinių: JBL E45BT ir „AirPods 2“ (kaip paaiškėjo, „AirPods“ mikrofonas taip pat gerai veikia „Windows 10“). Ir „Sony Wireless“ stulpelyje. Aš patikrinau tiek nešiojamame kompiuteryje, tiek kompiuteryje su USB „Bluetooth“ prijungtu adapteriu. Savo nešiojamajame kompiuteryje aš iš pradžių visiškai neveikiau. Jis buvo rodomas nustatymuose, tačiau jis nebuvo aktyvus, jie manęs negirdėjo per jį. Kaip paaiškėjo vėliau, jis buvo atjungtas konfidencialumo nustatymuose. Aš jums apie tai papasakosiu išsamiau, staiga turite tą patį atvejį.
Mikrofono nustatymas ir tikrinimas belaidėse ausinėse
Visų pirma, turite prijungti belaidžius ausines prie kompiuterio. Greičiausiai jūs jau jus sujungėte. Jei ne, žiūrėkite instrukcijas: kaip prijungti „Bluetooth“ ausines prie kompiuterio ar nešiojamojo kompiuterio „Windows 10“. Ir atskiros „AirPod“ prijungimo instrukcijos.
Toliau turite patikrinti prijungtų ausinių būseną. Netoli jų turėtų būti parašyta „Connected Voice, Muzika“ (ten gali būti tik „sujungtas balsas“). Tai reiškia, kad ausines galima naudoti kaip „Bluetooth“ vadovą.

Tada atidarykite garso nustatymus ir pereikite į „Garso valdymo skydelį“.
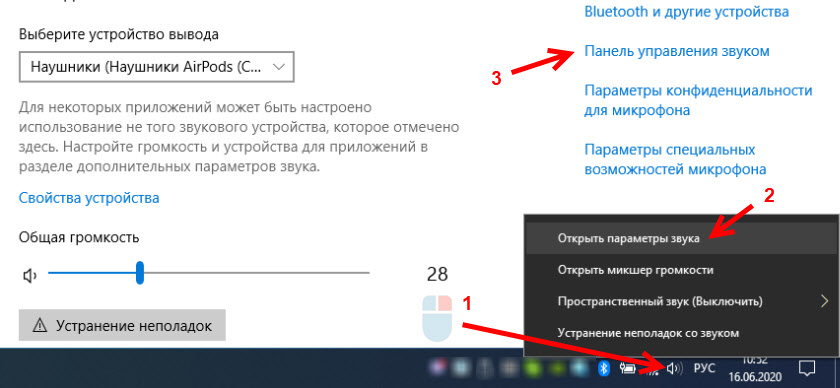
Atidaromas langas, kuriame reikia pereiti į skirtuką „Įrašyti“. Turėtų būti mūsų mikrofonas (ausinės) ir jis turėtų būti įjungtas. Pasirinktas kaip numatytasis įrenginys (paspausdami jį su dešiniu pelės mygtuku).
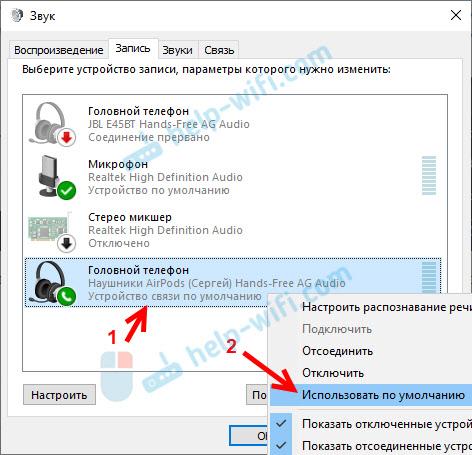
Norėdami patikrinti, ar mikrofonas veikia, ar ne, turite pradėti ką nors pasakyti, ar numušti ausines, ir tuo metu pažiūrėkite į dešinę skalę dešinėje. Ji turi judėti.
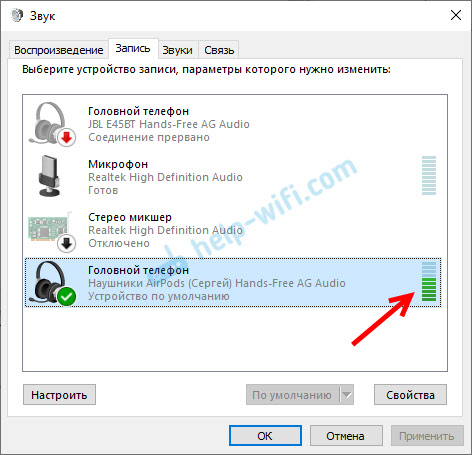
Tą patį patikrinimą galima atlikti beveik bet kurios programos, kuri naudoja mikrofoną, nustatymuose. Pavyzdžiui, „Skype“.
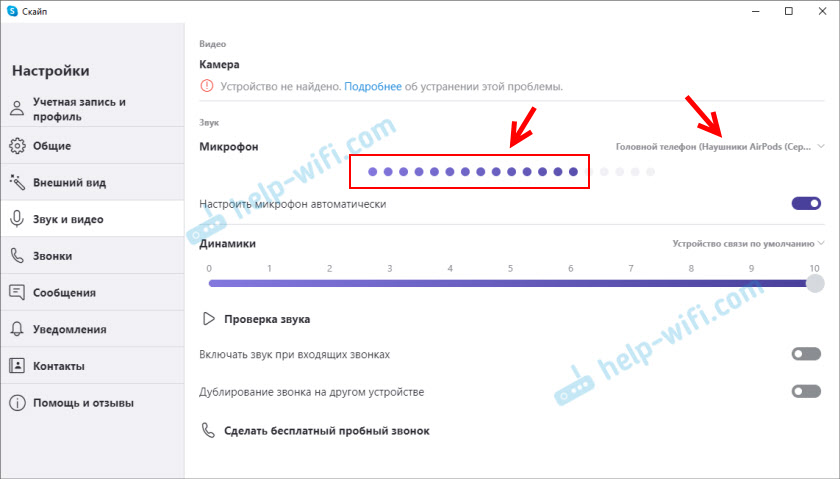
Mikrofonas, kuris pasirodė prijungus belaidžius ausines, rodomas sistemoje ir veikia. Kalbant, mikrofono judesių tūrio lygio nustatymo skalė. „AirPods 2“ kaip „Bluetooth“ ausinės „Windows 10“ puikiai veikia.
Svarbus taškas: Naudojant ausines, garsas ausinėse nebus labai geros kokybės, nes „Bluetooth“ vadovas. Tokia garso perdavimo darbo protokolų savybė „Bluetooth“. Aukštos kokybės stereofoninis garsas nenaudojant mikrofono, arba mono garso ir darbinio mikrofono. Šiame straipsnyje galite išsamiau perskaityti.Tada apsvarstysime galimas problemas ir jų sprendimus.
Kodėl mikrofonas neveikia „Bluetooth“ ausinių?
Daugeliu atvejų yra dvi problemos:
- Mikrofonas (galvos telefonas) nėra rodomas „Windows 10“ garso nustatymuose. Arba rodomas, tačiau įrenginys atjungtas („ryšys nutraukiamas“, „Išjungta“).
- Įrenginys yra garso nustatymuose, tačiau mikrofonas neveikia. Skalė, parodanti mikrofono aktyvumą.
Atjungta tik „prijungta muzika“ ir „galvos telefonas“
Paprastai atrodo taip:
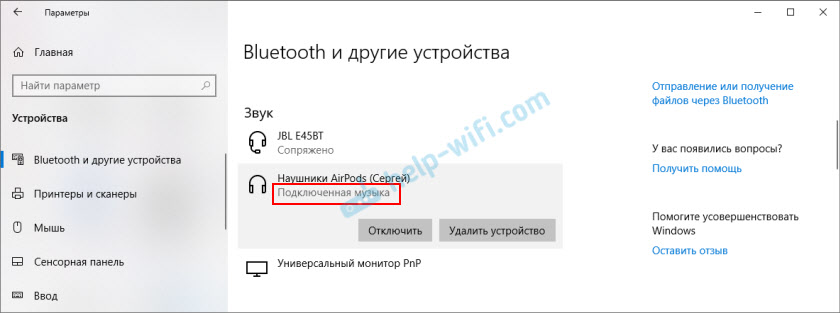
„Išjungtos“ būsena arba „ryšys nutraukiamas“.
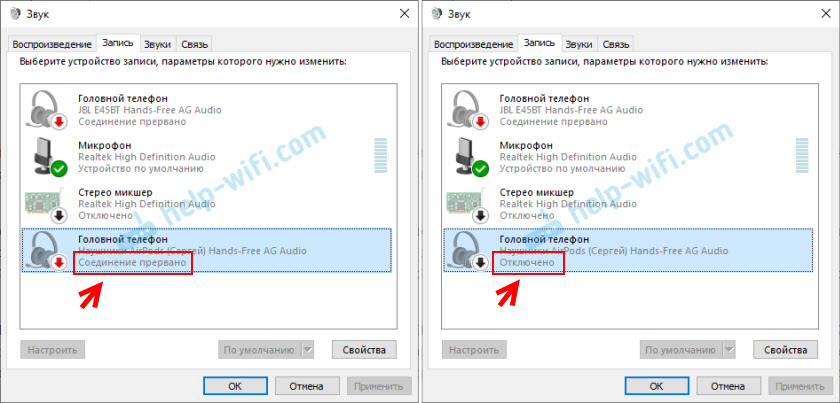
Sprendimai:
- Įsitikinkite, kad ausinės yra prijungtos prie kompiuterio. Atjunkite juos ir vėl sujunkite. Dar geriau, pašalinkite juos nustatymuose.
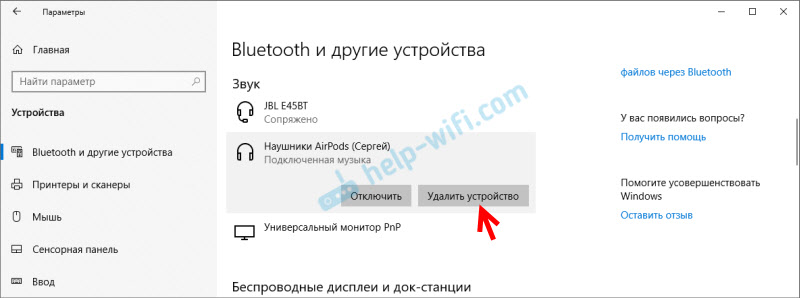 Tada suaktyvinkite ausinių ryšio režimą ir dar kartą prijunkite jas. Straipsnio pradžioje palikau nuorodą į išsamias instrukcijas.
Tada suaktyvinkite ausinių ryšio režimą ir dar kartą prijunkite jas. Straipsnio pradžioje palikau nuorodą į išsamias instrukcijas. - Jei šalia „galvos telefono“ būsenos „išjungta“ - pabandykite įjungti.
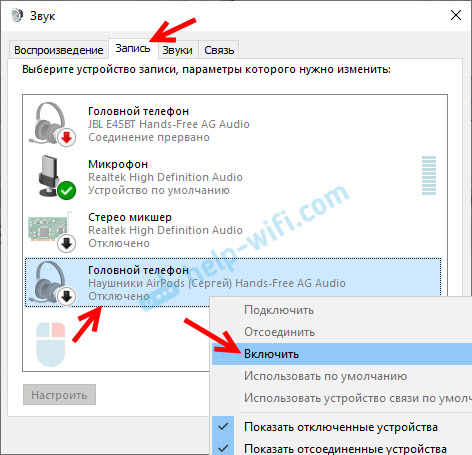
- Jei būsena „ryšys nutraukiamas“, tada spustelėkite įrenginį su dešiniu mygtuku ir pasirinkite „Prisijunkite“.
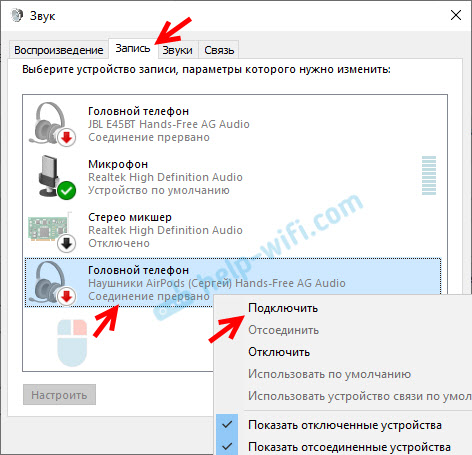
- Atidarykite seną, klasikinį valdymo pultą. Jį galima rasti ir paleisti per paiešką. Eikite į skyrių „Įranga ir garsas“ - „Įrenginiai ir spausdintuvai“. Turėtų būti mūsų ausinės. Spustelėkite juos su dešiniu pelės mygtuku ir pasirinkite „Savybės“.
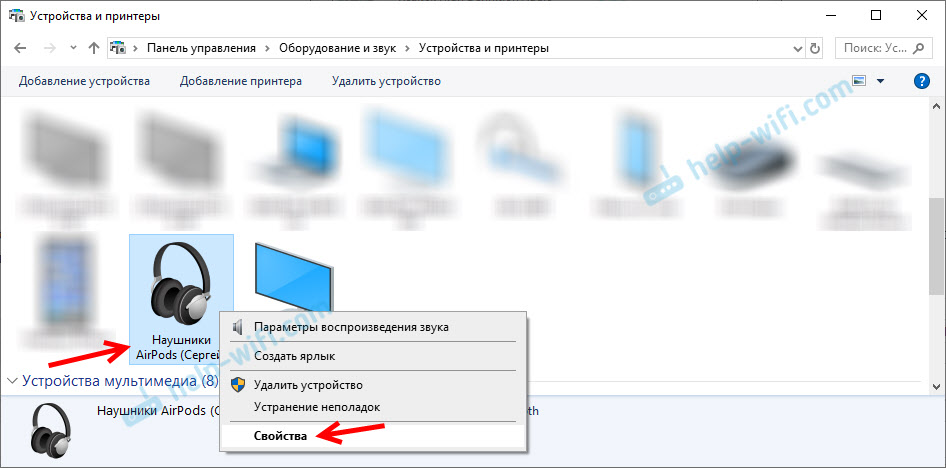 Skirtuke „Paslauga“ įdiekite varnelę šalia visų paslaugų ir spustelėkite mygtuką „Taikyti“.
Skirtuke „Paslauga“ įdiekite varnelę šalia visų paslaugų ir spustelėkite mygtuką „Taikyti“.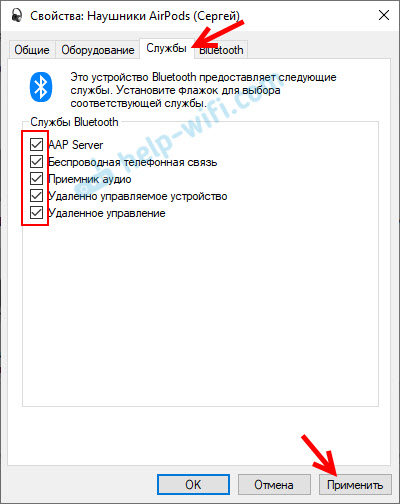
- Taip pat galite pabandyti atnaujinti/iš naujo įdiegti „Blutuz“ adapterio tvarkyklę, tada atlikti antrą ausinių ryšį.
Jei yra mikrofonas, jis įjungtas, bet neveikia (nesate girdėti)
Tai problema, kurią turėjau. Atrodo, kad nustatymuose viskas gerai, tačiau mikrofonas nereaguoja į garsą. Tikrinant skalę nejuda. Priežastis gali būti ta, kad ji išjungta konfidencialumo nustatymuose.
- Atidarykite parametrus ir pradėkite paieškoje, kad įvestumėte „Mic ...“. Pasirinkite „Mikrofono privatumo parametrai“.
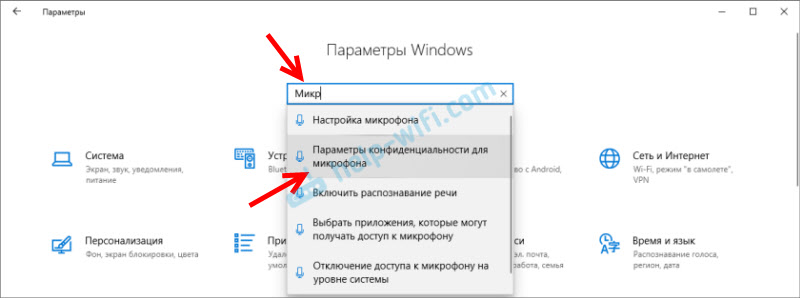
- Įjunkite elementą „Leiskite prieigą prie mikrofono“.
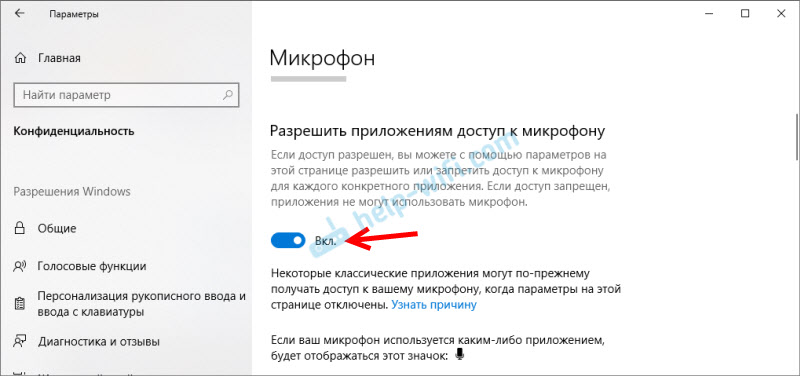
- Įjunkite prieigą prie šio įrenginio mikrofono.
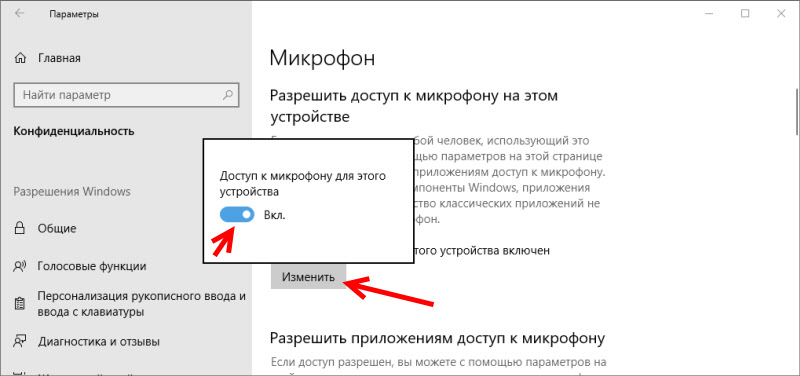
- Žemiau galite įjungti arba išjungti atskiros programos mikrofoną.
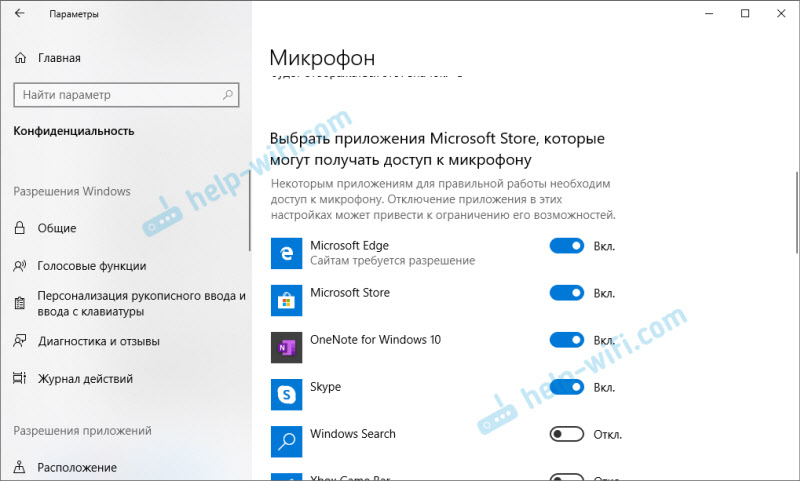 Tiesiog pasirinkite Programos, kurios gali pasiekti mikrofoną.
Tiesiog pasirinkite Programos, kurios gali pasiekti mikrofoną. - Paprastai programos ir žaidimai naudoja mikrofoną, kuris yra įdiegtas pagal numatytuosius nustatymus „Windows 10“ nustatymuose. Bet ne visada. Taigi, jei jūsų mikrofonas neveikia ausinių ar tam tikroje programoje ar žaidime, patikrinkite pačios programos nustatymus. Toje pačioje skype, zuma ir kt. D.
Tikiuosi, kad jums pavyko sukonfigūruoti mikrofono darbą belaidžiose „Bluetheus“ ausinėse. Jei straipsnis nepadėjo, turite problemų, kad nėra informacijos apie straipsnį, tada komentaruose užduokite savo klausimą komentaruose. Tik nedidelė užklausa: nurodykite ausinių modelį, kurį įdiegė „Windows“ sistema kompiuteryje, ir pridėkite lango „Garso“ ekrano kopiją (įrašymo skirtukas).
- « Maršrutizatoriaus pakeitimas nauja. Kaip pakeisti maršrutizatorių kitam?
- Kaip klausytis muzikos automobiliu iš telefono „Bluetooth“, „Aux“, USB kabelis, siųstuvas »

