„Microsoft OneDrive“ - visos debesų duomenų saugojimo paslaugos galimybės iš didžiausio kūrėjo

- 3354
- 923
- Pete Fahey Sr.
„Microsoft OneDrive“ (anksčiau „SkyDrive“) daugelį metų buvo populiari debesų saugykloje. Tiesą sakant, jo paleidimas 2007 m. Kalbant apie technologijas, metai ne visada lemia sėkmę.

Nepaisant to, kad „Microsoft Hateers“ turi daug, „OneDrive“ turi ką mylėti. Jis turi geras failų mainų funkcijas, greitai sinchronizuoja failus ir yra už priimtiną kainą. Jūs ne tik gaunate 1 TB saugyklą už 6,99 USD per mėnesį, bet ir gausite prieigą prie „Office 365“, legendinio „Microsoft Office“ paketo.
Žodžiu, „OneDrive“ yra viena geriausių variantų studentams, biuro darbuotojams ir visiems, norintiems padidinti savo rezultatus. Jis netgi turi keletą gerų variantų žaisti žiniasklaidą, kai jums reikia pertraukos darbe.
Trūkumas yra saugumas. „OneDrive“ serveriuose saugomi duomenys yra užšifruoti tik „OneDrive“ verslo vartotojams. Namų vartotojų failai išlieka paprasto teksto forma, kuri gali sukelti nelaimę įsilaužimo atveju, pavyzdžiui, 2012 m. „Dropbox“ pralaimėjimas.
Pažeidžiamumas yra viena iš pagrindinių priežasčių, kodėl mes nepriskiriame „OneDrive“ geriausiems „Cloud Storages“ tiekėjams. Jei nuspręsite naudoti „OneDrive“, rekomenduojame jį naudoti su privačia šifravimo paslauga, pavyzdžiui, „BoxCryptor“.
Privalumai:
- Puikus šeimos planas.
- Biuras
- Tinka keitimosi duomenimis.
- Greita sinchronizacija.
- Savo slaptažodžius.
- Vaizdo transliacija.
- Pokalbių palaikymas.
Trūkumai:
- Nėra šifravimo serverio pusėje.
- Tik 30 dienų bandomosios versijos.
- Failo dydžio riba 10 GB.
- Nėra „Linux“ kliento.
Specifikacijos:
- Nemokama bandomoji versija: Registracija yra būtina.
- Sistema: „Windows“ ir „Mac“.
- Kaina: nuo 8,69 USD/mėnuo.
- Mobiliosios programos: „iOS“, „Android“, „BlackBerry“, „Windows“, „Amazon Fire“/„Kindle Fire“.
- Sinchronizacija: Taip.
- Nemokama išorinė atsarginė kopija HD: Taip.
- Padidinkite atsarginę kopiją: taip.
- Prieiga prie interneto: Taip.
- Nuolatinė atsarginė kopija: ne.
- Atsarginis planavimas: Ne.
- Atitinka HIPAA: Ne.
- Failo dydžio apribojimas: neapribota.
- Išskirkite failo plėtinį atsarginei kopijai: NO.
- Tinklo diskai: ne.
- Pass Control: Ne.
- Galimi kompiuteriai: 1.
- Vietinis šifravimas: ne.
- Kryžminis serverio pusėje: 256 bitai.
- Išsaugo nuotolinius failus: 93 dienos.
- Failų versijos: 30 versijų.
- Bendroji prieiga prie failų: Taip.
- Bendrinti nuotraukų albumus: Taip.
- Bendras darbas su aplankais: taip.
- Atsarginės perspektyvos: Taip.
- Muzikos srautas: Ne.
- Kelios sąskaitos: ne.
„OneDrive“ tikslas yra tas pats, kaip ir bet kuri debesies saugykla: sumažinti netvarką standžiajame diske. Vietoj vietinio dokumentų, nuotraukų, muzikinių kompozicijų ir filmų saugojimo laikykite juos debesyje ir saugokite vietą kietajame diske, kad atliktumėte svarbesnes užduotis, pavyzdžiui, vaizdo žaidimų bibliotekos plėtrą (nors yra debesų žaidimų).
„Windows 10“ „Standard OneDrive“ savybės
„OneDrive“ suteikia 5 GB, 50 GB arba 1 TB disko vietos, atsižvelgiant į jūsų prenumeratą. Visi jie leidžia įkelti failus naudodamiesi „Synchronization“ aplanku arba internetine konsolė.
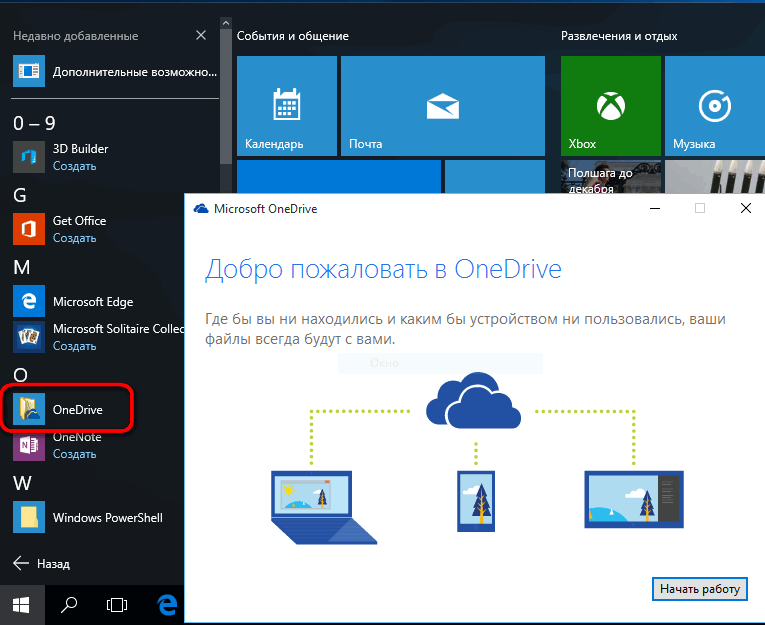
Nors nuotolinis failų priegloba yra išskirtinė debesies saugyklos savybė, dėmesio centre yra keitimasis failais ir įrenginių sinchronizacija. Bendroji prieiga prie failų leidžia kitiems vartotojams peržiūrėti, atsisiųsti ir net redaguoti dokumentus. Sinchronizavimas suteikia prieigą prie tų pačių kelių failų keliuose įrenginiuose, o viename įrenginyje pasikeitusius dokumentus galima peržiūrėti kituose įrenginiuose beveik realiuoju laiku.
„Microsoft Office 365“ ir „Office Online“
Be „Windows“, „Microsoft Office“ per pastaruosius 30 metų buvo didžiausia „Microsoft“ pretenzija. Tai apima programinę įrangą, tokią kaip „Word“, „Excel“, „Outlook“ ir „Power Point“.
Visai neseniai „Microsoft Onenote“ įsitvirtino kaip viena geriausių programų kuriant pastabas. „Microsoft Project“, projekto valdymo įrankis, kuris pasirodė dar 1984 m.
Nepriklausomai nuo prenumeratos, galite nemokamai naudotis „Office Online“. Taigi atrodo kaip „GoogleDocs“. Norėdami gauti „Microsoft Office“ darbalaukio versijas, turite užsiprenumeruoti „Office 365“ arba „OneDrive“ verslą.
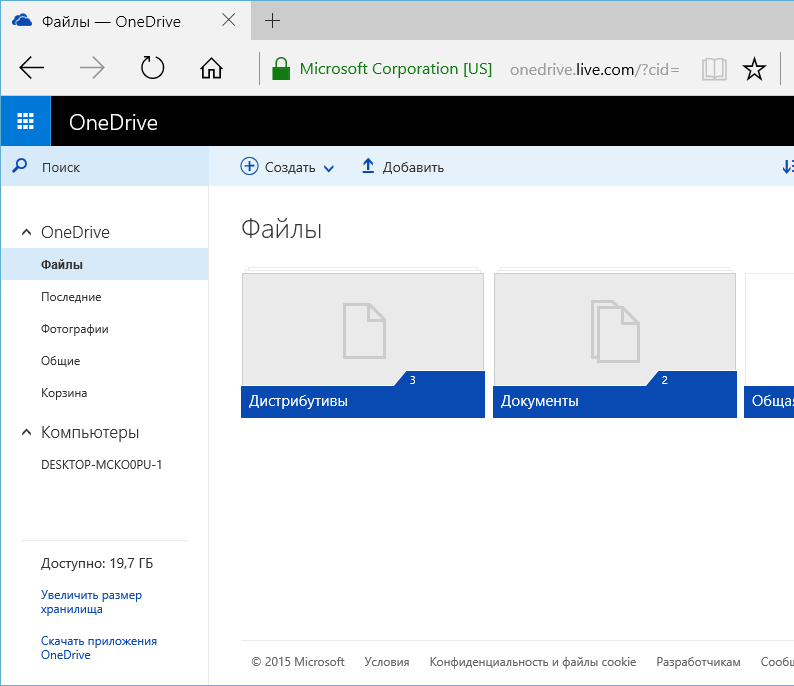
„OneDrive“ objektų nuotraukos ir atpažinimas
„OneDrive“ išsaugotos nuotraukos gali būti ne tik peržiūrimos - programinė įranga padės jas vėliau rasti naudojant paiešką, žymes ir albumus. Paieškoje randami failų pavadinimai ir metaduomenys, taip pat vaizdų tekstas, naudojant optinio simbolio atpažinimą.
Tai reiškia, kad jis gali atpažinti tokius dalykus kaip kvitai, čekiai ir užrašai. Vietos duomenys taip pat pridedami prie nuotraukų, taip pat galite pridėti savo žymas arba ištrinti tas, kurių jums nereikia.
Saugumas
Kiekvienoje debesies saugykloje yra Achilo kulno ir net daugiau nei vienas. „OneDrive“ pagrindinė problema yra saugumas. Ryškiausia problema yra ta, kad, skirtingai nei beveik bet kuri kita debesų saugykla, „Microsoft“ neužšifruoja failų, saugomų serveriuose.
Kadangi jūsų failai nėra užšifruoti, kai kaupiami „OneDrive“ serveriuose, jie yra labiau linkę į vagystę, jei įsilaužimo duomenys yra įsilaužimo duomenys. Net jei „Microsoft“ duomenų apdorojimo centrai yra pakankamai stiprūs, kad atspindėtų kibernetines atakas, viskas, ko reikia.
Jei esate „OneDrive“ gerbėjas, kuris užsiprenumeruotų paslaugą, jei ne dėl šifravimo pažeidžiamumo, rekomenduojame susieti ją su privačiu šifravimo įrankiu, pavyzdžiui, „Boxcryptor“. Naudodamiesi „BoxCryptor“, prieš siųsdami į „OneDrive“, naudodami slaptažodį ir šifravimo raktą, galite užšifruoti failus, kurie yra žinomi tik jums. Failai nebus iššifruoti, kol dar kartą jų atsisiųsite.
Trūkumas yra tas, kad jūs negalite peržiūrėti ar redaguoti failų internete naudodamiesi linkusiu privačiu šifravimu. Mes rekomenduojame sukurti asmeninį šifravimo aplanką ilgalaikei saugyklai ir neužkrėstą aplanką aktyviems projektams, kad galėtumėte naudoti „OfficeOnline“ be gedimų.
„OneDrive“ apsaugo failus, kai perduoda iš įrenginių ir jų serverio reiškia. Tai pasiekiama naudojant transporto lygio saugumą, o tai yra standartinė praktika. Tai padės išvengti perėmimo, pakeitimų ar kitų netinkamo naudojimo kitų vartotojų, judančių internete, naudojimą.
„OneDrive“ teikia dviejų faktorių autentifikavimą, kad būtų užtikrinta apsauga nuo vagysčių ar įsilaužimo slaptažodžių. Kai 2FA yra įtraukta prie įėjimo į „OneDrive“ paskyrą iš nepažįstamo kompiuterio, reikalingi papildomi apskaitos duomenys.
Galite gauti papildomų apskaitos duomenų naudodamiesi „E -Mail“, telefonu arba naudodamiesi paraiška dėl autentiškumo. Geriausia niekada susidurti.
Pradėti ir nustatyti „OneDrive“
Jei norite naudoti „OneDrive“ „Windows 7“, turite atsisiųsti „OneDrive“ programą iš „Microsoft“ svetainės ir įdiegti ją į savo kompiuterį. Norėdami tai padaryti, atidarykite žiniatinklio naršyklę, eikite į „OneDrive“ įkėlimo puslapį ir spustelėkite mygtuką Įkelti.
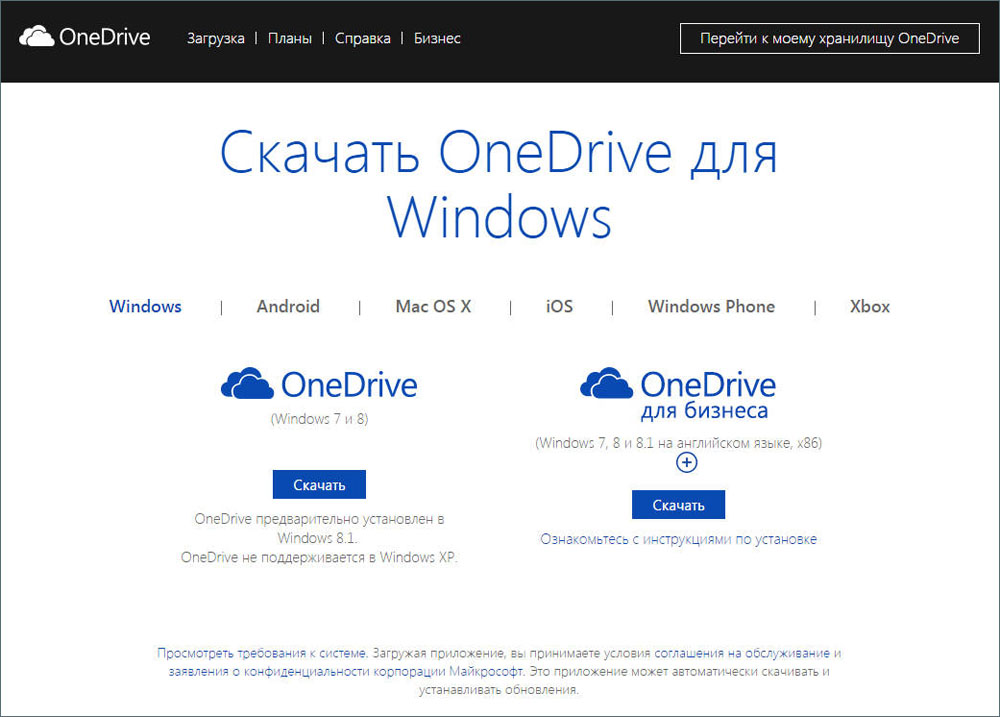
Kai jūsų naršyklė paprašys, pasirinkite „Paleiskite„ OneDrivesetup “failą.Exe ". Be to, galite jį išsaugoti kažkur savo kompiuteryje, tada paleisti. „Windows“ gali pradėti prašyti konfidencialumo paprašyti patvirtinti, kad norite paleisti vykdomąjį failą. Pasirinkite „taip“, jei norite tęsti.
Dabar palaukite, kol jūsų kompiuteryje bus įdiegta „OneDrive for Windows“. Tai neturėtų užtrukti daug laiko. Baigęs diegimą, „OneDrive“ programa paprašys įvesti „Microsoft“ paskyrą, kurią ketinate naudotis su ja. Įveskite savo ir tada spustelėkite Enter.
Įveskite slaptažodį ir dar kartą spustelėkite Įveskite. Jei prijungėte kitus autentifikavimo metodus, pavyzdžiui, naudodamiesi „Microsoft Authenticator“ programa savo išmaniajame telefone, taip pat galite naudoti juos įvesti.Atminkite, kad jei nustatysite dviejų scenų autentifikavimą, jūsų bus paprašyta patvirtinti savo tapatybę.
Pagal numatytuosius nustatymus „OneDrive“ aplankas yra įdiegtas į jūsų vartotojo aplanką tokiu keliu: „C: \ Vartotojai \ vartotojo vardas \ onedrive. Daugeliui vartotojų tai yra standartinė sąranka.Tačiau jei turite tinkamesnę vietą, spustelėkite „Pakeiskite vietą“ ir pasirinkite vietą, kurioje norite išdėstyti „OneDrive“ aplanką.
Dabar jūs turite galimybę pasirinkti, kuriuos aplankus iš „OneDrive“ norite automatiškai sinchronizuoti su savo kompiuteriu. Jei norite, kad viskas būtų sinchronizuota, pasirinkite „Sinchronizuokite visus failus ir aplankus„ OneDrive ““. Priešingu atveju pasirinkite kiekvieną aplanką, kurį norite sinchronizuoti. Tada spustelėkite toliau, jei norite judėti toliau.
„OneDrive“ parodys keletą skaidrių, kuriose ji nurodys, kaip nukopijuoti failus ir aplankus, kaip jais pasidalyti ir redaguoti, taip pat kaip patekti į „OneDrive“ išmaniajame telefone ar planšetiniame kompiuteryje. Norėdami užbaigti diegimą, spustelėkite mygtuką „Atidaryti„ OneDrive ““.
Kaip atidaryti „OneDrive“ „Windows“ laidininke
Norėdami naudoti „OneDrive“, pradinio nustatymo metu turite atidaryti aplanką. Kaip ir bet kuris kitas jūsų kompiuterio aplankas, galite jį peržiūrėti naudodami „Windows“ laidininką. Tačiau yra greitesnių būdų ten patekti: vienas greičiausių būdų pasiekti „OneDrive“ aplanką yra du kartus spustelėti debesies piktogramą užduočių skydelio srityje.
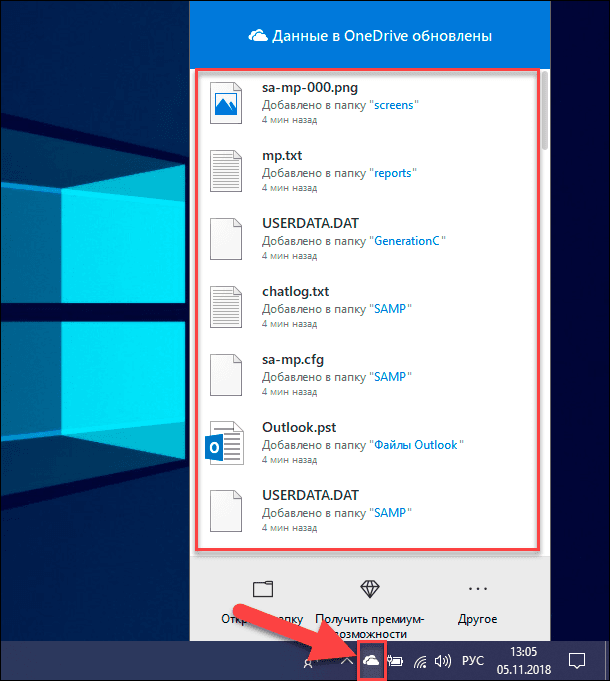
Jei spustelėsite debesies piktogramos piktogramą, pateksite ten taip greitai. Pasirinkite „Atidarykite„ OneDrive “arba„ Atidarykite aplanką “. Taip pat galite paspausti „Microsoft OneDrive“ etiketę meniu „Pradėti“.
Ir paskutinis, bet ne mažiau svarbus: aplankas „OneDrive“ taip pat nurodomas „Mėgstamiausi“ skyriuose „Windows“. Spustelėkite jį ir atidaromas aplankas „OneDrive“.
Kaip pridėti failus ir aplankus prie „OneDrive“, skirtos „Windows 7“
Svarbiausias „OneDrive“ tikslas yra laikyti failus debesyje, kad galėtumėte juos pasiekti iš bet kurio interneto prieigos įrenginio. Norėdami tuo pasinaudoti, turite atidaryti aplanką „OneDrive“. Failų pridėjimas yra paprastas procesas: Tiesą sakant, tai yra tas pats, kas pridėti failą prie bet kurio kito savo standžiojo disko aplanko:
- Galite pridėti failus spustelėdami ir vilkdami juos į aplanką „OneDrive“.
- Taip pat galite nukopijuoti ir įterpti failus į „OneDrive“ aplankus.
- Jūs netgi galite išsaugoti failus tiesiogiai „OneDrive“, pasirinkdami juos bet kurioje programoje „Išsaugoti kaip“.
Apie aplankų kūrimas veikia taip pat, kaip ir „Windows“. Nėra nieko ypatingo ar naujo, kurio reikia sužinoti apie darbą su failais ir aplankais.
Kaip sukonfigūruoti „OneDrive“ „Windows 7“
Pradėję dirbti su „OneDrive“, galite rasti, kad norite pakeisti darbo metodą savo kompiuteryje. Norėdami pakeisti nustatymus, spustelėkite „OneDrive“ piktogramą „Windows“ užduotyse, tada spustelėkite „Papildomai“ ir spustelėkite „Nustatymai“.
Skirtuke „Nustatymai“ galite pasirinkti, ar paleisti „OneDrive“ paleidžiant „Windows“. Šios funkcijos atjungimas gali padidinti pradžios greitį, tačiau taip pat neleidžia kompiuteriui sinchronizuoti naujų failų „OneDrive“, kol paleisite programą. Taip pat galite įjungti funkciją „gauti“ ir pasirinkti, ar gauti pranešimus iš programos.
Skirtuke „Surflcript. Jis taip pat pateikia nuorodą į mokamus tarifų planus, kuriuos siūlo „Microsoft“ „OneDrive“. Jų pagalba galite padidinti erdvę, kurią galima rasti debesyje.
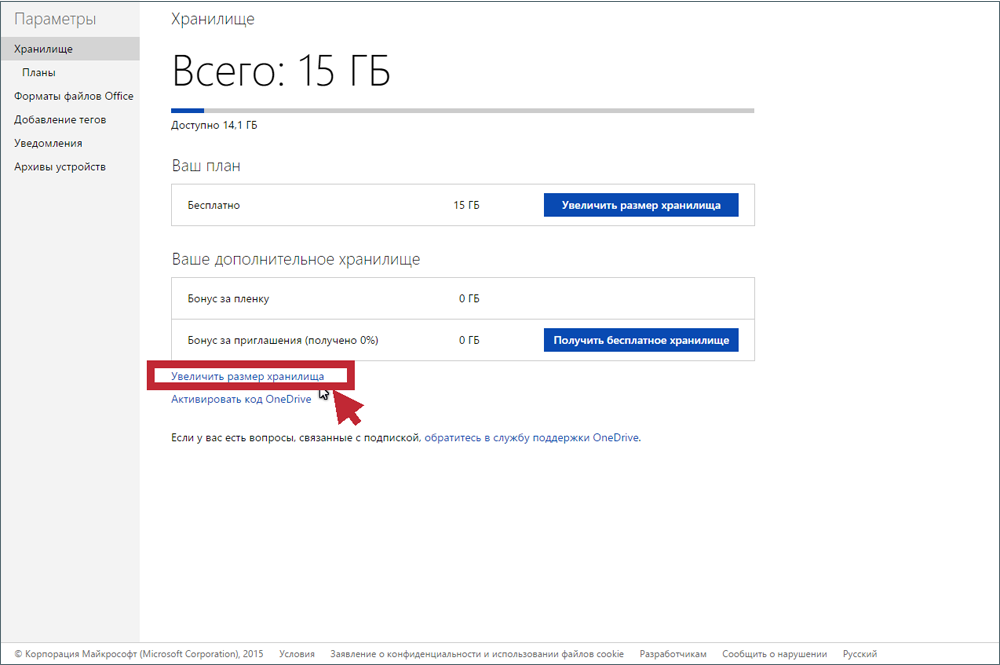
Būkite atsargūs naudodamiesi „UnlinkonedRive“ parinktimi, nes jei ją naudosite, jūsų failai nebebus atnaujinami naudojant „OneDrive“. Be to, reikia atsiminti, kad norint atnaujinti „OneDrive“ naudojimą jūsų kompiuteryje, jis turi būti pertvarkytas.
Mygtukas „Pasirinkti aplankus“ leidžia pasirinkti, kuriuos aplankus norite sinchronizuoti su kompiuteriu. Rodomi parametrai yra tokie patys kaip ir pradinėje konfigūracijoje, todėl nėra jokios priežasties dar kartą įsitraukti į detales.
Pagal numatytuosius nustatymus „OneDrive“ sukonfigūruota kurti savo asmeninius failus, tokius kaip dokumentai ir nuotraukos. Jei nenorite to arba norite palikti šią funkciją, įtrauktą tik kai kuriems aplankams, galite sukonfigūruoti viską, kas yra automatinio valdymo skirtuke. Be to, jei norite, taip pat galite įjungti „OneDrive“, kad galėtumėte automatiškai sukurti ekrano vaizdų ir nuotraukų iš fotoaparatų, išmaniųjų telefonų ir kitų panašių įrenginių, kuriuos prisijungsite prie kompiuterio su „Windows 7“, nuotraukas.
Tinklo skirtuke „OnEdrive“ leidžia pasirinkti pralaidumo apribojimus, skirtus įkelti ir iškrauti. Pagal numatytuosius nustatymus parametrai nėra riboti, tačiau jei norite, galite nustatyti apribojimus.
„Microsoft“ integruotas „OneDrive“ su savo „Office“ programomis ir bendradarbiavimas su kitais žmonėmis yra įmanoma, jei leidžiate „Office“ sinchronizuoti failus su „OneDrive“. Pagal numatytuosius nustatymus ši funkcija įjungiama, tačiau jei jums jos nereikia, galite ją išjungti „Office“ skirtuke.
Paskutinis skirtukas „OneDrive“ nustatymuose yra vadinamas ir suteikia jums informacijos apie priedą ir nuorodas į keletą su juo susijusių šaltinių.
Kaip naudoti „OneDrive“
Dabar, kai jūsų failai yra tame pačiame diske, galite juos valdyti taip pat, kaip ir kompiuteryje. Galite judėti, nukopijuoti, pervardyti ir pašalinti, taip pat tvarkyti juos aplankuose.
Norėdami valdyti failą ar aplanką ir naudoti „OneDrive“, failo ar aplanko vardu spustelėkite 3 vertikalius taškus (rodykite veiksmus) dešinėje. Tada pasirinkite savo veiksmą.
Jei norite atlikti tą patį veiksmą keliems failams ar aplankams, pirmiausia pasirinkite juos spustelėdami puodelį, kuris, kai rodomas failo ar aplanko kairėje, kai nukreipiate pelės žymeklį į jį. Taigi pasirodys ženklas, o failas išliks pasirinktas, net jei spustelėsite kitą failą. Tada tą patį galite padaryti su kitais norite pasirinkti failus. Pasirinkę visus failus ir aplankus, spustelėkite 3 vertikalius taškus (rodyti veiksmus), esant vienam iš vardų pasirinktų failų ar aplankų. Tada pasirinkite savo veiksmą.
Be to, kai pasirinksite failą ar aplanką, pamatysite pakeitimą viršutinėje meniu eilutėje ir rodys įvairius veiksmus, kuriuos galima atlikti. Tiesiog spustelėkite norimą atlikti veiksmą.
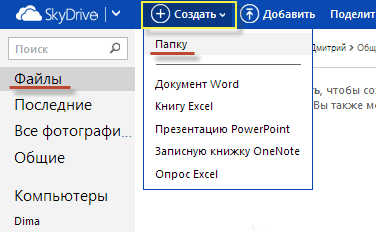
Jei jums reikia sukurti naują aplanką, norint paskelbti failus ir toliau naudoti, spustelėkite „Sukurti“ viršutinėje meniu eilutėje. Atidarymo sąraše spustelėkite „Aplankas“. Įveskite aplanko pavadinimą, tada spustelėkite Sukurti. Dabar jūsų „OneDrive“ turėsite naują aplanką. Užklausoje galite perkelti failus ar kitus aplankus į kitą diską. Atminkite, kad naujus failus ir aplankus paryškina mažos mėlynos linijos šalia viršutinio kairiojo pavadinimo krašto.
Problemų panaikinimas „OneDrive“ tarnyboje
„OneDrive“ procese gali būti klaidų, todėl pirmiausia išbandykite paleidimą iš naujo. Štai kaip iš naujo paleisti „OneDrive“ programą:
- Spustelėkite „OneDrive“ piktogramą („White Cloud“) užduočių juostoje su dešiniu pelės mygtuku.
- Spustelėkite išvestį.
- Spustelėkite Pradėti, įveskite „Onedrive“ ir atidarykite programą.
- Patikrinkite, ar dar kartą galite sinchronizuoti failus.
Palaikymas
„Microsoft“ palaiko savo programinės įrangos internetinį nuorodų centrą, įskaitant „OneDrive“, „Office 365“ ir „OfficeOnline“. Ko reikėtų tikėtis iš tokio dydžio įmonės.
Galite ieškoti sertifikatų ar peržiūrų pagal kategorijas. „OneDrive“ kategorijose yra „darbo pradžia“, „failai“, „bendras naudojimas ir bendras darbas“, „Sinchronizacija“, „Mobilieji įrenginiai ir MAC“, „Sąskaitos ir saugojimas“ ir „Decigration“. Svetainėje yra keli mokymo puslapiai, iš kurių daugelis yra vaizdo įrašai.
Jei nerandate to, ko norite, svetainėje galite susisiekti su „Microsoft“ palaikymo paslauga arba apsilankyti bendruomenės forume. Kreipdamiesi į „Microsoft“, jūs pradedate nuo savotiško pokalbių programos, naudodami tai, ką įmonė vadina „nuorodos programa“. Įveskite savo klausimą ir įrankis bandys susiaurinti problemą. Jei tam tikru m.
Pokalbių langas atsidarys realiu laiku, ir jūs galite pabandyti išspręsti problemą su technikos specialistu. Tai ne tik nemokamas pokalbis, jis yra prieinamas visą parą. Tai yra didžiulis pranašumas prieš „Google“, „Dropbox“, „Box“ ir bet kurį kitą debesies saugyklos tiekėją, kuris ateina į galvą.
Jei jums labiau patinka pagalba telefonu, galite paskambinti palaikymui nuo 5:00 iki 21:00 darbo dienomis ir nuo 6 iki 15 valandą savaitgaliais. Taip pat galite siųsti užklausą „e -mail“ naudodami vartotojo sąsają. Vykdymo laikas paprastai būna mažiausiai 24 valandos.

Vartotojų forumas yra dar viena alternatyva. Nors vartotojų forumai gali būti puikus nestandartinio mąstymo šaltinis, kuriame apmokytas palaikymo personalas ne visada gerai supranta, atrodo, kad oficialus „Microsoft“ forumas nesukelia daugybės atsiliepimų tiek iš kitų vartotojų, tiek darbuotojų, tiek iš kitų vartotojų, tiek darbuotojų. Apskritai verta suteikti aukštus paramos reitingus. Pastaraisiais metais jis pasiekė didelę sėkmę ir bent jau šiuo klausimu pranoksta konkurentus.
Atstatyti
- Spustelėkite „OneDrive“ piktogramą užduotos juostoje su dešiniu mygtuku.
- Paspauskite nustatymus ir išjunkite.
- Vykdykite instrukcijas meistre „Sveiki atvykę į„ OneDrive “, kad dar kartą nustatytumėte programą.
Atjunkite antivirusinę/ugniasienę
Saugos programinė įranga (antivirusinės, ugniasienės ar kenksmingų programų instrumentai) kartais gali užkirsti kelią „OneDrive“ sinchronizavimui. Akivaizdu, kad greičiausias sprendimas pašalinti šią problemą yra išjungti antivirusinę ar ugniasienę. Jei sinchronizacijos procesas bus sėkmingai baigtas, jūs ką tik nustatėte šios problemos priežastį. Nepamirškite įjungti apsaugos nuo virusų ir ugniasienės, kai tik sinchronizuojate failus.
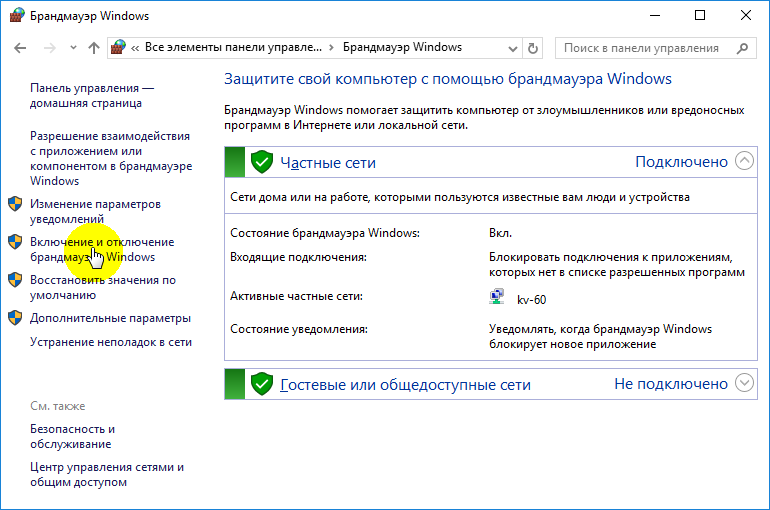
Viskas, tikimės, kad bent vienas iš aukščiau paminėtų sprendimų padėjo jums išspręsti sinchronizacijos problemą „OneDrive“.
Kaip ištrinti „OneDrive“
Dabar eikite į skirtuką „Paskyros įrašymas“ ir spustelėkite mygtuką „Pasirinkti aplankus“. Atidarys langą su ilgu visų skirtingų aplankų sąrašu, kurių atsarginės kopijos šiuo metu veikia debesyje. Galite eiti ir rankiniu būdu pašalinti varnelę iš kiekvieno iš jų, tačiau greičiausias būdas yra spustelėti „Sinchronizuoti visus failus ir aplankus“ viršutinėje sąrašo dalyje „OneDrive“. Tai turėtų juos visus pašalinti iš karto.
Jei turėjote tik keletą ženklų, tada du kartus spustelėkite lauką: vieną kartą, jei norite pasirinkti viską, ir tada antrą kartą viską išvalyti. Pamatysite įspėjamąjį pranešimą, nes ketinate ištrinti visus šiuos failus iš kietojo disko, tačiau atminkite, kad jie vis tiek bus prieinami internete „OneDrive“.Com. Spustelėkite Gerai, kad patvirtintumėte pakeitimus.
Dabar, kai visi parametrai yra sukurti, galite paspausti mygtuką OK apatinėje lango „Nustatymų“ dalyje, kad suaktyvintumėte juos. Dar kartą grįžkite į pranešimo sritį, spustelėkite „OneDrive“ piktogramą su dešiniu mygtuku, pasirinkite „Nustatymai“ ir eikite į skirtuką „Svarbus įrašas“. Šį kartą spustelėkite parinktį „Atkurti“ ir uždarykite atidarytą „WelCometoonEdrive“ langą.
Norėdami pašalinti laidininko piktogramą, turite spustelėti pačią laidininko piktogramą, tada spustelėkite mygtuką Dešinys. Pasirodžiusiame meniu pasirinkite „Savybės“, atidarykite skirtuką „Bendra“, tada skyriuje „Atributai“ Nustatykite žymės langelį „Paslėptas“.
Galiausiai grįžkite į pranešimų sritį, spustelėkite „OneDrive“ pelę ir pasirinkite „Išeiti“. Tai viskas! „OneDrive“ dabar jūsų sistemoje liks neaktyvus, kol norite jį pakelti iš savo NAP.
Išjungimas ir paslėptas „Windows 8“.1
„Windows 8“.1 viskas šiek tiek kitaip. Pirmiausia iš viso negalite ištrinti „OneDrive“, tačiau galite išjungti paslaugą.
Pradėkite nuo meniu „Pradėti“ atidarymo spustelėdami „OneDrive“ piktogramą su dešiniu pelės mygtuku ir pasirinkdami „Up the Launch“.
Tada turite atidaryti „PC“/„OneDrive“ parametrus ir išjungti visus sinchronizacijos ir saugojimo parametrus.
Skirtuke Failų saugojimas Išjunkite dokumentų išsaugojimą „OneDrive“ pagal numatytuosius nustatymus. Tada eikite į skirtuką „Nuotraukos“ ir pasirinkite „Neapskaitykite nuotraukų“, tada išjunkite parametrą „Automatiškai įkelkite vaizdo įrašą į„ OneDrive ““.
Tada atidarykite skirtuką „Sinchronizacijos parametrai“, suraskite sinchronizacijos parametrus su „OneDrive“, tada išjunkite šio kompiuterio nustatymų sinchronizavimą.
Galiausiai eikite į skirtuką „MetEredConnces“ ir įsitikinkite, kad viskas atjungta.
Dabar, kai visi sinchronizacijos parametrai yra išjungti, paskutinis žingsnis yra paslėpti laidininko „OneDrive“ aplanką. Norėdami tai padaryti, atidarykite laidininką, spustelėkite „OneDrive“ pelę ir pasirinkite „Savybės“.
Bendrame skirtuke pamatysite skyrių su atributais. Nustatykite paslėptą vėliavą, o grįžę į laidininką pamatysite, kad „OneDrive“ dingsta.
„OneDrive“ ne visada buvo gera debesų saugojimo paslauga. Tačiau manyti, kad jis yra beveik tobulas. Didžiausios problemos yra šifravimo nebuvimas ir apribojimas failo dydis 10 GB.
Be to, čia yra ką mylėti. Tai yra malonios medžiagų apykaitos funkcijos, greita sinchronizacija (ypač „Microsoft“ failams), „Office 365“, „OneNote“ ir prieinamos kainos. Be to, studentai ir mokytojai, turintys tikrą mokyklos adresą.
„OneDrive“ yra vienas iš debesies saugyklų karalių, taip pat „Dropbox“ ir „GoogleDrive“. Kaip konfidencialumo rėmėjai, mes rekomenduojame laikytis prieigos prie prieigos prie vartotojo duomenų ir slaptažodžių, tačiau kaip „Cloud Service OneDrive“ žymiai pagerėjo, ir jis turėtų būti išbandytas su nemokamu apskaitos įrašu - 5 GB - 5 GB.

