Klaidos ištaisymo metodai 0x0000011b, Įdiegus spausdintuvą
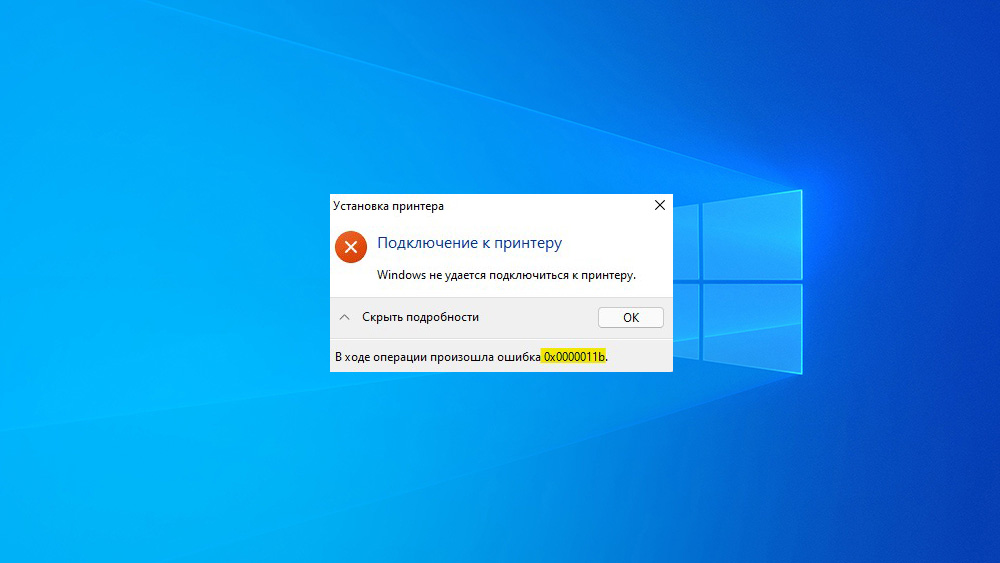
- 1731
- 297
- Raul Becker
Įdiegus spausdintuvą klaidos gali sukelti rimtų problemų, nes pati tokia įranga yra skirta išspręsti svarbias darbo problemas. Tuo pačiu metu asmeninių kompiuterių vartotojai tikrai gali reguliariai susidurti su 0x0000011b. Todėl geriau suprasti iš anksto apie jo atsiradimo priežastis ir korekcijos metodus.
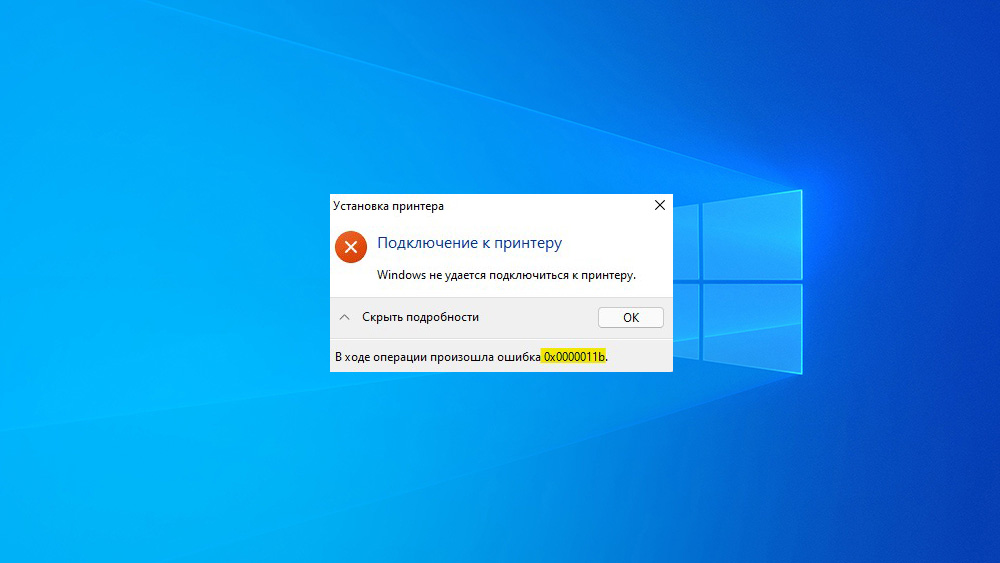
Kodėl klaida yra 0x0000011b ir ką ji nurodo
Klaida 0x0000011b Kai įdiegiate spausdintuvą bet kuriam vartotojui, galite pasirodyti bet kuriam vartotojui. Jo atsiradimą sunku numatyti, tačiau galima atlikti kai kurias prevencines priemones.
Ši klaida rodo, kad „Windows“ operacinės sistemos negalima prijungti prie spausdintuvo. Dėl to šios periferinės įrangos galimybės neveiks.
Dažniausiai problema yra neseniai išleistas „KB500565“ atnaujinimo paketas, skirtas „Windows“. Šis naujovių rinkinys neleidžia prisijungti prie spausdintuvo be administratoriaus teisių, todėl paprasti kompiuterių vartotojai tiesiog negalės pasiekti įrenginio.
Pateiktas atnaujinimas buvo pakviestas ištaisyti „PrintnightMare“ pažeidžiamumą įdėjus dokumentą į spausdinimo spausdinimą. Anksčiau gynyba neveikė tol, kol kompiuterio administratorius nesudarė naujo parametro sistemos registre. Dabar parametras sukuriamas automatiškai, o tai reguliariai lemia 0x0000011b klaidą.
Kaip ištaisyti spausdintuvo ryšio klaidą 0x0000011b „Windows“
Jei prijungiant spausdintuvą prie kompiuterio yra 0x0000011b klaida, turite susisiekti su vienu iš žemiau pateiktų metodų. Kai kuriais atvejais patartina visiškai įdiegti kiekvieną metodą „Windows 10“, kol klaidą bus galima ištaisyti.
Atnaujinimo diegimas KB5005611
Klaida 0x0000011b spausdintuvo tvarkyklės įdiegimą galima ištaisyti įdiegus operacinės sistemos KB5005611 atnaujinimą. „Microsoft“ teigė. Tačiau problema buvo išspręsta atnaujinime KB5005611.
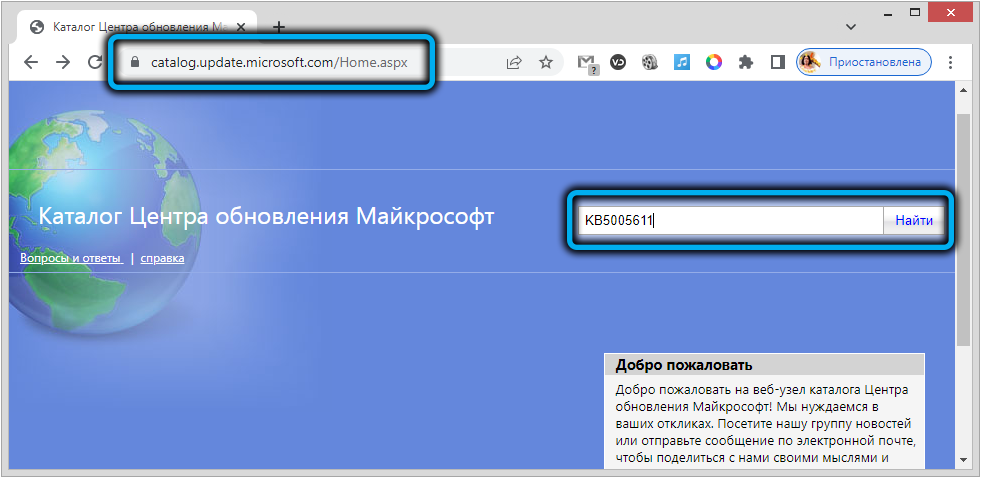
Vartotojui tereikia pereiti į oficialią bendrovės svetainę, rasti reikiamą paketą ir atsisiųsti jį į savo kompiuterį. Įdiegus visus reikalingus komponentus, klaida turėtų išnykti.
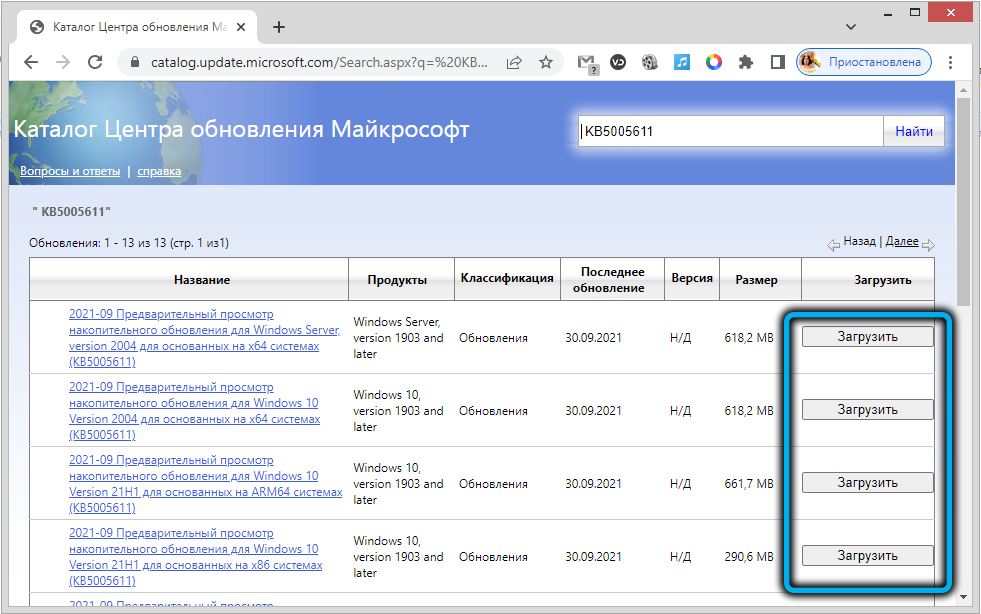
Sistemos registro pakeitimų pakeitimai
Galite išspręsti problemą neišimdami atnaujinimų, kad atliktumėte tam tikrus sistemos registro pakeitimus „Windows“. Tačiau čia svarbu suprasti, kad po intervencijos kompiuteris nebebus apsaugotas nuo spausdintos eilės dispečerio pakeitimo pažeidžiamumo.
Procedūra:
- Paspauskite „Win+R“ mygtukus klaviatūroje.
- Pasirodžiusiame lange įveskite „RegEdit“ ir patvirtinkite užklausą mygtuku Enter.
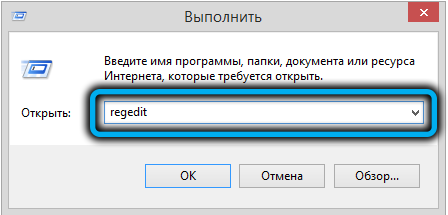
- Registro redaktoriuje atidarytas hkey_local_machine \ System \ currentControlset \ control \ spausdinti.
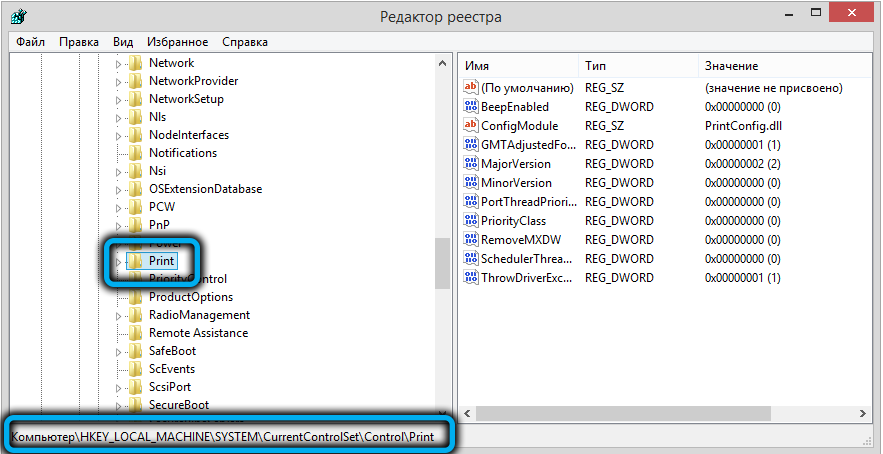
- Spustelėkite mygtuku dešiniu.
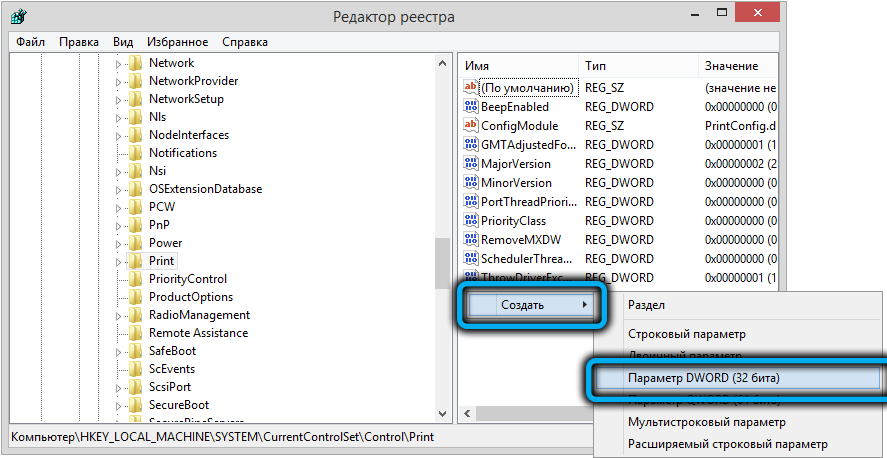
- Pavadinkite parametrą „rpcauthnlevelprivacyEnabled“.
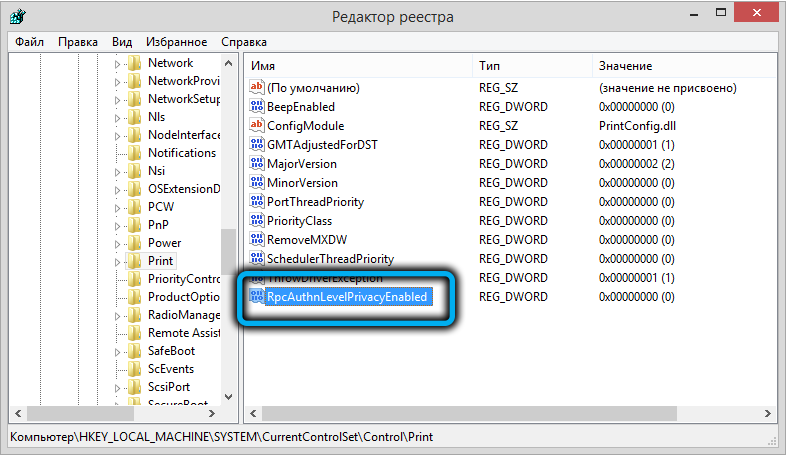
- Dukart kairiojo mygtuko spustelėkite Atidarykite parametro savybes ir nustatykite jį kodą „0“.
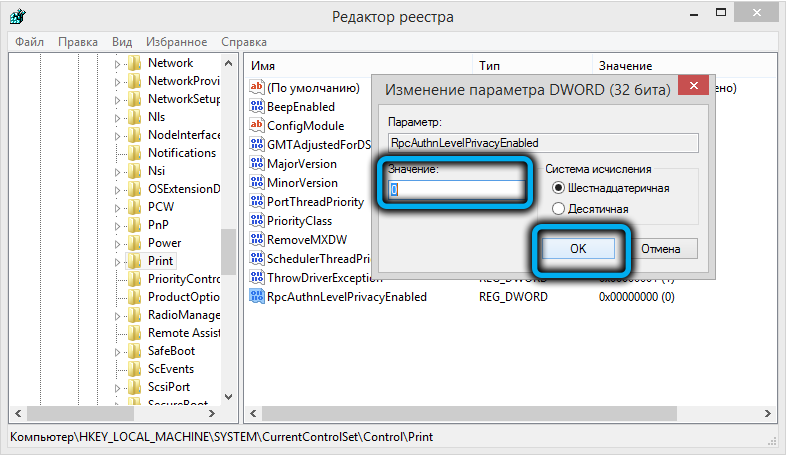
- Išsaugokite pakeitimus ir paleiskite kompiuterį iš naujo.
Toliau turite pabandyti spausdinti tinkle. Jei problemų šaltinis nustatomas teisingai, klaidą reikia piktnaudžiauti.
Vietinio spausdintuvo vairuotojo įrengimas
Kitas veiksmingas ir patikimas būdas pašalinti 0x0000011 klaidą naudojant „PrintnightMare“ ir MSHTML apsaugos sistemą pridedamas prie probleminio spausdintuvo prie vietinio prievado.
Norint įgyvendinti planą, būtina laikytis šio algoritmo:
- Paspauskite mygtukus „Win+R“ ir suaktyvinkite langą „Atlikite“.
- Įveskite pasirodžiusioje eilutėje esančią valdymo komandą ir paspauskite įvestį.
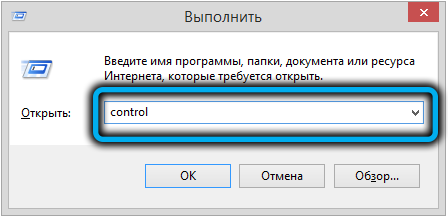
- Valdymo skydelyje raskite paieškos juostą, tada joje pristatykite „įrenginius ir spausdintuvus“.
- Spustelėkite kairiuoju pelės mygtuku pagal nustatytą sutapimą.
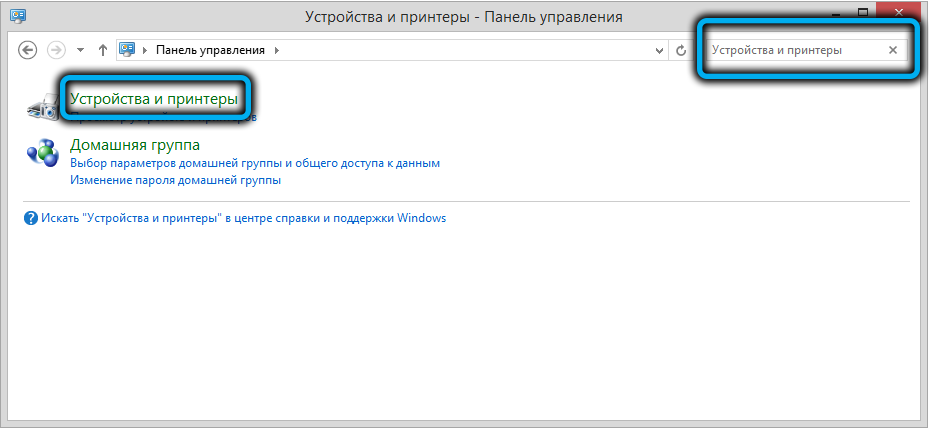
- Spustelėkite „Spausdintuvo pridėjimas“ esmę.
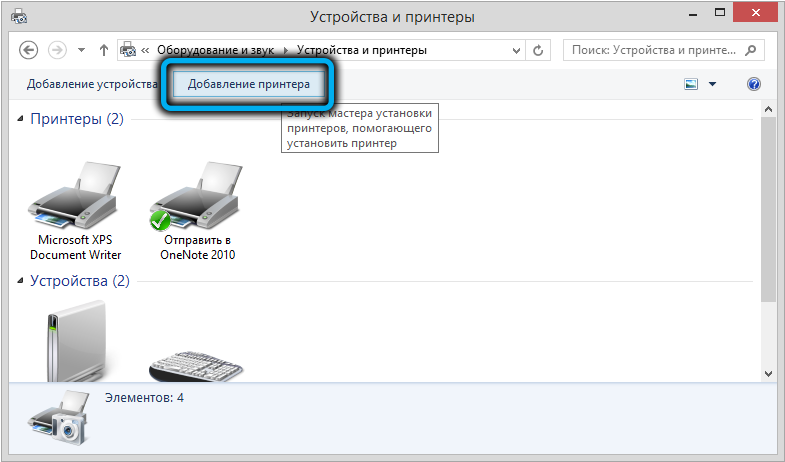
- Palaukite, kol sistema atliks nuskaitymą, ir spustelėkite „Reikalingas spausdintuvas, sąraše nėra“.
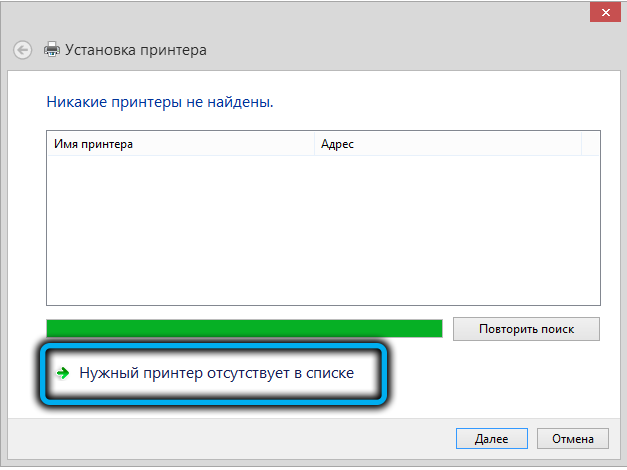
- Naujame lange pasirinkite „Pridėti vietinį ... spausdintuvą su parametrais, nustatytais rankomis“, tada paspauskite mygtuką „Kitas“.
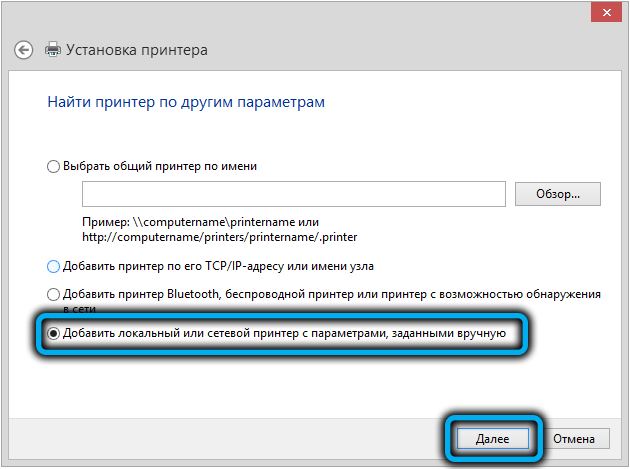
- Spustelėkite eilutę „Sukurkite naują prievadą“ ir pasirinkite „Vietinis prievadas“.
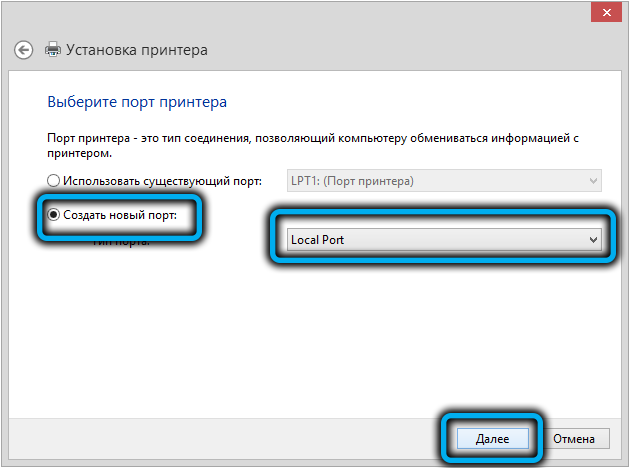
- Įveskite tinklo prievado pavadinimą ir spustelėkite mygtuką Gerai.
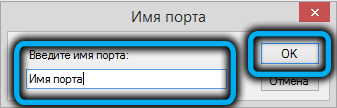
- Pasirinkite spausdintuvo gamintoją, prie kurio turite prisijungti, ir pasirinkite tinkamą tvarkyklę. Palaukite, kol tvarkyklės bus įkeltos ir įdiegtos kompiuteryje.
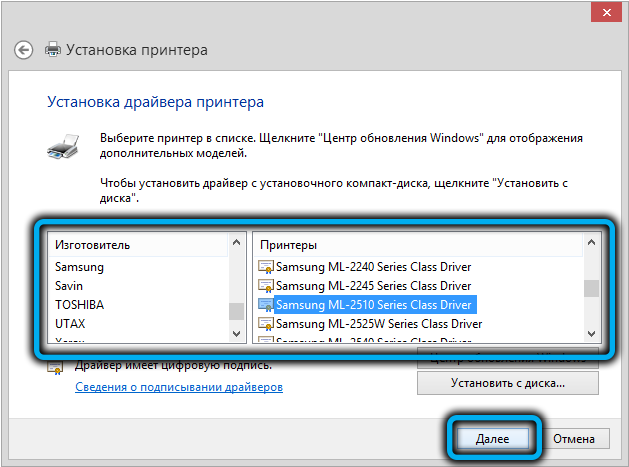
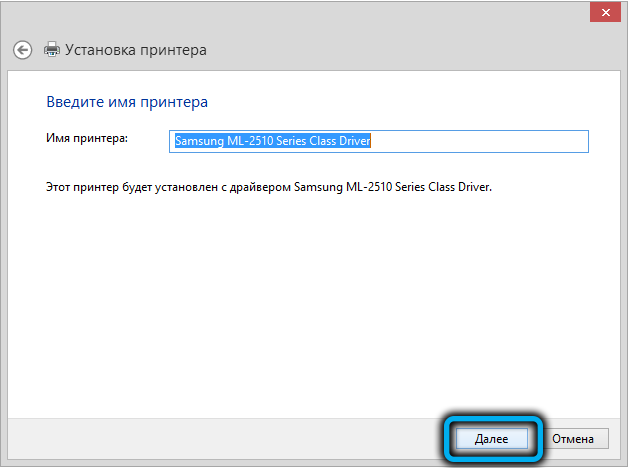
- Paspauskite mygtuką „Parengti“.
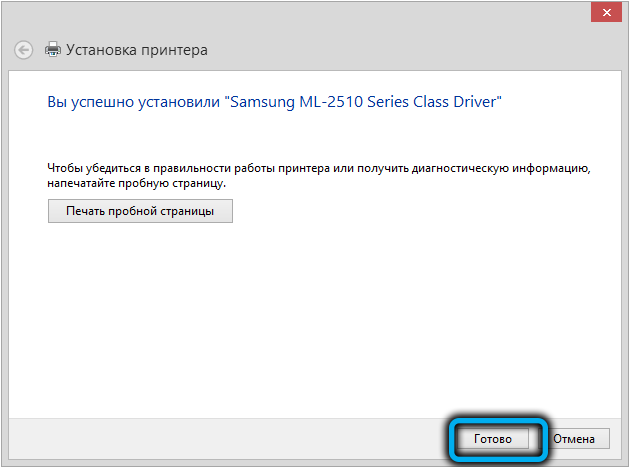
„Nustatymų“ langas užsidarys, o puslapyje „Įrenginys ir spausdintuvas“ pasirodys naujas spausdintuvas. Turite pabandyti ką nors atsispausdinti ir įsitikinti, kad nėra klaidų.
Problemos atnaujinimo pašalinimas KB5005565
Anksčiau sukonfigūruotas spausdintuvas galėjo „nukristi“ iš operacinės sistemos po vieno iš atnaujinimų. Daugelis vartotojų, kurie buvo priversti greitai ieškoti išeičio iš šios situacijos, susidūrė su tuo.
Paprasčiausias būdas nedelsdamas ištrinti KB5005565 atnaujinimą, atliekant tam tikrus sistemos saugos nustatymų pakeitimus. Tačiau patyrę ekspertai nerekomenduoja kreiptis.
Jei vis tiek priimate sprendimą pašalinti atnaujinimą, turite atlikti šiuos dalykus:
- Paspauskite „Windows + R“ klavišus.
- Įveskite pasirodytą „AppWiz“ komandą.CPL ir patvirtinkite užklausą.
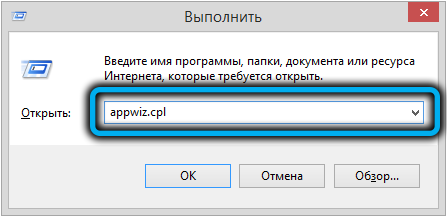
- Naujo lango viršuje spustelėkite tašką „Peržiūrėkite įdiegtus atnaujinimus“.
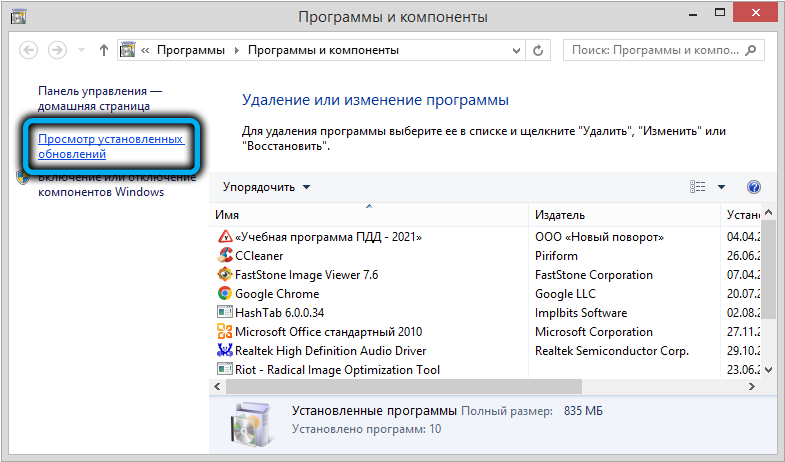
- Raskite atnaujinimą KB500556 ir ištrinkite jį.
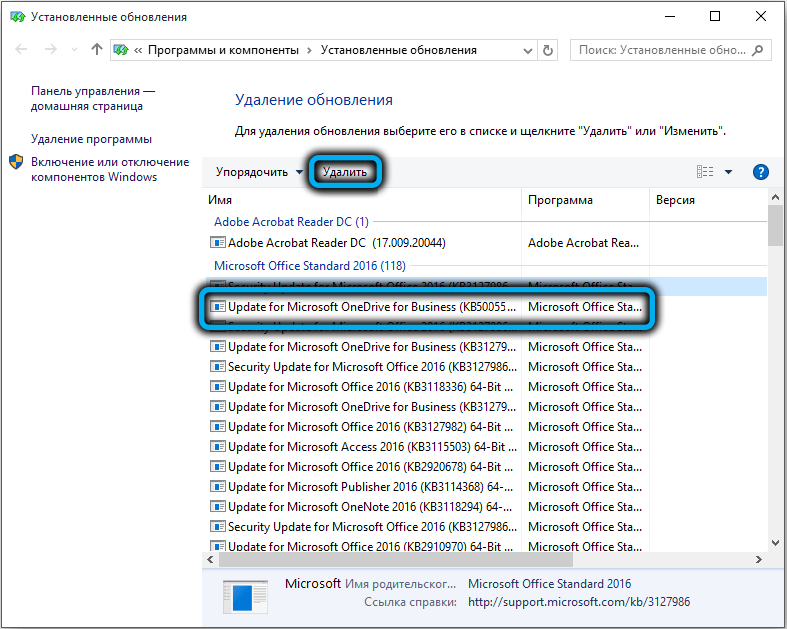

Lieka tik paleisti kompiuterį ir patikrinti, ar problema išspręsta.
Aprašyti metodai daugeliu atvejų padeda susidoroti su 0x0000011b klaida, kai prisijungsite prie spausdintuvo. Tuo pačiu metu patartina išvengti visiško sistemos komponentų pašalinimo, bandant ištaisyti problemą minimalia operacinės sistemos funkcionalumo ir saugumo rizika.

