„Windows 10“ metamorfozės, kaip padaryti sistemos sąsają panašią į „Windows 7“

- 1508
- 272
- Thomas Zemlak
„Septyni“ - mylimas daugelio „Windows“ vartotojų versijos. Ne visi ir dabar, esant labiau pažengusiems „dešimtys“, ja naudos ir visai ne, nes automobilis negali daugiau galimybių daugiau. Be to, viena iš pagrindinių priežasčių, kodėl „Windows 7“ yra mėgstamiausi, yra sąsajos patogumas. Atsiradus „Aštuoni“, daugelis vartotojų prakeikė, visų pirma, trūksta pažįstamo pradžios mygtuko, o kiti elementai stulbinamai skyrėsi nuo įprasto valdymo. 10 -ojoje operacinės sistemos versijoje yra paleidimo mygtukas, tačiau jei jums nepatinka, kaip įdiegta OS funkcionalumas, galite grįžti į „septynis“ arba tiesiog sumažinti versiją. Kai klausimas yra tik sąsajos dizaine ir jums geriau grąžinti „Native Windows 7“ išvaizdą, paliekant naujos versijos funkcionalumą, tik keli judesiai ir jūsų „keliolika“ bus sėkmingai stilizuojami po „septyniais “.

Tačiau atminkite, kad negausite tikslaus panašumo, nes iš principo „keliolika“ naudoja kitą sąsają ir daugiausia. Galite pakeisti tik kai kuriuos elementus ir padaryti sąsają, primenančią „Windows 7“ kai kuriose smulkmenose. „Dešimt“ iš po to vis tiek žvilgteli į kiekvieną kampą, tačiau gausite labiau pažįstamą sistemą, kuri savaime yra gera.
Naudojant pleistrą
Būdai, kaip padaryti „Windows 10“ panašų į 7 kelis. Tarp naudojamų priemonių ir metodų, šiuo atveju plačiai naudojama pataisų, kurie atlieka tinkamus programinės įrangos kodo pakeitimus. Yra daug tokių pagalbinių komunalinių paslaugų. Jie leidžia jums grąžinti „Septynių“ sąsają į „Windows 10“, pavyzdžiui, tik klasikinį pradžios mygtuką, taip pat jos galimybes pakeisti nepatogias plyteles ir laidininko (klasikinio apvalkalo) išvaizdą arba realizuoti mėgstamą langų skaidrumą ( „Aero 7“) - Mes esame „dešimtuke“ ir mes esame tokie, kad jie nelaukė. Tačiau naudojant trečiosios partijos įrankius (paprastai informacija apie programinės įrangos suderinamumą su konkrečiu OS surinkimu yra nurodyta jo aprašyme), galima skleisti esamą OS jūsų nuostatoms.
Dizaino paketai, galintys pakeisti operacinę kambarį, uždėti ant skaidrios apsiausto ar pridėti daug kitų efektų, yra laisvai prieinami tinkle. Visų rūšių temų asortimentas taip pat galima atsisiųsti oficialiame „Microsoft“ šaltinyje „Microsoft“ šaltinyje.
Norėdami atlikti reikiamus „Windows 10“ sąsajos pakeitimus, įdiegdami bet kurias temas, atliekame šiuos veiksmus:
- Mes išpakuojame ir įdiegiame kompiuteryje „UltrauxThemePatcher 3+“.
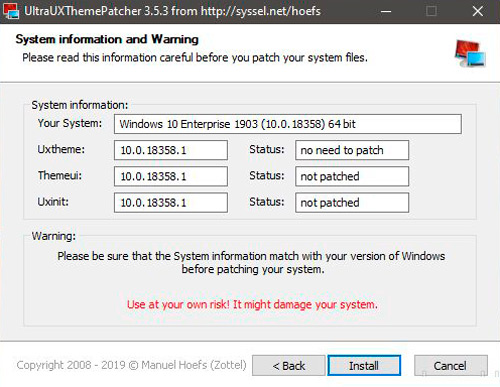
- Įdiekite „OldNeWexplorer“ programą (sukonfigūruokite laidininką).
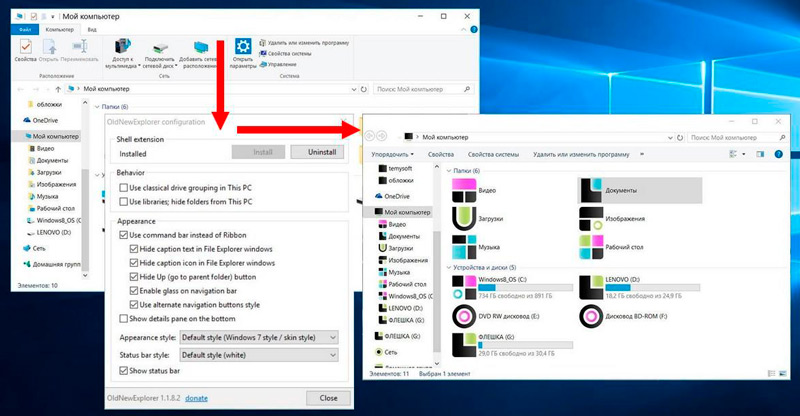
- Mes atsisiunčiame į katalogą „Temos“ (tai yra čia C: \ Windows \ Resources \ temos) „Dešimtys“ tema.
- Atidarykite langą „Personalizavimas“ (darbalaukyje paspauskite PKM ir iš meniu pasirinkite atitinkamą elementą).
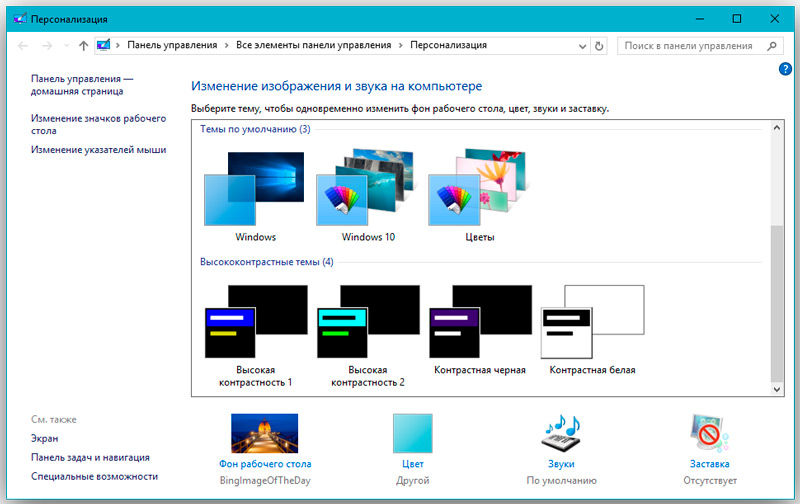
- Suasmeninimo parametruose pritaikykite atsisiųstą apvalkalą.
Norėdami, kad įprastas „septynių“ stiliaus dizainas galėtų grįžti į „Windows 10“ sąsają, galite pritaikyti įvairias programas. Geras nemokamas įrankis šiam tikslui yra klasikinis apvalkalas. Į paketą sudaro trys komponentai: „Classicstartmenu“ (grąžina pradžią, kaip ir 7 -oje „Windows“ versijoje), „Classic Explorer“ (keičia laidininko „išvaizdą“) ir klasikinį IE („Classic Internet Explorer Observer“). Galite pasirinkti selektyvų diegimą, tariant vieną iš komponentų. Pvz., Įdėkite „StartMenu“:
- Suaktyvinę programinę įrangą, spustelėkite mygtuką „Pradėti“ ir pereikite prie „Classic Shell“ parametrų.
- Atidarytame lange yra „Pradėti“ meniu stiliaus nustatymai ir paties mygtuko vaizdo keitimas.
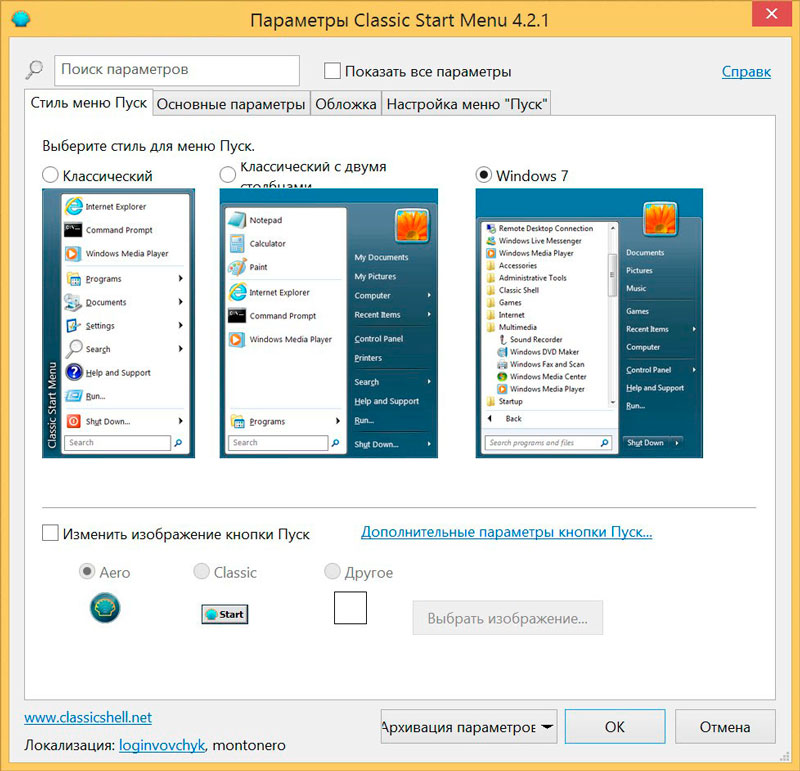
- Kitas skirtukas „Pagrindiniai parametrai“ leis priskirti pelės mygtukų valdymo parametrus, taip pat nustatys keletą karštų klavišų.
- Skirtuke „Viršelis“ siūlo meniu „Pradėti“ ir jų konfigūraciją pasirinkti temas.
- Skirtuke „Pradėti meniu“ galite sukonfigūruoti, kurie elementai ir kokia tvarka bus meniu.
- Be to, jei lango viršuje pažymėsite varnelę, taškas „Rodyti visus parametrus“ bus prieinamas daugiau nei konfigūracijos galimybės.
Grąžinkite patogų „pradžią“, taip pat sukonfigūruokite „Windows 7“ stilizacijos „Windows“ skaidrumą, o apvalkalas „Aero 7“ padės kitiems efektams. Pakanka programinės įrangos, leidžiančios grąžinti mylimosios OS tinkle, daugelį komunalinių paslaugų galima nemokamai, tačiau programinę įrangą reikia atsisiųsti tik iš įrodytų išteklių, geresnio oficialaus oficialaus. Jei programai jai nepatiko, galite tiesiog pašalinti ją per „Valdymo skydelį“ - „Programos ir komponentai“. Bet prieš atliekant pakeitimus, vis tiek geriau sukurti „Windows“ atkūrimo tašką, kad jei būtų nesėkminga transformacija, grąžinkite sistemą į būseną „prieš pakeitimus“.
Kaip pakeisti dizainą be pataisų
„Windows 10“ stilizaciją 7 taip pat galima atlikti rankiniu būdu sąsajos pakeitimais. Žinoma, jūs turite šiek tiek įsigilinti į įvairių elementų nustatymus, tačiau tai yra gana įmanoma. Taigi, „Windows 10“ yra panašus į 7 -ąją versiją, mes padarysime keletą pakeitimų.
Nustatytos temos suaktyvinimas
Norėdami pritaikyti temą, kurią galima rasti „Arsenal“ „dešimtyse“, mes atliekame šiuos dalykus:
- Spustelėkite PKM darbalaukyje ir kontekstiniame meniu pereiname prie „Personalizavimo“.
- Skyriaus „Temos“ - „Temos parametrai“ pasirinkimas.
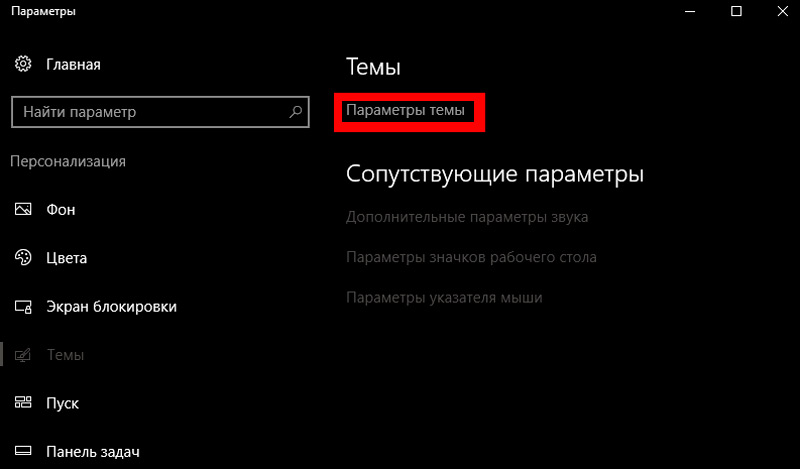
- Čia galite suaktyvinti ir sukonfigūruoti temas aplanke „Temos“.
Klasikinis meniu „Pradėti“
Visiškai pakeiskite meniu „Pradėti“ nenaudodami specialios programinės įrangos, tačiau galite jį šiek tiek sureguliuoti, kad jis labiau primena įprastos „sėklos“ meniu, nes tai darome:
- Pirmiausia pašalinsime plytelių stilių dešinėje pusėje (spustelėkite „Pradėti“ ir spustelėdami kiekvieną PKM plytelę, pasirinkite „Pašalinti iš pradinio ekrano“).
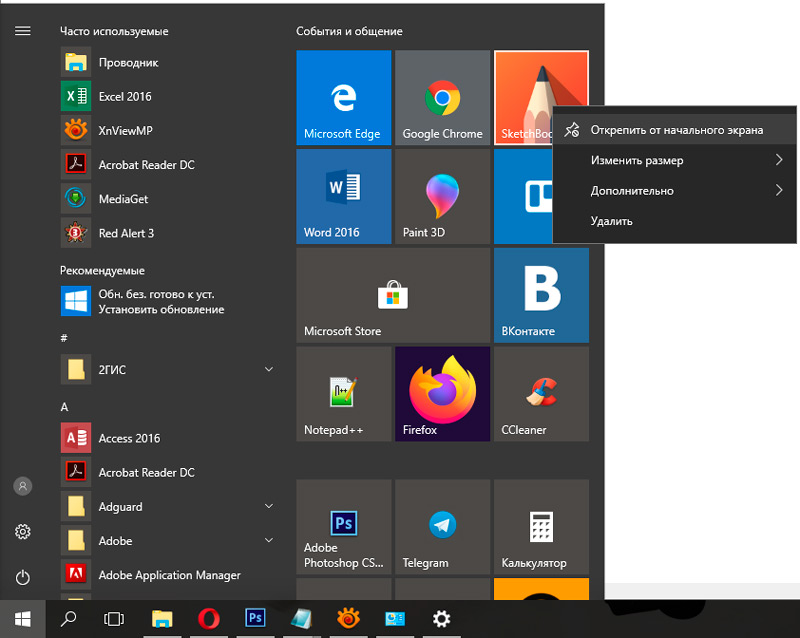
- Pakeiskite meniu dydį, ištraukdami dešinįjį kraštą su žymekliu.
Funkcionalumas išliks tas pats, tačiau maža stilistinė transformacija gali padėti išsklaidyti nostalgiją apie „Windows 7“.
Mes pašaliname paieškos liniją užduočių juostoje
Dešimtajame „Windows“ versijoje užduočių juostos apačioje yra ilga paieškos eilutė (matyt, kūrėjai pasiūlė, kad pereidami prie „dešimtuko“ ir po kiekvieno sisteminio atnaujinimo reikės funkcijos turėtų būti ieškoma su šunimis). Ne visiems vartotojams to reikia, be to, galite rasti viską, ko jums reikia, naudodami tą pačią parinktį iš mygtuko „Pradėti“. Atjunkite paieškos lauką taip:
- Spustelėkite PKM užduočių juostoje.
- Paieškos pasirinkimas - paslėptas.
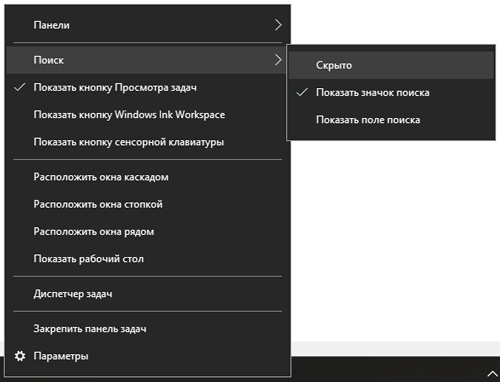
- Lauką bus galima grąžinti į vietą tuo pačiu būdu, tik pažymėti atitinkamą meniu tašką.
Mes pašaliname laidininko juostą
Laidininko „Windows“ viršuje „Windows 10“ ir 8.1 Yra juosta, kurioje yra įrankių, skirtų sąveikauti su failais ir aplankais. Jei jums nereikia greito prieigos prie šių parinkčių, juostą galima paslėpti mygtuku rodyklės pavidalu (tas pats efektas pasiekiamas paspaudus CTRL+F1) arba pašalinamas kitais būdais, pavyzdžiui, per redaktorių vietinės grupės politikos:
- Atidarykite jį įvesdami MSC užklausą į „Vykdymo“ konsolę (Win+R).
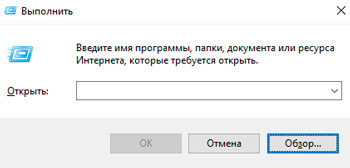
- Mes einame keliu „Vartotojo konfigūracija“ - „Administraciniai šablonai“ - „Windows Components“ - „Laidininkas“.
- Tinkamoje lango srityje randame parinktį „Vykdykite laidininką su juosta“ ir pieno pieno paspaudimą, atidarome naują langą.
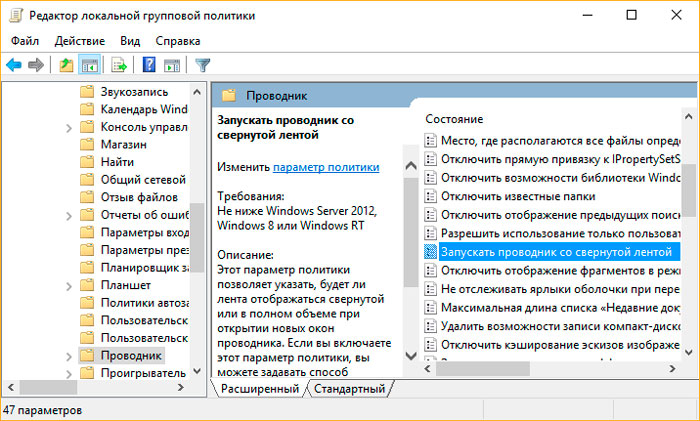
- „Komentaro“ bloke mes pateikiame įtraukimo posūkio tašką.
- Norėdami įsigalioti, mes atnaujiname sistemą arba naudojame komandą „GPUPDATE /FORCE“ konsolėje „Atlikite“.
Registro redaktorių taip pat galite pašalinti juostą, tačiau mes nerekomenduojame atlikti jokių registro pakeitimų be tinkamų įgūdžių ir žinių, nes net menkiausias neteisingas veiksmas gali rimtai pakenkti sistemai sistemai.
Ką dar galima padaryti
Galite padidinti darbalaukio šriftą - norėdami nustatyti 10 -ąjį šrifto dydį, turite susisiekti su „Ekrano parametrais“ (PKM darbalaukyje, meniu pasirinkite atitinkamą elementą). „Papildomi parametrai“ einame į „papildomus teksto dydžio pakeitimus“ - „Pakeiskite tik teksto dydį“ - „Visiems parametrams nustatykite šrifto 10 dydį“. Jei jis neveikia, tačiau yra noras jį įvykdyti, galite atsisiųsti programą, leidžiančią pakeisti sistemos šriftą.
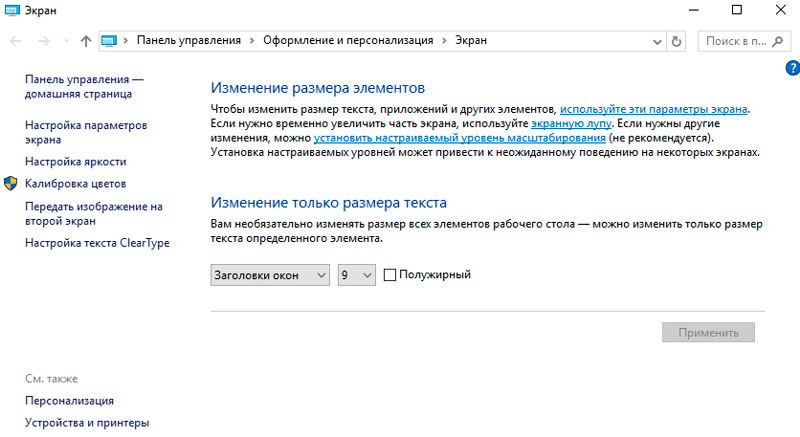
Norėdami visiškai pasinerti į septintos operacinės kambario versijos pasaulį, galite perjungti sąskaitą vietinėje paskyroje, atsikratyti pranešimų centro užduočių juostoje, užrakto ekrane, taip pat pakeisti konfidencialumo nustatymus, Išjunkite automatinį sistemos atnaujinimų diegimą. O spalvingesnei aplinkai galite atsisiųsti klasikinius žaidimus 10 -ajai OS versijai iš „Windows 7“ ir „SET“, kaip ir „septyniose“ darbalaukio etiketėse.
Deja, „Aeroglass Effect“ grąžins be trečiojo vakarėlių įrankių, o „Windows 10“ atrodo lygiai taip pat kaip „Windows 7“ tik su skaidria sąsaja, tuo pačiu pateikiant „dešimčių“ išvaizdą, nors tai nėra būtina, nors tai nėra būtina Norėdami pašalinti jums patinkančias galimybes.
Naudojant oficialų „Microsoft“ šaltinį
Galite pakeisti „Windows 10“ - 7 sąsają su oficialia „Microsoft Store“ parduotuve. Norėdami atsisiųsti ir pakeisti temą, mes atliekame šiuos dalykus:
- Mes einame į langą „Personalizavimas“ (kaip tai padaryti. aukštesnis).
- Skyriuje „Temos“, kur jie keičia turimas odos, lapus žemyn ir „Nustatykite langus savaip“ spustelėkite „Kitos temos parduotuvėje“.
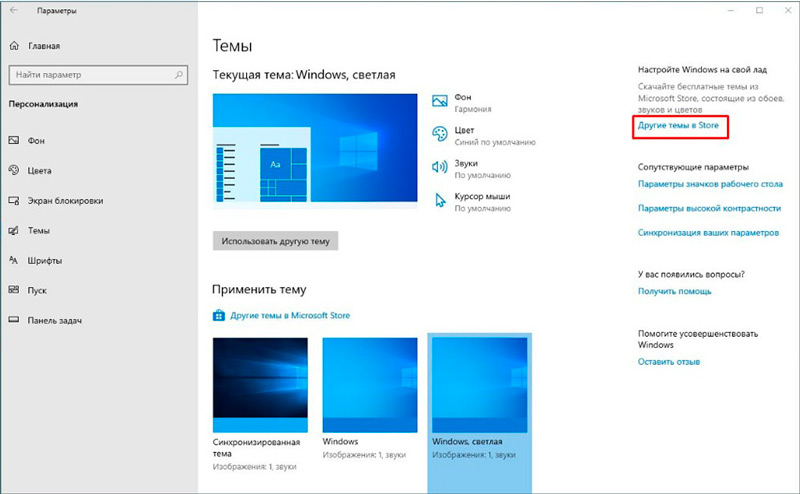
- Pasirodys didžiulis nemokamų temų asortimentas, apimantis tapetus, spalvas ir garsus.
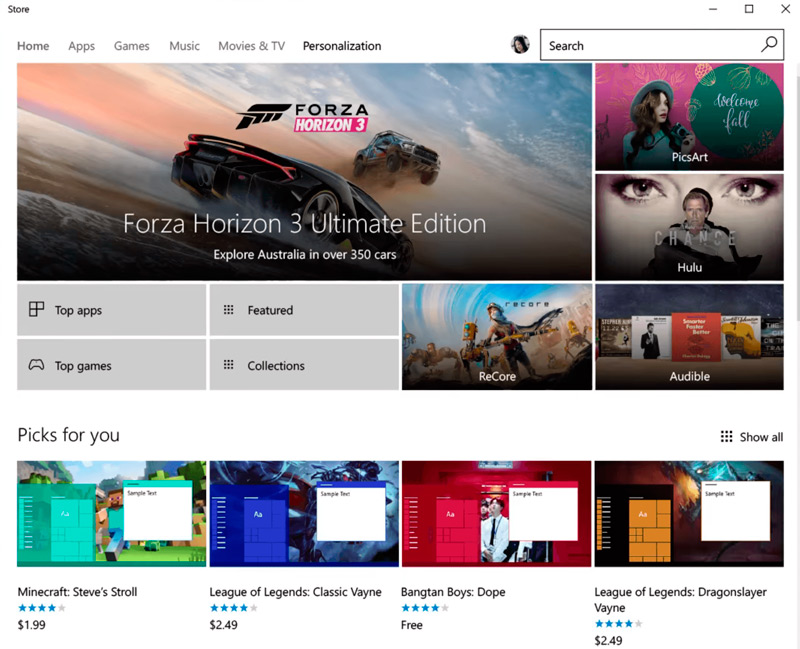
- Pasirinkite jums patinka ir spustelėkite mygtuką „Gaukite“.
- (Jei neįeinate į savo sąskaitą, sistema paprašys prisijungti ar sukurti paskyrą).
- Tema bus įtraukta į bendrąjį sąrašą.
- Dabar, kad oda pasikeistų, grįžtame prie skyriaus „Temos“, pasirinkite ir naudojame naują, po kurio pamatysime „Windows“ pakeistoje versijoje.
Po visų transformacijų turėsime „keliolika“ su sąsaja, pavyzdžiui, „septyni“, bet kokiu atveju, labai panašiai. Norint apsiriboti funkcionalumu, savo rankomis sumažindami esamas galimybes, pakanka pakeisti mygtuko pradžios meniu veidą ir nustatyti temą. Na, jei tai visai netinka „keliolika“ ir tai ne tik išvaizda, nei nugriauti visas naujas pranešimų centro funkcijas užduočių juostoje ar blokavimo ekrane, geriau pereiti prie ekstremalių priemonių ir Tiesiog įdėkite vietinius „septynis“ į kompiuterį.
- « Kaip įdiegti vaizdo įrašą kaip tapetai darbalaukyje
- Virtualus įrenginys TAP WINDOWS adapteris V9 Kas yra ir kaip jį ištrinti »

