Raudonasis kryžius interneto piktograma „Windows“

- 4908
- 1335
- Cecil Kreiger
Raudonasis kryžius interneto piktograma „Windows“
„Windows“ yra daugybė skirtingų problemų, kurios kažkaip susijusios su interneto ryšiu. Ir vienas iš jų yra raudonasis kryžius ant piktogramos, kuri rodo interneto ryšio būseną (taip pat ir adapteryje lange „Tinklo jungtys“). Aš turiu „Tria“ piktogramą (apatiniame dešiniajame kampe), pagal kurią galime nustatyti, ar mūsų kompiuteris yra prijungtas prie tinklo, ryšio per „Wi-Fi“, ar per kabelį, ar yra prieiga prie interneto, ar ne, ar ne.
Priklausomai nuo ryšio metodo, šis Raudonasis Kryžius gali mums pasakyti apie skirtingas problemas.
- Kabelio jungtis (LAN).
 Tokią piktogramą galima pamatyti, kai tinklo kabelis nėra prijungtas iš modemo, maršrutizatoriaus ar tiesiogiai iš teikėjo. Jei kabelis yra prijungtas, bet viskas yra tiksliai LAN ryšio su Raudonuoju kryžiumi būsena, tai jau yra tam tikros problemos. Pavyzdžiui, kažkas su kabeliu arba pati tinklo plokštė. Galbūt tinklo adapterio tvarkyklė neįdiegta.
Tokią piktogramą galima pamatyti, kai tinklo kabelis nėra prijungtas iš modemo, maršrutizatoriaus ar tiesiogiai iš teikėjo. Jei kabelis yra prijungtas, bet viskas yra tiksliai LAN ryšio su Raudonuoju kryžiumi būsena, tai jau yra tam tikros problemos. Pavyzdžiui, kažkas su kabeliu arba pati tinklo plokštė. Galbūt tinklo adapterio tvarkyklė neįdiegta. - „Wi-Fi“ ryšys.
 Ši ryšio piktograma rodoma, kai „Wi-Fi“ išjungtas nešiojamajame kompiuteryje. Yra belaidis modulis, o tvarkyklė įdiegta, tačiau belaidžio tinklo išjungtas „Windows“ nustatymuose arba funkciniai klavišai nešiojamojo kompiuterio klaviatūroje. Arba kai įjungiamas belaidžio tinklo, tačiau kompiuteris nemato turimų tinklų, prie kurių galite prisijungti.
Ši ryšio piktograma rodoma, kai „Wi-Fi“ išjungtas nešiojamajame kompiuteryje. Yra belaidis modulis, o tvarkyklė įdiegta, tačiau belaidžio tinklo išjungtas „Windows“ nustatymuose arba funkciniai klavišai nešiojamojo kompiuterio klaviatūroje. Arba kai įjungiamas belaidžio tinklo, tačiau kompiuteris nemato turimų tinklų, prie kurių galite prisijungti.
Beje, „Windows 10“ ši piktograma šiek tiek skiriasi, palyginti su „Windows 7“ ir „Windows 8“. Tačiau sprendimai bus tie patys. Kartais susiduriu su problema, kai interneto piktograma nupiešta Raudonasis kryžius, tačiau internetas veikia. Panašu, kad kažkoks „Windows“ sistemos trūkumas. Mes taip pat apsvarstysime šios problemos sprendimą straipsnyje.
Kabelio ryšio būsena su raudonu kryžiumi ir internetas neveikia
Jei anksčiau internetas veikė prie laido, pirmiausia rekomenduoju patikrinti kabelių ir kitos įrangos ryšį (turiu pristatyti maršrutizatorių ar modemą, jei tokių yra). Jei šiame kompiuteryje internetas dar nebuvo prijungtas prie laido, tada turite patikrinti, ar įrenginio tvarkyklėje yra tinklo plokštė. Pradėkime nuo to.
1 Atidarykite įrenginio dispečerį. Yra daugybė būdų, kaip tai padaryti. Lengviausias - spustelėkite „Keys Win + R“ derinį, nukopijuokite komandą MMC DEVMGMT.MSC Ir spustelėkite Gerai.Įrenginio dispečeryje atidarykite skirtuką „Tinklo adapteriai“. Turėtų būti tinklo plokštė. Priklausomai nuo gamintojo ar tvarkyklės, jie gali būti vadinami skirtingai. Labai dažnai tai yra kažkas panašaus į „Realtek Pcie Gbe ...“.
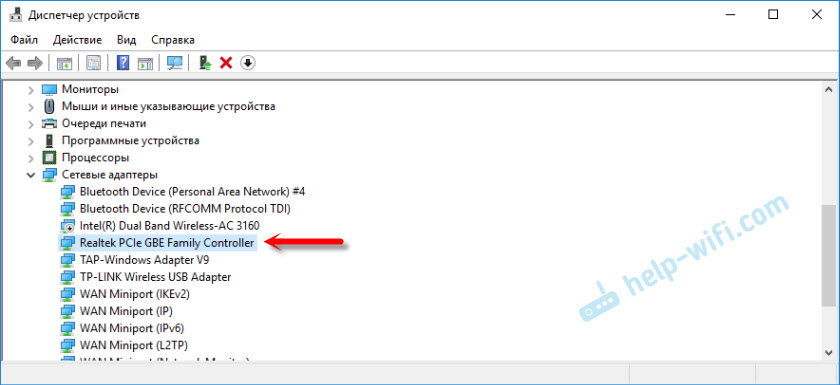
Jei ten yra tinklo plokštė ir ji veikia gerai (rodyklės pavidalu ir geltono šauktuko ženklu nėra piktogramų), tada problema greičiausiai kyla tinklo kabeliniame, maršrutizatoriuje ar teikėjui.
Galbūt „Device Manager“ nerasite tinklo plokštės. Tokiu atveju pažiūrėkite, ar nėra nežinomų įrenginių (skirtuke „Kiti įrenginiai“). Jei yra, įmanoma, kad tai yra mūsų tinklo kortelė (labai dažnai ji rodoma kaip eterneto valdiklis). Tiesiog jame neįdiegtas vairuotojas. Jį reikia atsisiųsti ir įdiegti. Čia jums reikia straipsnio, kurio tvarkyklę reikia tinklo kortelei („Ethernet Controller“).
2 Kadangi „Windows 7“, 8 ir dar labiau „Windows 10“ beveik visada automatiškai įdeda tvarkyklę į tinklo kortelę, visiškai įmanoma, kad problemos nėra joje. Ir jei ryšio trūkumo priežastis nėra tinklo kortelėje, visiškai įmanoma, kad signalas jo nepasiekia. Būtų malonu tai patikrinti prijungus kitą laidą (nuo maršrutizatoriaus ar teikėjo) prie kompiuterio arba nešiojamojo kompiuterio. Taigi mes galime suprasti, ar veikianti tinklo kortelė, ir ar „Windows“ kyla problemų, dėl kurių ryšio piktogramą galima peržengti Raudonuoju kryžiumi.Jei teikėjo tinklo kabelis yra prijungtas tiesiai prie kompiuterio, tada pabandykite jį išjungti ir prijungti atgal. Pažiūrėkite, ar jungtis yra pažeista. Ar pats kabelis yra pažeistas.
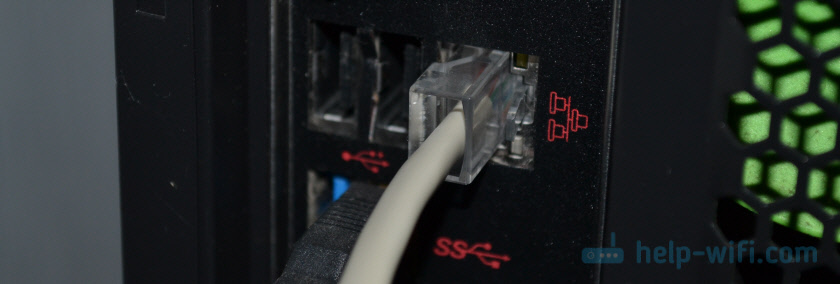
Jei yra kitas kompiuteris/nešiojamas kompiuteris - pabandykite prijungti laidą prie jo. Galite paskambinti palaikydami interneto teikėją ir paaiškinti problemą. Galbūt jų įrangos priežastis.
Kai ryšys eina per maršrutizatorių ar modemą, pirmiausia turite paleisti šiuos įrenginius iš naujo. Jei yra kitas tinklo kabelis, pakeiskite jį. Atkreipkite dėmesį į tai, ar indikatorius užsidega kompiuterio tinklo kortelėje ir maršrutizatoriaus indikatorius (kuris rodo ryšio būseną pagal LAN). Pabandykite prijungti prievadą prie kito LAN (maršrutizatoriuje paprastai yra 4 vienetai).
Neretai tinklo karatas tiesiog nepavyko. Jei jokių sprendimų nepadeda, greičiausiai turėsite nusipirkti ir prijungti naują kortelę. Jis jungiasi su PCI lizdu. Jei mes kalbame apie kompiuterį. Nešiojamuosiuose kompiuteriuose yra išorinių USB eterneto adaplintuvų.
Šiame straipsnyje galite rasti daugiau šios problemos sprendimų: tinklo kabelis nėra prijungtas. Ką daryti, jei jis yra prijungtas, bet neveikia.
3 Pirma. Pabandykite jį pašalinti iš ten. Tiesiog spustelėkite jį dešiniuoju pelės mygtuku ir pasirinkite „Ištrinkite įrenginį“. Patvirtinkite pašalinimą ir paleiskite kompiuterį iš naujo. Galbūt po to turėsite rankiniu būdu įdiegti tvarkyklę. Bet greičiausiai jis bus įdiegtas automatiškai.Raudonasis kryžius „Wi-Fi“ tinklo piktograma
Čia vis dar yra dar sudėtingiau, nes nešiojamieji kompiuteriai ir „Wi-Fi“ adapteriai yra skirtingi, skirtinga programinė įranga ir kt. D. Bet jei turite belaidžio tinklo piktogramą (net su klaida), tai rodo, kad sistema mato „Wi-Fi“ adapterį. Taigi tvarkyklė yra įdiegta (nors kartais jis neveikia arba netinka jūsų adapteriui/sistemai). Įsitikinkite, kad šalia jūsų tikrai yra „Wi-Fi“ tinklų (patikrinkite kitą įrenginį, jei nežinote).
1 pabandykite tiesiog įjungti „Wi-Fi“. „Windows 10“ turite spustelėti dėklo piktogramą ir spustelėti mygtuką „Wi-Fi“. Taip pat galite patikrinti belaidžio tinklo parametrus parametrais.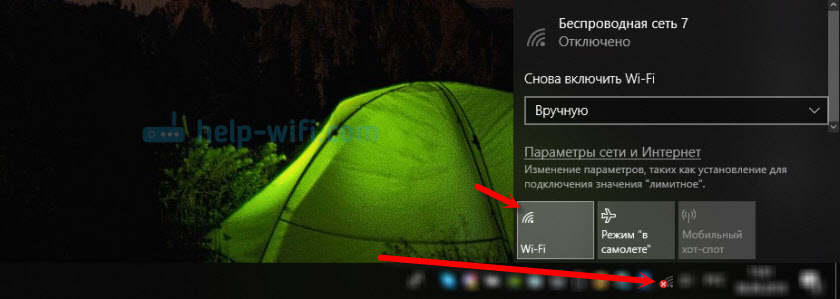
Jei mygtukų nėra arba jis neaktyvus, skaitykite šių straipsnių sprendimus:
- Belaidis tinklas - išjungtas „Windows 10“. „Wi-Fi“ neįsijungia
- Kaip įjungti „Wi-Fi“ „Windows 10“, kai nėra „Wi-Fi“ mygtuko ir klaida „Nepavyko rasti belaidžių įrenginių šiame kompiuteryje“
„Windows 7“ Pabandykite įjungti mobilumo centrą, kurį galima atidaryti paspaudus „Win + X“ derinį. „Windows 10“ galite jį atidaryti per paiešką pagal užklausą „Windows Mobile Center“.

Straipsnyje galite rasti kitų sprendimų, kaip įjungti „Wi -Fi“ nešiojamajame kompiuteryje su „Windows 7“ ir „Wireless Communication“ yra išjungtas - ne ištaisytas.
2 Būtinai patikrinkite raktų derinį, kuris yra atsakingas už belaidžio tinklo suaktyvinimą nešiojamajame kompiuteryje. Naujuose nešiojamuosiuose kompiuteriuose tai gali būti vienas raktas su orlaivio atvaizdu. Tiesa, jis įsijungia ir išjungia skrydžio režimą, tačiau pabandykite jį tolygiai paspausti, staiga jis veiks, o Raudonasis Kryžius išnyks, o internetas veiks.
Kartais reikia įdiegti tvarkyklę (naudingumą) iš savo nešiojamojo kompiuterio gamintojo vietos, kad funkciniai raktai pradėtų veikti. Aš paruošiau išsamias instrukcijas kai kurių gamintojų nešiojamųjų kompiuterių:
- Kaip įjungti „Wi-Fi“ nešiojamame „ASUS“
- Kaip įjungti „Wi-Fi“ „Lenovo“ nešiojamame kompiuteryje
Ir bendrasis straipsnis, kuriame išsamiai pasakojama, ką daryti, jei „Wi-Fi“ neveikia nešiojamojo kompiuterio.
Ir kartais priežastis yra ta. Kaip tai padaryti, aš čia rašiau. Tai ypač pasakytina ne apie nešiojamuosius kompiuterius, bet Stacionariems kompiuteriams su „Wi-Fi“ adapteriais.
Internetas veikia, tačiau piktograma rodo, kad nėra jokio ryšio
Neseniai aš pati susidūriau su panašia problema „Windows 7“. Lange „Tinklo jungtys“, šalia „ryšio vietiniame tinkle“ („Windows 10“ - „Ethernet“), jis buvo parašytas „Prijungtas“, o šalia „Tria“ piktogramos buvo Raudonasis kryžius. Tiesa, mano atveju internetas neveikė. Problema buvo komponente, kuris pasirodė „Connection“ ypatybėse įdiegus vieną programą, kurią aš ką tik išjungiau. Po to piktograma su ryšio būsena arbatoje tapo normali ir viskas pavyko. Apie tai rašiau atskirame straipsnyje: ryšys vietiniame tinkle ar eternete - „Connected“, tačiau internetas neveikia (Raudonasis Kryžius).
Kitas sprendimas yra pašalinti tinklo kortelę „Device Manager“.
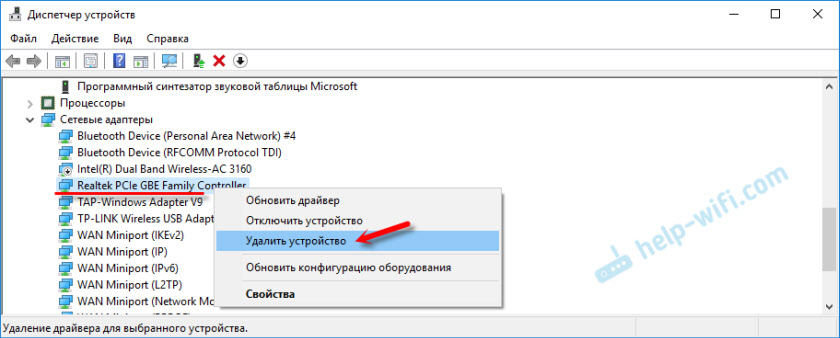
Tada iš naujo paleiskite kompiuterį. Taip pat galite įkelti ir iš naujo įdiegti tinklo kortelės tvarkyklę.
Rašykite komentarus, užduokite klausimus, pasidalykite sprendimais! Geriausi linkėjimai!
- « „TP-Link Archer C5400-Trečioji juosta“ ir labai galingas „Wi-Fi“ maršrutizatorius
- Internetas neveikia „Instagram“, „Google Play“ ir kitose „Android“ programose („Meizu M5C“) »

