„Win+R“ komandos (vykdykite) „Windows 11“ ir „Windows 10“, kurios yra naudingos žinoti

- 2697
- 278
- Raul Becker

Dauguma vartotojų žino kai kurias komandas Win+r (klavišų derinys su „Windows“ ir „R emblem“ klaviatūroje) arba dialogo langas „Vykdyti“, tačiau paprastai tik kai kurie pagrindiniai šio tipo dažnai naudojamų komandų rinkiniai. Tačiau tokių komandų yra daug daugiau, ir jas galima naudoti ne tik visiškai veikiančios sistemos atveju, o tai gali būti labai naudinga.
Šioje medžiagoje įdomiausios „Win+R“ komandos, skirtos „Windows 11“ ir „Windows 10“ (tinkamos ankstesnėms sistemos versijoms), kurios gali būti naudingos vieną kartą, ir pirmoje instrukcijų dalyje, kaip gali būti „Vykdymo“ langas taikoma už sistemos darbalaukio ribų. Tai taip pat gali būti naudinga: valdymo skydelio elementai, skirti paleisti naudojant „Win+R“ arba „CMD“, „Windows 10 Hot Keys“, „Windows System Utilities“ naudingos pastatytos „Windows System Utilities“.
- Vykdo komandų naudojimas
- „Win+R“ komandos paleisti sistemos komunalines paslaugas
- „Windows“ valdymo elementai, paleidžiantys komandas
- Greita prieiga prie sistemos aplankų per komandas „Atlikite“
Apie komandų naudojimą „atlikti“
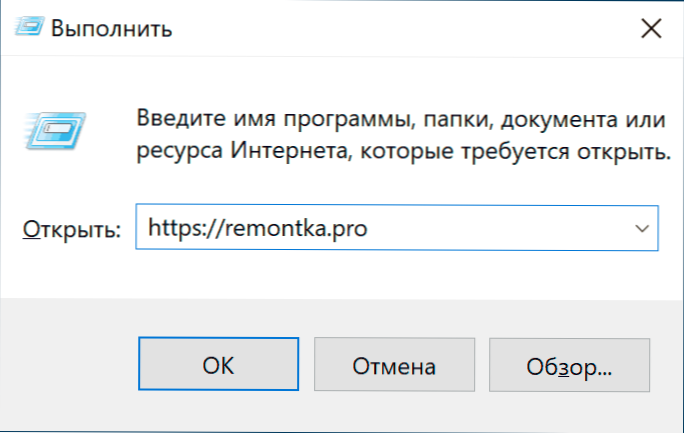
Straipsniuose „Win+R“ komandų tema galite pamatyti pagrįstus svarstymus šia tema: kodėl to reikia? Iš tiesų, „Windows 10“ galiu naudoti paiešką užduočių juostoje ar kitais būdais.
Taip, tai tiesa, tačiau yra ne mažiau pagrįstų argumentų, patvirtinančių komandų naudojimą „įvykdyti“:
- Kai kurie elementai yra greitesni per „Win+R“, Ypač „Windows 11“. Pavyzdys - tinklo jungčių langai ir tai nėra vienintelis toks elementas.
- Šias komandas galima paleisti net kai kurių sistemos gedimų atveju. Tarkime, kad viskas, ką matote įkėlę sistemą. Puiki: užduoties dispečeryje („išsamioje“ formoje) galime pasirinkti meniu „Failas“ - „Paleiskite naują užduotį“ ir naudokite bet kurią iš nagrinamų komandų.
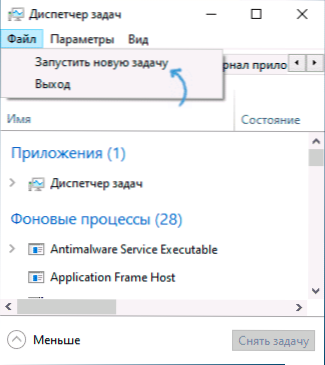
- Atskiros komandos (tie, kurių pratęsimas .exe, tai yra, paleiskite „Windows“ sistemos komunalines paslaugas) Mes galime jį paleisti ir naudoti už apleistos sistemos ribų. Pvz., Jei paleidžiate naudodami „Windows 10“ įkėlimo „Flash Drive“, spustelėkite „Shift+F10“ raktų derinį („Shift+Fn+F10“ kai kuriuose nešiojamuose kompiuteriuose), komandinė eilutė atidaroma, tą pačią komandinę eilutę galima atidaryti atkūrimo aplinkoje, Ir jau yra keletas komandų, pavyzdžiui, pavyzdžiui, paleisti registro redaktorių arba sistemos atkūrimą.
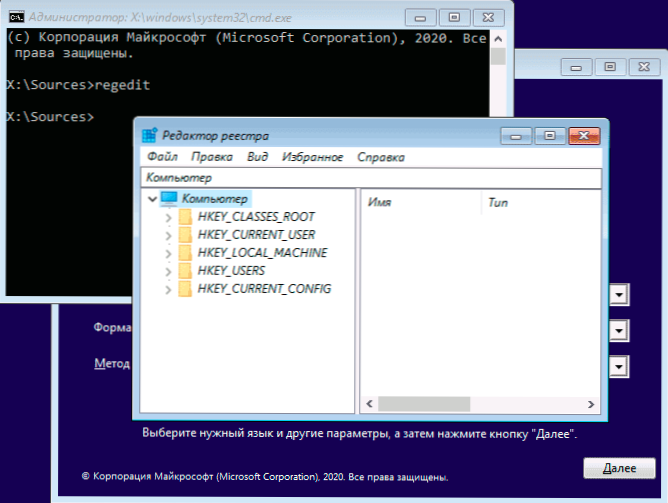
Tikiuosi, kad man pavyko įtikinti vieną iš skaitytojų, dabar mes einame tiesiai į komandas.
„Win+R“ komandų, skirtų „Windows 11/10“, sąrašas, kurį naudinga žinoti
Prieš tęsdami, atkreipkite dėmesį: kai kurios komandos turi pratęsimą .MSC (kompiuterio valdymo konsolės elementai), kiti - .CPL (valdymo skydelio elementai), kiti - .Exe (pastatytos „Windows“ sistemos komunalinės paslaugos).
Ir aš jums primenu: atidaryti dialogo langą „Vykdyti“, laikydami „Win Keake“ (su „Windows“ emblema) paspauskite „Rawl RAC“ ir įveskite komandą atidarytame lange. Antrasis paprastas „Windows 11“ ir 10 būdas yra spustelėti mygtuką „Pradėti“ ir kontekstiniame meniu pasirinkite „Atlikti“.
Komandos „atlieka“ sistemos komunalines paslaugas ir kai kurias sukurtas programas
Pradėkime nuo komandų, leidžiančių greitai bėgti .„Exe“ komunalinės paslaugos, įmontuotos į „Windows“, komandos plėtros nurodymas paprastai nebūtinai yra.
Tyrinėtojas.Exe
Iš pirmo žvilgsnio ši komanda neatrodo naudinga: ji pradeda tik langą „Laidininkas“, tačiau tai yra reguliariai veikiančioje sistemoje. Jei atsidursite tokioje situacijoje „Juodojo ekrano ir pelės žymeklis“, yra tikimybė, kad ta pati komanda veiks kitaip: paleiskite darbalaukį, užduočių juostą ir likusius įprastus „Windows“ elementus.
MSCONFIG.Exe
Naudojant MSCONFIG Mes galime paleisti langą „Sistemos konfigūracija“, naudinga įvairiais būdais.
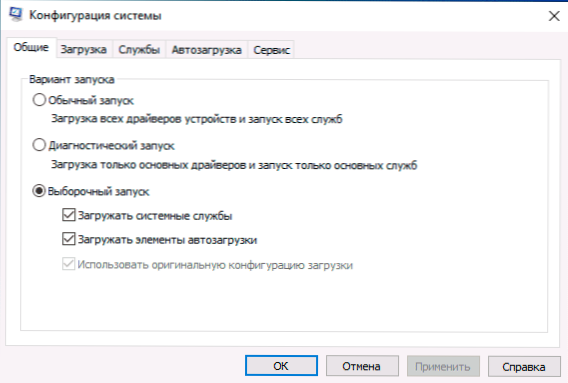
Su šiuo langu galime:
- Įjunkite saugų režimą su įvairiais parametrais arba atlikite švariai atsisiųsti „Windows 10“.
- Ištrinkite nereikalingas operacines sistemas iš meniu Atsisiuntimo meniu.
- Paleiskite pastatytas „Windows“ diagnostikos komunalines paslaugas skirtuke Paslaugos.
- Pakeiskite papildomus įkėlimo parametrus (čia atsargiai: procesoriaus branduolių skaičius, maksimalus atminties ir kitų parametrų nėra tai, ką paprastas vartotojas turėtų eksperimentuoti su. Tam nebus naudos, tikėtina, kad žala).
Kontrolė.Exe
Komanda atidaro „Windows“ valdymo skydelį - nieko ypatingo. Bet, naudodamiesi ta pačia komanda, mes galime pradėti atskirus valdymo skydelio elementus, pavyzdžiui::
- Valdymo aplankai Atidarys aplankų parametrus (įjungia ir išjungs paslėptų ir sistemos failų bei kitų parametrų rodymą).
- Kontroliuoti „Admintools“ Paleiskite langą su elementais, kad paleistumėte administravimo įrankius.
- Valdykite „userPasswords2“ - Pvz.
- Valdymo stalas.Cpl ,,@ekrano užsegimas Atidarys ekrano užsklandos „Windows 10“ (ekrano užsklanda) nustatymus.
msinfo32.Exe
Padedant komandai msinfo32 Atidarysite langą „Informacija apie sistemą“.
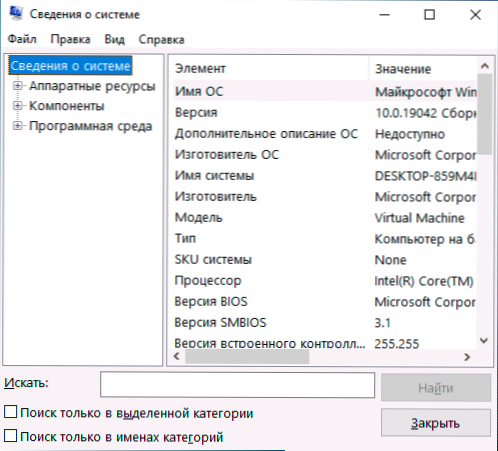
Lange galite gauti informacijos apie savo kompiuterio aparatinės ir programinės įrangos komponentus: Sužinokite pagrindinės plokštės modelį, MAC adresą, RAM kiekį, procesoriaus branduolių skaičių, „Windows 10“ versiją ir išleidimą.
„CleanMgr“.Exe
Komanda paleidžia sukurtą „Windows“ disko „diską“, skirtą ištrinti nereikalingus laiko failus, ir spustelėjus mygtuką „Išvalyti sistemos failus“ - nepanaudotus sistemos failus, kurių apimtį galima apskaičiuoti gigabaitais.
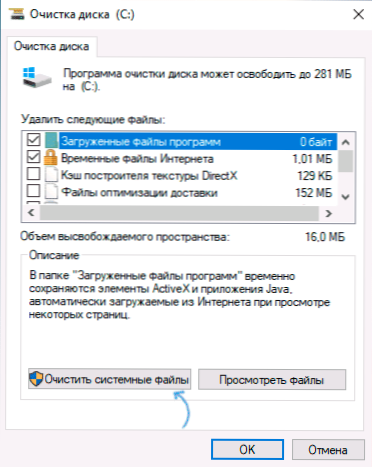
Taip pat yra būdas paleisti naudingumą su papildomomis galimybėmis: „Windows Disk“ valymas išplėstiniu režimu.
MSTSC.Exe
Win+r - MSTSC.Exe Paleidžia langą „Prisijungimas prie nuotolinio darbalaukio“, kurio tikslas, manau, yra aiškus iš pavadinimo.
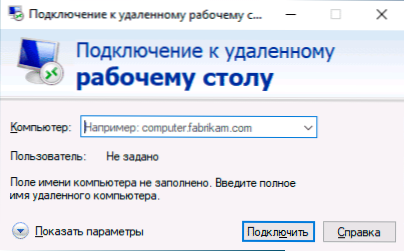
Išsami informacija, kad nuotolinis darbalaukis yra skirtas instrukcijose, kaip naudoti nuotolinį darbalaukį „Microsoft“ (RDP).
SDCLT.Exe
Komanda atveria „Windows 10“ atsarginės kopijos ir atkūrimo parametrus, turinčius galimybę sukurti sistemos restauravimo diską, sukonfigūruoti failų istoriją ir sukurti atsarginę sistemos kopiją sistemos kopiją.
MMC.Exe
MMC.Exe Jis paleidžia valdymo konsolę (MMC) - įrankį, skirtą dirbti su prijungta įranga iš „Mycosoft“ ir trečiosios partijos kūrėjų, skirtų pirmiausia sistemos administratoriams, skirtiems valdyti ir stebėti sistemos būsenos, aparatinės ir programinės įrangos komponentus ir stebėti sistemos.
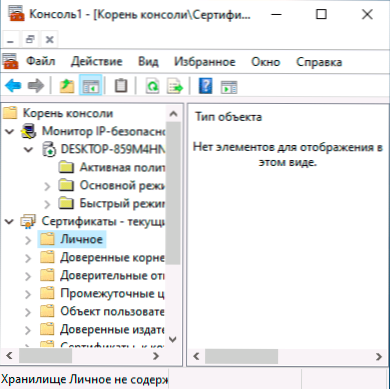
RESRON.Exe
Padedant komandai RESRON.Exe Galite atidaryti sukurtą naudingumą „išteklių monitorius“, kuris gali būti naudingas analizuojant sistemos išteklių našumą ir vartojimą. Skaityti daugiau: mes naudojame „Windows Resources Monitor“.
Regedit.Exe
Viena iš dažniausiai paminėtų komandų, Regedit.Exe, Paleidžiamas „Windows“ registro redaktorius, kuris gali padėti sukonfigūruoti sistemos sistemos elgseną įvairiais būdais: Daugumai funkcijų OS optimizavimo daugumos funkcijų ir komunalinių paslaugų naudojama pakeisti sistemos registrą pakeisti sistemos registrą. Trumpas instrukcija apie registro redaktoriaus naudojimą.
Perfmonas.Exe
Perfmonas.Exe Atidaro „sistemos monitoriaus“ naudingumą su sistemos veikimo stebėjimo priemonėmis. Tai taip pat įgyvendina sistemos stabilumo monitorių.
PONAS T.Exe
Ši komanda paleidžia sukurtą „„ Microsoft Windows “pašalinimą„ Microsoft Windows “, kurios daugelis neįtaria sistemoje (nepainioti su„ Windows Defender “).
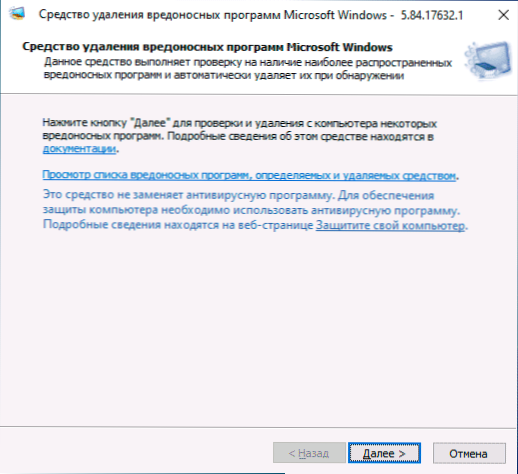
Naudingumas atnaujinamas kas mėnesį ir gali būti pagrindinis įtariamų grėsmių bandymo įrankis kompiuteryje. Tačiau trečiosios partijos kenkėjiškų programų pašalinimas gali būti veiksmingesnis.
Ir dar kelios to paties skyriaus komandos, kurios taip pat gali būti pareikalaujamos:
- Winver.Exe - langas su informacija apie įdiegtų „Windows“ versiją, redakcinę biurą ir surinkimą.
- Apskaičiuoti.Exe - Paleiskite pastatytą skaičiuoklę.
- Charmapas.Exe - Naudybos „simbolių lentelė“ paleidimas.
- OSK.Exe - Ekrano klaviatūros paleidimas.
- TaskMgr.Exe - Atidarykite „Windows“ užduočių tvarkyklę.
- dxdiag.Exe - „DirectX Diagnostics Utility“, rodanti informaciją apie kompiuterio grafinių ir garso komponentų sistemą, parametrus ir galimybes.
- Išjungti.Exe - Komanda, skirta išjungti, paleisti iš naujo ir kitoms užduotims, pavyzdžiui, komandai Išjungimas /o /r /t 0 Perkrauti į atkūrimo aplinką. Naudojamas su parametrais. Kompiuterio išjungimo laikmačio straipsnyje galite susipažinti su viena iš programų parinkčių.
Komandos paleisti valdymo skydelio ir valdymo konsolės elementus
Kitas komandų rinkinys leidžia greitai paleisti elementus, kuriuos galima įsigyti valdymo skydeliuose, taip pat atskirus valdiklius, tokius kaip „Device Manager“ arba „Vietinės grupės politikos redaktorius“.
- Commomgmt.MSC - Ši komanda atidarys langą, kuriame elementai („System Utilities“) bus pateikiami kompiuterio valdymu. Visi jie gali būti paleisti atskirai, tačiau tam tikrai tokiai sąsajai gali būti patogiau.
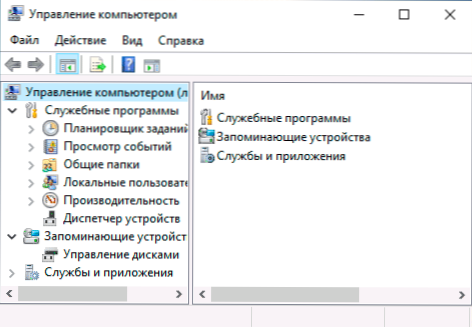
- Devmgmt.MSC - Įrenginio valdytojas.
- Diskmgmt.MSC - „Windows Disks“ valdymas. Gali būti naudojamas diskui padalyti į skyrius ir kitiems tikslams su diskais.
- „EventVWR“.MSC - Peržiūrėti „Windows“ įvykius. Leidžia analizuoti sistemos elgesį gedimų metu, klaidų priežastys.
- Paslaugos.MSC - Paslaugų komanda.MSC paleidžia langą „Service“, kuriame galite pamatyti dabartinę „Windows“ paslaugų būseną, paleiskite arba sustabdykite jas, pakeiskite paleidimo tipą. Deja, naujausiose „Windows 10“ versijos.
- Gpedit.MSC - Vietos grupės politikos redaktorius. Nepasiekiamas „Windows 10“ namuose.
- NCPA.Cpl - „Windows“ tinklo jungčių sąrašas su galimybe peržiūrėti savo būklę ir sąranką. Padeda, jei internetas neveikia „Windows 10“ ir daugelyje kitų situacijų.
- Appwiz.Cpl - Programų diegimo ir pašalinimo sąsaja.
- Lusrmgr.MSC - Vietos vartotojų ir grupių valdymas.
- „PowerCfg“.Cpl - Nešiojamojo kompiuterio maitinimo parametrai arba kompiuterio maitinimo šaltinio parametrai.
- Ugniasienė.Cpl - „Windows“ ugniasienės parametrai.
- SYSDM.Cpl - Sistemos parametrų langas su galimybėmis nustatyti siurbimo failą, atkūrimo taškus (sistemos apsauga), greičio parametrus ir kintamuosius.
- MMSYS.Cpl - „Windows“ įrašymo ir atkūrimo įrenginiai.
- „Taskschd“.MSC - „Windows 10“ užduočių planuotojas.
Komandos, skirtos greitai atidaryti „Windows 10“ sistemos aplankus
Naudodami dialogo langą, galite greitai atidaryti keletą dažnai naudojamų OS aplankų. Komandos pateikiamos kabutėse, tačiau jums nereikia jų pristatyti, pavyzdžiui, antroje komandoje, mes tiesiog įvedame tašką:
- Atidarykite sistemos disko šaknį (C :) - "\"
- Atidarykite dabartinio vartotojo aplanką (c: \ vartotojai \ \ the_poller pavadinimas) - “."
- Atidarykite aplanką „vartotojai“ - “.. "
- Atidarykite laikiną failo aplanką - “%Temp%"
- Atidarykite dabartinio vartotojo „AppData“ aplanką - “%Programos duomenys%"
- Atidarykite dabartinio vartotojo vietinį aplanką „AppData“ - “%Localpdata%"
- Atidarykite aplanką C: \ Windows - “%SystemRoot%"
- Atidarykite aplanką C: \ ProgramData - “%Programos duomenys%"
Visos straipsnyje aprašytos komandos yra gana standartinės, tačiau tai gali padėti greitai atidaryti tuos elementus, kurių dažnai reikia. Sąraše yra ne visos galimos komandos, o tik tos, kurioms labiau reikalingas pradedantysis vartotojas, taip pat veikia vienodai tiek „Windows 10“, tiek ankstesnėse sistemos versijose.
Esu tikras, kad turėsite ką įtraukti į sąrašą, džiaugiuosi komentarais.
- « Aš ženklelį savo kompiuterį „Windows 10“ darbalaukyje 10
- Kaip išjungti „iPhone“ duomenų taupymo režimą »

