Ubuntu terminalo komandos

- 951
- 20
- Charles Schamberger PhD
Nuo pat „Linux“ operacinės sistemos sukūrimo pagrindinė darbo technika buvo komandinės eilutės sąsaja. Vėliau prie šio universaliojo instrumento buvo pridėta grafinė informacija, modernizuojant sistemą ir padarant ją patogiau naujiems vartotojams. Nepaisant draugiškos daugelio „Linux“ paskirstymo aplinkos, CLI (komandinės eilutės) naudojimas vis dar yra pateisinamas. „Ubuntu Terminal“ komandos yra galimybė išsamiai valdyti kompiuterių išteklius, naudojant įvairių ilgių ir sudėtingumo instrukcijas. Todėl taip svarbu įsisavinti terminalą.

Pagrindinės teksto komandos užduoties atlikti per terminalą.
Komandas gali sudaryti įvairūs simboliai - skaičiai, raidės, brūkšneliai ir brūkšnys. Jie pristatomi eilute. Kiekvienos instrukcijos vykdymas prasideda paspaudus klavišą Enter arba kitu panašiu būdu. Terminalo sąsaja yra naudinga tuo, kad ji bus prieinama net ir atsisakius grafinės dalies. Jis tiesiogiai sąveikauja su OS branduoliu.
Šis instrukcijų įvedimo būdas yra neįprastai lankstus, jam nereikia daug aparatūros ir programinės įrangos išteklių. Taip pat palaikomas komandų automatizavimas.
Tiksliau, terminalas yra konsolės emuliatorius. Jis palaiko tas pačias funkcijas, siūlydamas keletą papildomų. Tai galite pradėti naudodamiesi klavišų „Ctrl + Alt + T“ deriniu.
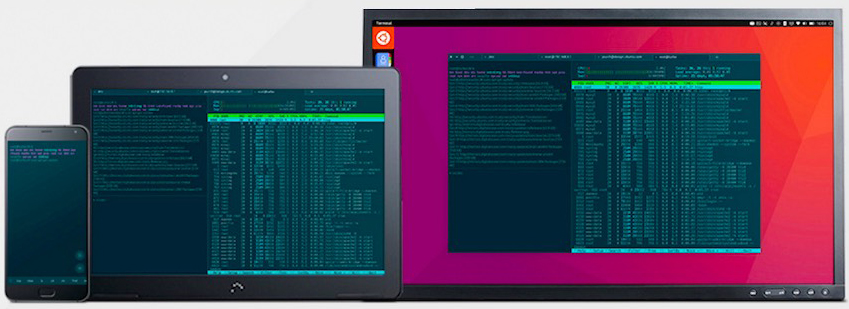
Apie komandas
Terminalo instrukcijos yra iš anksto sukurtas simbolių sąrašas po įdarbinimo ir patvirtinimo, kurio kompiuteris vykdys iš anksto nustatytą komandą. Tokiu atveju galima atsižvelgti į papildomus parametrus.
Paprastai komandą (instrukciją) sudaro trys dalys:
- Programos pavadinimas. Tai yra vykdomojo failo, kuris jau buvo įrašytas į sistemą kintamojo pavidalu, pavadinimas.
- Raktas. Raktai naudojami tikslesnėms instrukcijoms. Jie leidžia atlikti konkretų veiksmą ar algoritmą.
- Prasmė. Tai yra tam tikras kintamasis, pagrindinis parametras.
Taip formuojamos „Linux“ kompiuterio instrukcijos. Pagrindinės „Ubuntu“ komandos tarnauja dirbant su failais ir direktoriais, pradedant programas ir sistemos administravimą, taip pat daugeliui kitų. Pakalbėkime apie juos daugiau.
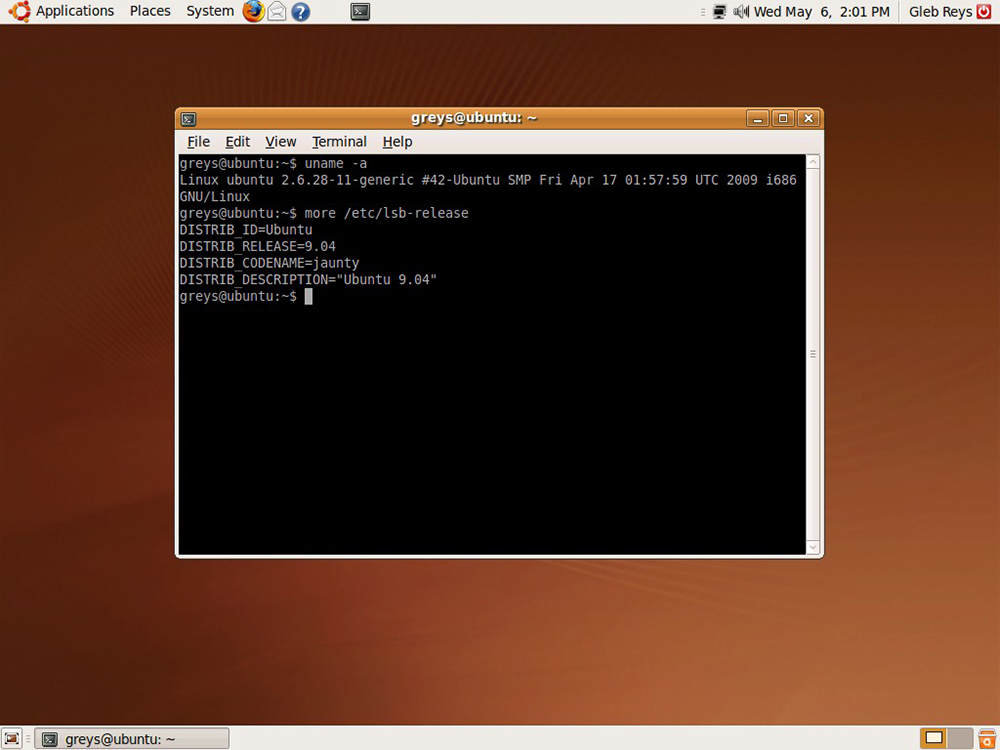
Darbas su failais ir direktoriais
Sukurkite failą:
Palieskite vardą_fila
Jei jums reikia pakeisti kūrimo datą ir laiką, ši komanda padės:
Palieskite -T 0712250000 „FileDitest“
Ištrinkite failą:
rm name_fila
Priverstinis failo ištrynimas:
Rm -f failas1
Sukurkite failo kopiją kitame faile:
Cp name_1 name_2
Parodykite failo turinį:
Daugiau failo
Taigi nuo pat pradžių galite parodyti 10 failo eilučių ...::
Galvos failas
... ir taip - nuo galo:
Uodegos failas
Galite pamatyti katalogą, kuriame dabar esate komandoje:
PWD
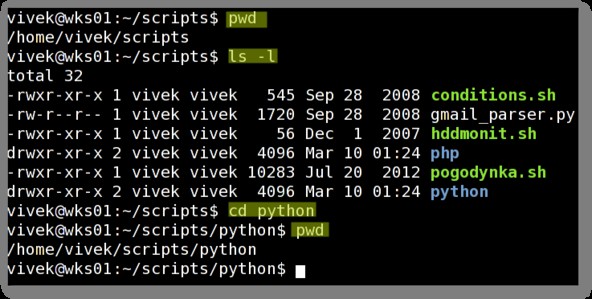
Norėdami eiti į namų katalogą, užpildykite šią komandą:
CD
Sukurkite naują katalogą, taip pat 2 režisierius vienu metu:
Mkdir name_nova_directory
mkdir name_1 name_2
Ištrinkite katalogą priverstinį kelią:
rm -rf name_dracial
Ištrinkite katalogą:
rmdir vardas
Norėdami pervardyti ar perkelti failą ar katalogą, yra tokia komanda:
MV Catalog_1 New_ Catalog
Taigi galite sukurti griežtą nuorodą į failų sistemos objektą:
LN Vardo nuoroda
Tai yra pagrindinės komandos dirbant su failų sistemos elementais. Kaip matote iškart, „Ubuntu“ konsolės komandos yra įvairios. Nėra prasmės juos visus atsiminti - pakanka suprasti bendrus statybos principus. Norėdami geriau pritaikyti tokius dalykus, sukurkite „Cheat Sheet“ iš būtiniausių parametrų atskiroje vietoje. Geriau atsispausdinkite.
Operacijos su pakuotėmis
Pateiktas specialus įrankis, skirtas dirbti su pakuotėmis „Ubuntu“ - „Advanced Packaging Tool“. Jis taip pat vadinamas paketų tvarkytoju. Šios programos instrukcijos naudojamos įdiegti, atnaujinti ar ištrinti programinės įrangos paketus. Jei reikia, programa gali veikti automatiškai.
Pakuočių diegimas ir atnaujinimas:
„Apt-Get“ diegimo pavadinimas
Gaukite dabartinius paketų sąrašus:
„Apt-Get“ atnaujinimas
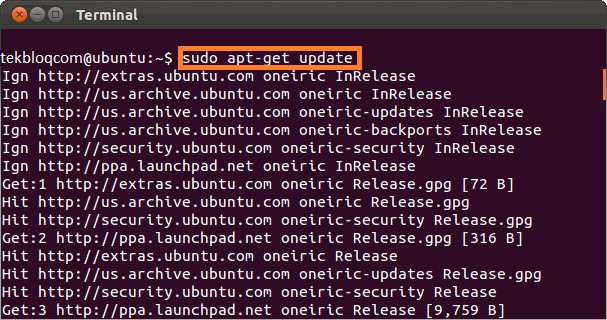
Gaukite jau įdiegtų paketų atnaujinimus:
„Apt-Get“ atnaujinimas
Taip pat „Apt-get“ komandai galima pridėti per tokių svarbių parametrų spragą:
- Patikrinkite, ar stebimos priklausomybės;
- Valykite, kad ištrintumėte anksčiau archyvuotus paketus, kurie buvo atsisiųsti anksčiau;
- „AutoClean“ automatiškai nuplauti visas archyvines paketų kopijas.
Duomenų archyvavimas
Kai kurios „Ubuntu“ sistemos konsolės komandos yra skirtos dirbti su archyvais. Ši OS parėmė populiarių formatų archyvus. Kai dirbate su archyvais, nepamirškite apie duomenų formatų suderinamumą su kita OS. Komandos, skirtos dirbti su archyvais “.Tar "ir".Rar "šiek tiek skiriasi. Kai kuriuos skirtumus svarbu atsiminti.
Tar
Sukurkite archyvą su nustatytu failo pavadinimu:
TAR CF vardas.Tar vardai_failov
Išpakuokite archyvą tam tikru pavadinimu:
TAR XF vardas.Tar
Išspauskite failą „Tar GZIP“ formatu:
GZIP vardas
Išpakuokite failą suspaudimo formatu Tar GZIP:
TAR XZF vardas.Tar.GZ
Naudokite maksimalų failo suspaudimo laipsnį:
GZIP -9 vardas
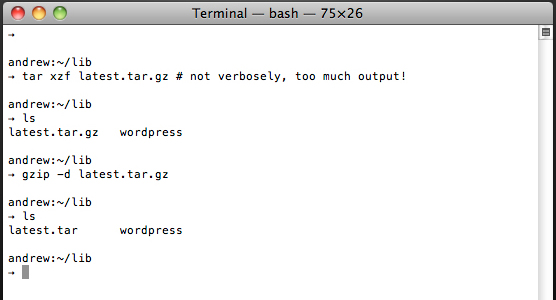
Rar
Sukurkite archyvą ir į jį įtraukite dokumentą:
Rar vardas.RAR byla
Išpakuokite archyvą:
RAR X vardas.Rar
Ištraukite failus ir režisierius į archyvą:
TAR -CVF vardas.Tar failų failų katalogas
Ir ši komanda rodo archyvo turinį:
TAR -TF archyvas.Tar
Padarykite supakuotą failą į konkretų aplanką:
Tar -xvf vardas.Tar -c /aplankas
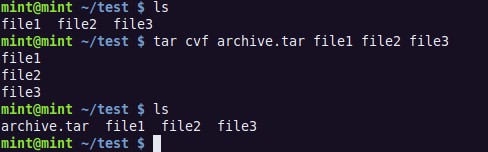
Užtrauktukas
Suformuoti suspaustą archyvą ".zip ":
ZIP vardas.zip name_fila
Jei jums reikia įjungti kelis failus ir katalogą:
ZIP -R FILE1.Zip failo1 failas2 dir1
Išpakuokite archyvą:
Išpakuoti vardas.Užtrauktukas
Operacijos su tekstu
„Linux“ komandų eilutė leidžia dirbti su tekstu, naudojant paprastas komandas. Iš operatorių sąrašo galite nubrėžti filtrą, rodyti keletą duomenų, sujungti dokumentų fragmentus ir padaryti daugybę kitų dalykų. Taigi „Ubuntu“ konsolės komandos neapsiriboja tik failų sistemos operacijomis.
Visi veiksmai, skirti apdoroti failo turinį, gali būti pateikiami kaip viena komanda:
CAT FILE_ORIGINALE | [Operacija: sed, grep, awk, grep ir kt. P.] >Rezultatas.Txt
Jei failas dar nėra sukurtas rezultatui, sukurkite jį ir rodykite duomenis naudodami šią komandą:
CAT FILE_ORIGINALE | [Operacija: sed, grep, awk, grep ir kt. P.] >Rezultatas.Txt
Taigi galite parodyti visas dokumentų eilutes, kuriose yra teksto fragmentas, rugpjūtis:
Grep Aug/var/log/pranešimai iš failo '/var/log/memesages'
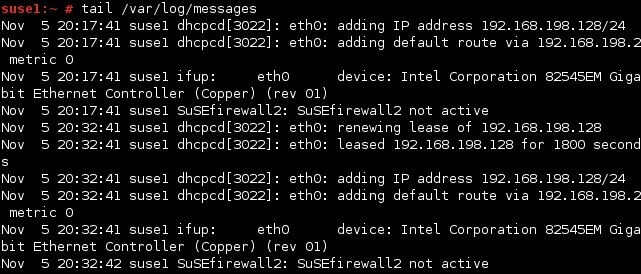
Taigi - išveskite visas eilutes, kuriose yra skaičiai iš nurodyto masyvo:
GRAS [0-9]/var/log/pranešimai iš failo '/var/log/žinučių'
Ši komanda leidžia pašalinti eilutės eilutę iš dokumento “pavyzdys.Txt ":
Sed -e 's/ *$' pavyzdys.txt | Pašalinkite tuščius simbolius kiekvienos eilutės pabaigoje | | Sed -e 's/string1g' pavyzdys.Txt
Taigi, dokumente galite pakeisti eilutės eilutę su eilutės eilutės rezultatu. Rezultatas bus rodomas ekrane.
Sed 's/stringa1/string2/g' pavyzdys.Txt
Atsarginė kopija
„Ubuntu“ terminalo komandos dažnai naudojamos kuriant atsargines duomenų kopijas. Jei informacija yra sugadinta ar prarandama, jiems padedant, galima atkurti duomenis iš atsarginių kopijų. Jie taikomi tiek informacijos apie kompiuterio vidaus laikmeną, tiek išorinius diskus.
Į tam tikro aplanko viduje sukurkite visą „/namo“ kopiją: tam tikrame aplanke:
Dump -0aj -f /tmp /home0.Bak /namai
Atkurti duomenis iš duomenų atsarginės kopijos (katalogas ir failas pakeičiami):
Atkurti -f /tmp /home0.Bak
Sinchronizuokite du aplankus (aplankai gale):
Rsync -rogpav -delete /home /tmp
Atlikite sinchronizaciją per SSH:
rsync -rogpav -e ssh -delete /home ip_address: /tmp
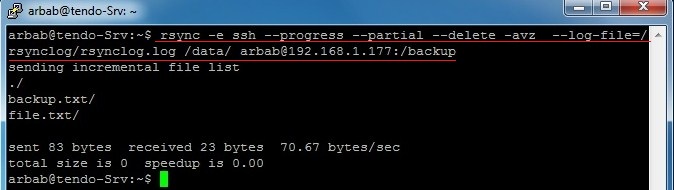
Taigi nuotoliniame kompiuteryje (sintaksės pavyzdys) faile galite sukurti vietinio disko kopiją:
Dd bs = 1m, jei =/dev/hda | Gzip | SSH vartotojas@ip_addr 'dd of = hda.Gz '
Taigi galite ieškoti visų failų aplanke su plėtiniu “.txt "ir nukopijuokite juos į katalogą kitu adresu:
Raskite /HOME /USER1 -NAME '*.txt '| Xargs cp -av -Target -directory =/home/backup/-parents
Valdymas ir grupės valdymas
Dabar pakalbėkime apie instrukcijas, padedančias valdyti vartotojo teises. Be šių instrukcijų pagrindinės „Ubuntu“ komandos būtų neišsamios. Paprastai jie reikalingi norint pakeisti slaptažodį, grupių ir asmenų kūrimą ir ištrynimą, naudojant OS.
Sukurkite naują grupę su nurodytu pavadinimu:
„Groupadd Group_name“
Ištrinkite grupę su nurodytu vardu:
„GroupDel Group_name“
Pakeiskite grupės pavadinimą:
„GroupMod -n New_Group_name Old_group_name“
Sukurkite naują vartotoją:
USRADD vartotojas1
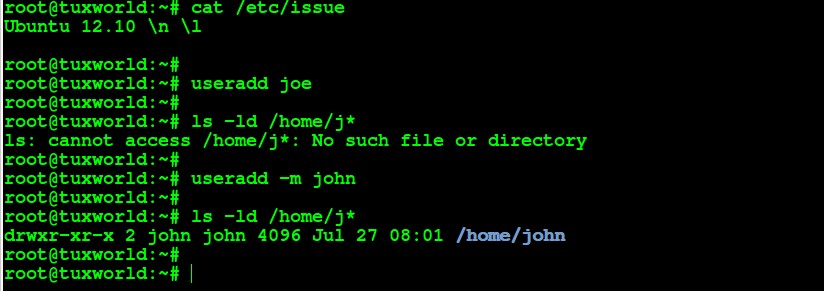
Nuvalykite vartotojo duomenis, įskaitant jo asmeninį katalogą:
userDel -r user1
Įdiekite naujų atributų vartotojui:
USERMOD -C "vartotojo FTP" -G System -D /FTP /USER1 -S /BIN /NOLOGIN vartotojas1
Įdiekite naują einamosios sąskaitos slaptažodį:
Passwd
Redaguokite nurodyto vartotojo slaptažodį. Taikoma tik su pagrindinėmis teisėmis:
Passwd user1
Kitos naudingos komandos
„Ubuntu“ operacinėje sistemoje perkrovimo komanda per terminalą gali būti taikoma, net jei grafikos sąsaja neveikia. Štai ji yra:
Sudo iš naujo
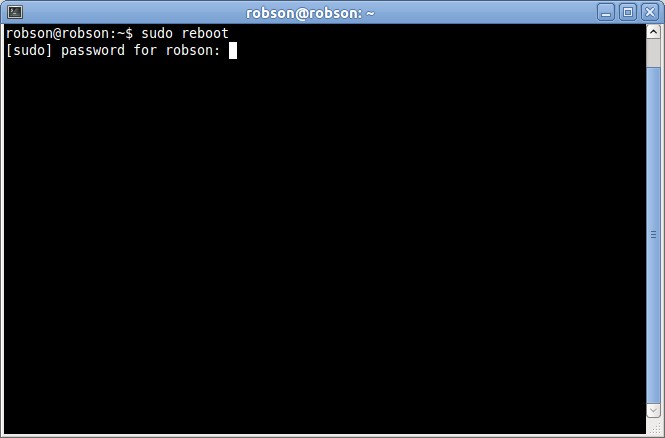
Ir taip pat gali būti naudojamos kitos komandos:
Sudo init 6
Sudo išjungimas -r dabar
Norėdami išjungti kompiuterį, galite naudoti šias instrukcijas:
Sudo galia
Sudo Telinit 0
Sudo Halt
Sudo išjungimas -h dabar
Užpildykite dabartinę sesiją:
Sudo atsijungimas
Apibendrinant
Mes ištyrėme „Ubuntu“ išjungimo komandą ir įvairias sintaksines konstrukcijas, būdus, kaip paleisti operacijas su paketais ir darbo su archyvais metodais ... Mes tikimės, kad visi čia aprašyti įrankiai rimtai padės gauti ryškią ir naudingą vartotojo patirtį.
Jei kilo kiti klausimai apie „Linux“ ar norisi pasidalyti savo nuomone, nebūkite drovūs - parašykite savo klausimus ir komentarus komentaruose.
- « Didėjantis „Windows“ operacinės sistemos užduočių operacinės sistemos prioritetas
- Kaip sutvarkyti kabinamųjų laidininko langus »

