Kaip užšifruoti failus ir aplankus naudojant EFS „Windows 10“, 8.1 ir „Windows 7“
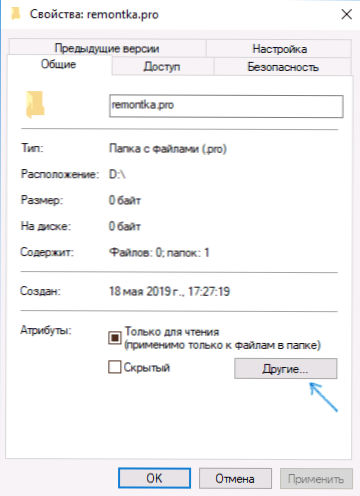
- 1338
- 58
- Eugene Fadel
Daugelis žmonių žino apie tokią integruotą diskų ir „Flash“ diskų šifravimo galimybę „Windows 10“, 8.1 ir „Windows 7“ kaip „Bitlocker“, prieinamas OS profesionaliose ir įmonių redakcijose. Mažesnis skaičius yra žinomas apie kitą failų ir aplankų šifravimo funkciją - šifravimo failų sistemos EFS, kuri taip pat yra sukurta sistemoje.
Šiose instrukcijose, kaip tiksliai veikia EFS šifravimas, kaip tai leidžia apriboti prieigą prie svarbių failų ir aplankų, kaip prireikus atkurti prieigą prie duomenų ir kokie yra skirtumai nuo „Bitlocker“. Cm. Taip pat: Apie diskų ir „flash“ diskų šifravimą naudojant „Bitlocker“ „Windows“, failų, aplankų, diskų ir „flash“ diskų šifravimą „Voracrypt“, kaip įdėti slaptažodį į archyvą.
- Kaip veikia EFS šifravimas
- Kaip užšifruoti aplankus ir failus naudojant EFS
- Prieigos prie užšifruotų EFS duomenų atkūrimas arba prieiga prie jų kitoje paskyroje
- „Bitlocker“ ir „EFS“ šifravimo skirtumai „Windows“ skirtumuose
- Papildoma informacija
Kaip veikia EFS šifravimas
EFS leidžia lengvai užšifruoti pasirinktų aplankų ar atskirų failų turinį naudojant sistemos įrankius taip, kad jie bus prieinami tik vartotojui ir kompiuteryje, kuriame buvo atliktas šifravimas.
Kiti to paties ar kito kompiuterio vartotojai matys failus ir jų pavadinimus diske, tačiau negalės jų pasiekti (atidaryti), net jei jie turi administratoriaus teises.
Šis metodas yra ne toks saugus nei „Bitlocker“ šifravimas, tačiau jei jūsų žinioje yra tik „Windows 10“, 8 namų versija.1 arba „Windows 7“ ir vienintelė užduotis yra užkirsti kelią kitų paskyrų vartotojams peržiūrėti jūsų failų turinį, visiškai įmanoma naudoti EFS: Tai bus patogu ir greitai.
Kaip užšifruoti aplankus ir juose esančius failus naudojant EFS
Aplanko šifravimo veiksmai ir jo turinys naudojant EFS šifravimo failų sistemą paprasčiausioje versijoje bus toks (prieinamas tik aplankams NTFS diskuose ir „Flash“ diskuose):
- Atidarykite norimo aplanko ypatybes (dešiniuoju pelės mygtuku spustelėkite - ypatybės).
- Skyriuje „Atributai“ spustelėkite mygtuką „Kiti“.
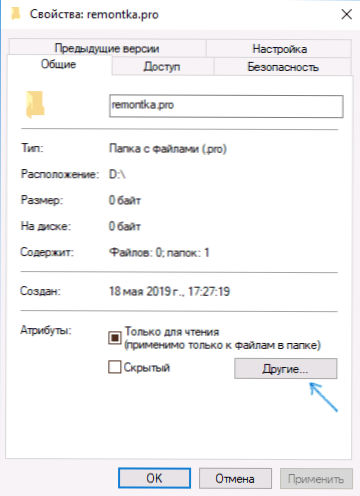
- Skyriuje „Dalyvavimo ir šifravimo atributai“ Kitame lange atkreipkite dėmesį „Užšifruoti turinį, kad apsaugotumėte duomenis“ ir spustelėkite Gerai “.
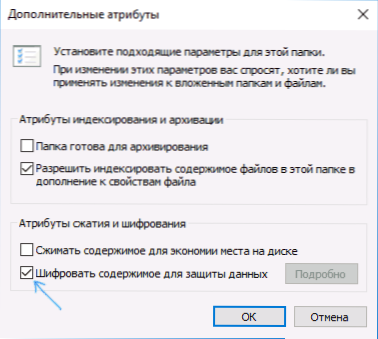
- Aplankų ypatybėse spustelėkite „Gerai“ ir pritaikykite investuotų failų ir aplankų pakeitimus.
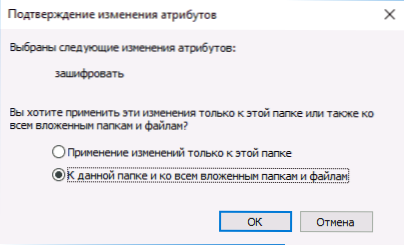
- Iškart po to pasirodys pranešimas apie sistemą, kur jums bus pasiūlyta archyvuoti šifravimo raktą. Paspauskite pranešimą.
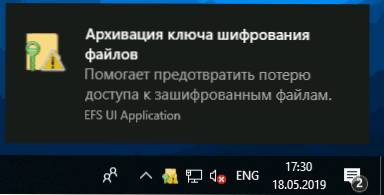
- Spustelėkite „Archyvas dabar“ (raktas gali reikėti atkurti duomenų prieigą, jei praradote sąskaitą ar prieigą prie šio kompiuterio).
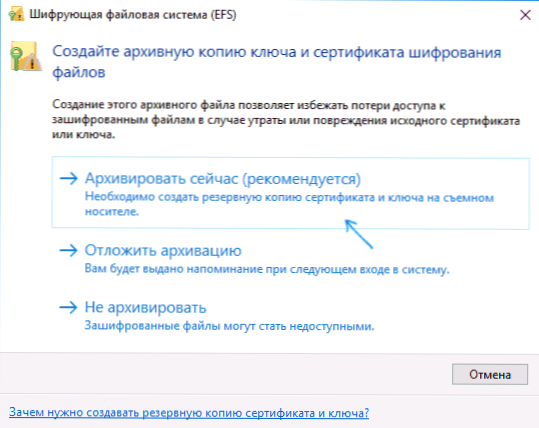
- Pradės sertifikato eksporto meistrą. Paspauskite „Kitas“ ir pagal numatytuosius nustatymus palikite parametrus. Dar kartą spustelėkite „Kitas“.
- Nustatykite sertifikato, kuriame yra šifravimo raktai, slaptažodį.
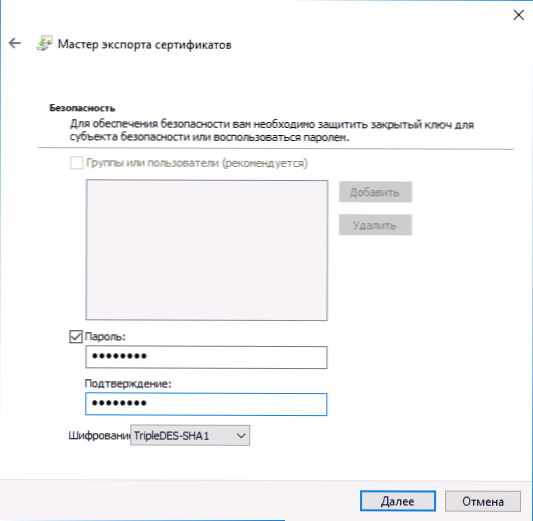
- Nurodykite failo saugojimo vietą ir spustelėkite „Paruošta“. Šis failas bus naudingas, kad būtų galima atkurti prieigą prie failų po sutrikimų OS arba, jei reikia, galėsite atidaryti EFS failus kitame kompiuteryje ar kitame vartotojui (kaip tai padaryti kitame instrukcijų skyriuje).
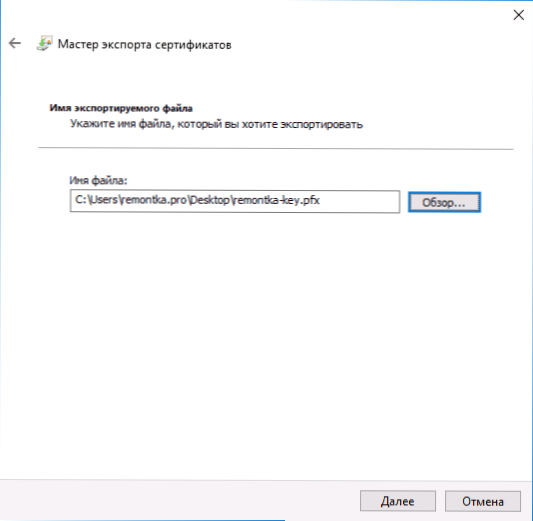
Procesas baigtas tuo - iškart po procedūros atlikimo, visi jūsų nurodytų aplanko failai, abu ten ir sukurti dar kartą, įsigys „pilies“ piktogramą, kurioje pranešama, kad failai yra užšifruoti.
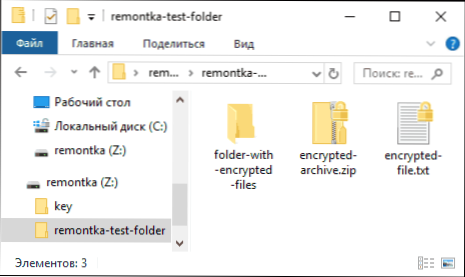
Jie atidarys be problemų šios paskyros sistemoje, tačiau pagal kitas sąskaitas ir kitus kompiuterius, kurių jie neveiks, sistema praneš, kad prieigos prie failų nebuvimas nebus prieiga prie failų. Be to, bus matoma aplankų ir failų struktūra bei jų vardai.
Jei pageidaujate, galite, priešingai, pradėti šifravimą kurdami ir išsaugodami sertifikatus (įskaitant intelektualią kortelę) ir tik tada nustatykite ženklą „Uždarykite turinį, kad apsaugotumėte duomenis“. Norėdami tai padaryti, paspauskite „Win+R“ raktus, įveskite ReKeywiz Ir spustelėkite Enter.
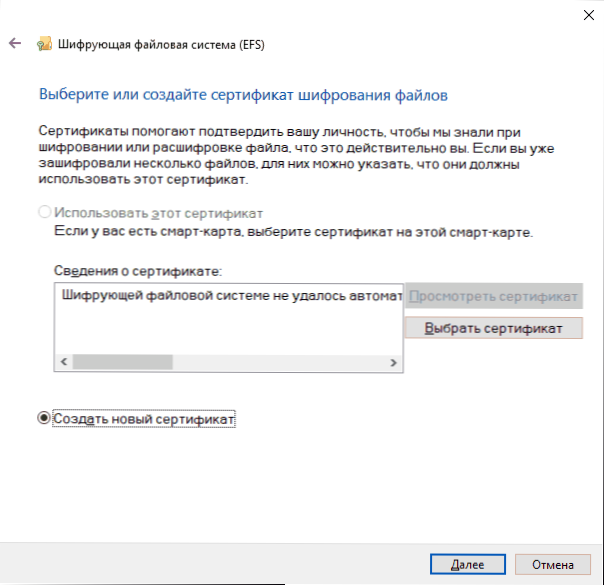
Po to atlikite visus veiksmus, kuriuos jums pasiūlys EFS šifravimo failų sistemos šifravimo sertifikatų koregavimo meistras. Be to, jei reikia, naudodamiesi „ReKeyWiz“, galite nustatyti kito sertifikato naudojimą kitam aplankui.
Atkurti prieigą prie užšifruotų failų, atidarant juos kitame kompiuteryje arba kitoje „Windows“ apskaitoje
Jei dėl vienokių ar kitokių priežasčių (pavyzdžiui, iš naujo įdiegus „Windows“) praradote galimybę atidaryti failus užšifruotuose EFS aplankuose arba jūs turėjote juos atidaryti kitame kompiuteryje ar kitame vartotojui, nesunku tai padaryti:
- Sąskaitos kompiuteryje, kuriame turite turėti prieigą prie užšifruotų failų, atidarykite sertifikato failą.
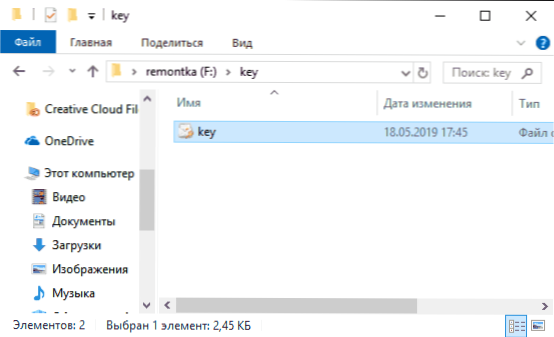
- Automatiškai atidaro sertifikatų importo magistro laipsnį. Pagrindiniam scenarijui pakanka naudoti numatytuosius parametrus.
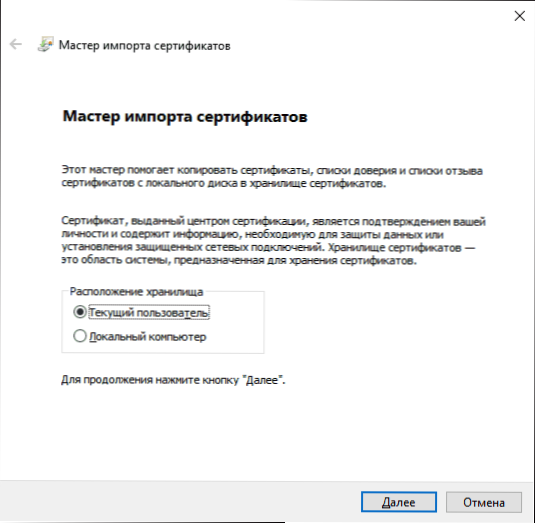
- Vienintelis dalykas, kurio jums reikia, yra įvesti sertifikato slaptažodį.
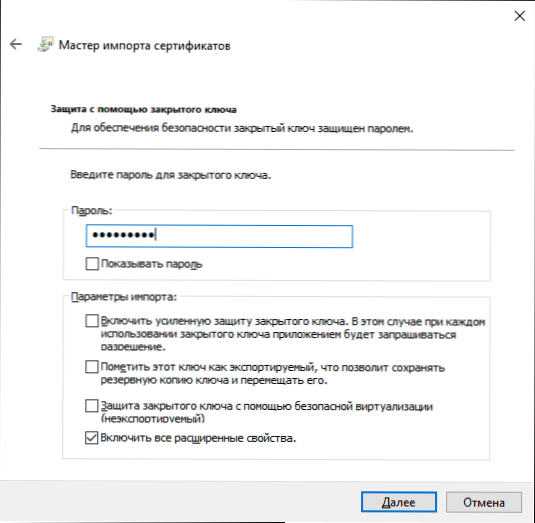
- Po sėkmingo importo, ką gausite pranešimą, anksčiau užšifruoti failai bus atidaryti šiame kompiuteryje pagal dabartinį vartotoją.
EFS ir „Bitlocker“ šifravimo sistemos skirtumai
Pagrindiniai skirtumai, susiję su mąstymu apie įvairias šifravimo galimybes „Windows 10“ - „Windows 7“
- „Bitlocker“ užšifruoja ištisus diskus (įskaitant sisteminius) arba „Disks“ skyrius, o EFS taikoma atskiriems failams ir aplankams. Tačiau „Bitlocker“ šifravimas gali būti pritaikytas virtualiam diskui (kuris bus saugomas kompiuteryje kaip įprastas failas).
- EFS šifravimo sertifikatai yra susieti su konkrečia „Windows“ paskyra ir saugomi sistemoje (raktą taip pat galima eksportuoti kaip failą „flash“ diske arba parašyti į intelektualią kortelę).
- „Bitlocker“ šifravimo raktai yra saugomi arba TPM aparatūros modulyje, arba juos galima laikyti išoriniame diske. Be to, jei TPM nebuvo naudojamas, atidaryti diską su „Bitlocker“ yra vienodai prieinamas visiems sistemos vartotojams, tokį diską galima lengvai atidaryti bet kuriame kitame kompiuteryje ar nešiojamajame kompiuteryje, pakaks įvesti slaptažodį.
- Kryžminimas aplankams, jei naudojate EFS. Naudojant „Bitlocker“, viskas, kas patenka į užšifruotą diską, yra užšifruota skrendant.
Kalbant apie saugumą, „Bitlocker“ naudojimas yra efektyvesnis. Tačiau jei jums tereikia užkirsti kelią failams atidaryti savo failus kitiems „Windows“ vartotojams, ir jūs naudojate OS namų leidimą (kur nėra „Bitlocker“) - EFS taip pat tinka tam.
Papildoma informacija
Kai kurios papildomos informacijos apie EFS šifravimo failų sistemos naudojimą „Windows“:
- EFS failai nėra apsaugoti nuo ištrynimo: bet kuris kompiuterio vartotojas gali juos ištrinti.
- Sistemoje yra šifro komandinės eilutės programa.EXE, kuris gali įjungti ir išjungti failų/aplankų EFS šifravimą, dirba su sertifikatais, taip pat išvalykite užšifruotų aplankų turinį kietajame diske, perrašydami informaciją su atsitiktiniais baitais.
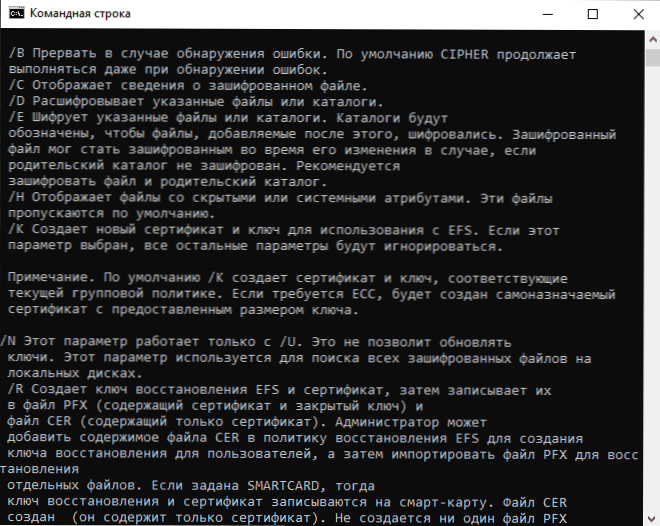
- Jei jums reikia ištrinti EFS šifravimo sertifikatus iš kompiuterio, galite tai padaryti taip: Eikite į valdymo skydelio - naršyklės ypatybes. Skirtuke „Turinys“ spustelėkite mygtuką „Sertifikatai“. Ištrinkite nereikalingus sertifikatus: jų aprašyme lango apačioje, lauke „Sertifikato tikslas“, bus nurodytas šifravimo failų sistema (EFS) “.
- Tame pačiame sertifikatų valdymo skyriuje „Naršyklės ypatybės“ galite eksportuoti sertifikato failą, kurį galėsite naudoti po kitu vartotoju ar kitu kompiuteriu.

