Kaip užšifruoti diską naudojant „Bitlocker“ „Windows 10“

- 4322
- 811
- Antonio Torphy
„Windows 10 Editions Professional“ ir „Corporate“ turi sukurtą „Bitlocker“ naudingumą, leidžiantį patikimai užšifruoti disko turinį (įskaitant sisteminį) arba išorinį diską (plačiau apie tai atskirose instrukcijose: kaip įdėti slaptažodį ant blykstės. Važiuokite ir užšifruokite jo turinį). Žinoma, tam galite naudoti trečiąsias partijas, pavyzdžiui, „VeraAcrypt“, tačiau daugeliu atvejų galite rekomenduoti pastatytą šifravimo įrankį.
Šiose instrukcijose, kaip užšifruoti diską naudojant „Bitlocker“. Pateiktas disko sistemos skyriaus pavyzdys, tačiau esmė išlieka nepakitusi ir, jei reikia, šifravimas kitų diskų šifravimas. Taip pat galite sukurti virtualų standųjį diską ir jį užšifruoti - taigi gausite saugų failų konteinerį, kurio atsarginė kopija yra debesyje ir įvairiuose diskuose, perkelkite į kitus kompiuterius. Tai taip pat gali būti įdomu: „Bitlocker“ šifravimas „Windows 10“ namuose.
SSD arba kietojo disko šifravimo procesas naudojant „Bitlocker“
Diskų šifravimo procesas naudojant „Bitlocker“ nėra labai sunki užduotis, turite atlikti šiuos paprastus veiksmus:
- Laidininke pasirinkite diską, kurį reikia užšifruoti, spustelėkite jį dešiniu mygtuku ir pasirinkite „Įjunkite„ Bitlocker ““.

- Jei matote pranešimą, kad „šis įrenginys negali naudoti patikimo TPM platformos modulio“, tada norite užšifruoti sistemos diską, o TPM modulio nėra arba išjungtas. Problema išspręsta, apie tai čia: kaip įjungti „Bitlocker“ be TPM.
- Trumpai patikrinę diskus, pamatysite pasiūlymą sukonfigūruoti atrakinimo tipą: Įterpkite „Flash“ atminties USB įrenginį (įprastas „Flash“ diskas) arba įveskite slaptažodį. Savo praktikoje naudoju elementą „Įveskite slaptažodį“. Slaptažodžio įrašo pasiūlymas gali būti nepasirodytas, šiuo atveju atkreipkite dėmesį į instrukcijas, kaip įjungti „Bitlocker“ slaptažodį nešiojamuose kompiuteriuose ir kompiuteriuose su TPM.
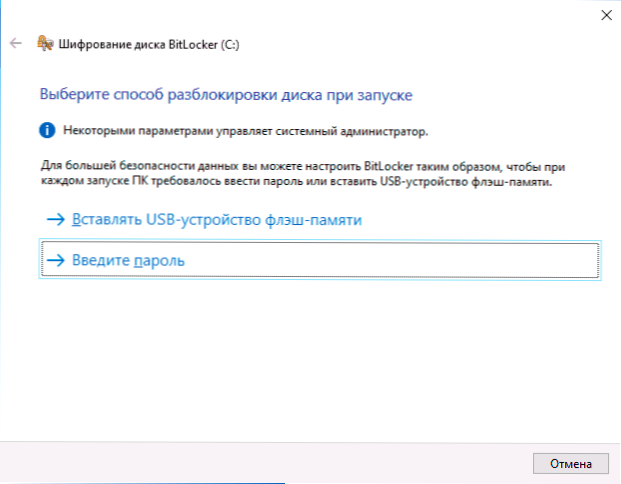
- Jei taip pat naudojate atrakinimą naudodami slaptažodį, įveskite ir patvirtinkite slaptažodį. Aš labai rekomenduoju jį parašyti, jei yra galimybė pamiršti nurodytą slaptažodį (kitaip galite visiškai prarasti prieigą prie duomenų). Spustelėkite „Kitas“.
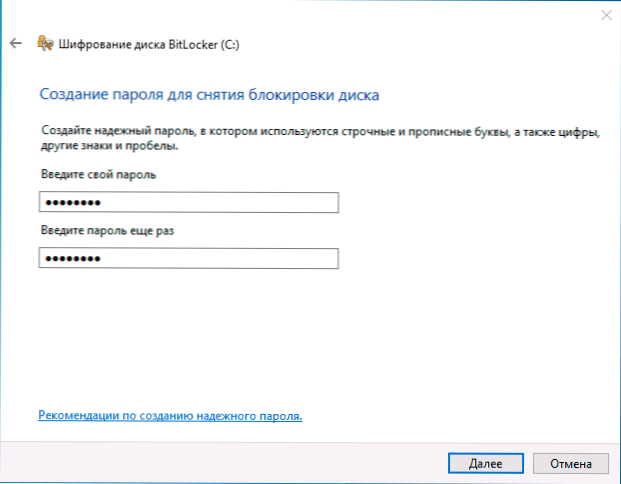
- Būsite pakviesti išsaugoti raktą, kad atkurtumėte prieigą prie disko. Savo nuožiūra galite išsaugoti raktą į įvairias vietas. Nepriklausomai nuo to, kurį variantą pasirinksite, stipriai Aš rekomenduoju rimtai žiūrėti į šį veiksmą (ir nelaikykite rakto į tą patį diską, kuris yra užšifruotas): Maitinimo gedimai, failų sistemos klaidos gali sukelti problemų, susijusių su prieiga. Aš asmeniškai susidūriau su savo pagrindiniu kompiuteriu per pastaruosius 5 metus ir buvau labai dėkingas sau, kad turėjau restauravimo raktą - jis padėjo abu kartus.
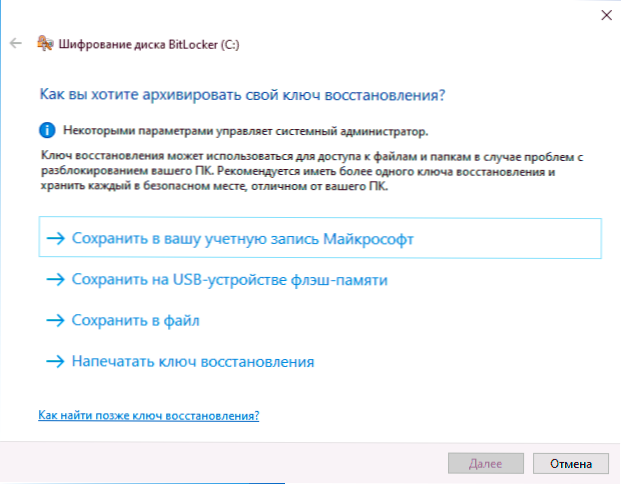
- Kitas etapas yra pasirinkimas, kuri disko dalis yra užšifruota. Daugeliui vartotojų tinkama parinktis „Užšifruoti tik užimtą vietą diske“ (šiuo atveju visi diske esantys failai bus užšifruoti ir viskas, kas ant jo parašyta, bus automatiškai užšifruota). Antrasis variantas yra užšifruota ir laisva erdvė. Ką tai duoda? Pvz., Jei anksčiau buvo labai slaptų duomenų apie šį diską, tada jie buvo ištrinti, yra tikimybė, kad jų restauracija yra tikimybė, kad naudojant atitinkamas duomenų atkūrimo programas. Po laisvos vietos šifravimo atkurkite nuotolinius duomenis (bet kokiu atveju, neatleisdami prieigos prie disko).
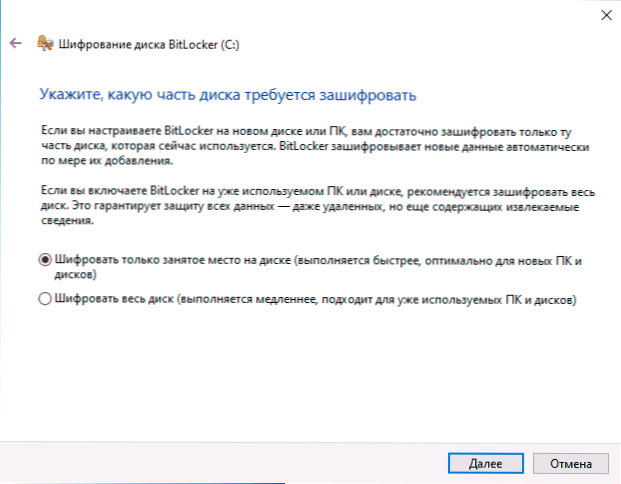
- Naujausiose „Windows 10“ versijose taip pat bus pasiūlyta pasirinkti šifravimo režimą. Jei planuojate išjungti diską ir prijungti jį prie kitų „Windows 10“ ir 8 versijų.1, pasirinkite suderinamumo režimą. Priešingu atveju galite palikti „naują šifravimo režimą“.
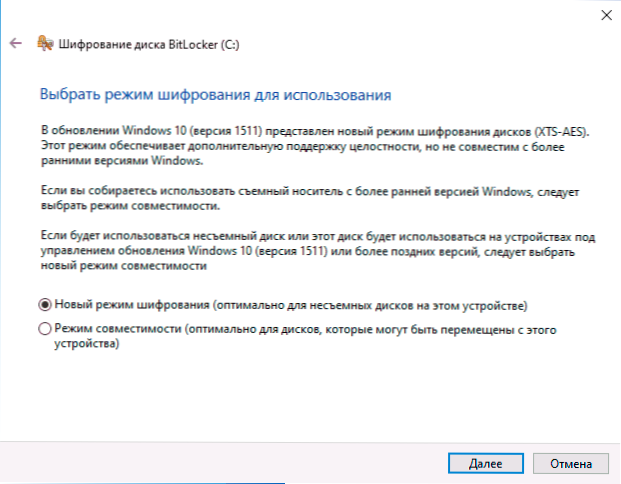
- Kitame lange palikite „Bitlocker“ tašką ir spustelėkite „Tęsti“.
- Pamatysite pranešimą, kad disko šifravimas bus atliekamas iš naujo paleidus kompiuterį. Atlikite paleidimą.

- Jei jūs užšifravote sistemos diską, prieš paleisdami „Windows 10“, turėsite įvesti nurodytą „Bitlocker“ slaptažodį, kad atrakintumėte diską (arba prijunkite USB diską, jei jame buvo sukurtas raktas).
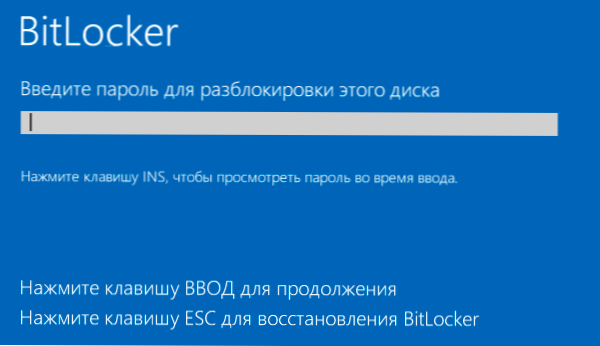
- Pradėjus „Windows 10“, diskas bus užšifruotas pagal nurodytus nustatymus (atitinkama piktograma pasirodys pranešimo srityje, o atidarius langą su šifravimo eiga). Galite naudoti kompiuterį šifravdami vietą diske.
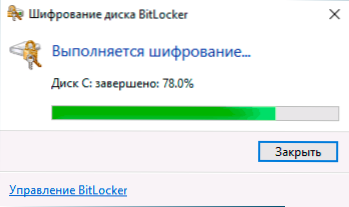
- Jei sistemos diskas buvo užšifruotas, jis bus iš karto prieinamas (nes slaptažodis buvo įvestas ankstesniame veiksme). Jei disko sistemos skyrius arba išorinis diskas nėra užšifruotas, atidarę šį diską laidininke, jūsų bus paprašyta įvesti prieigos prie duomenų slaptažodį.
- Proceso pabaigoje, kurios trukmė priklauso nuo užimtos vietos diske ir jo veikimo greitį (HDD lėčiau, greičiau SSD), gausite užšifruotą diską.
Visi duomenys, kuriuos jūs įrašysite, yra užšifruoti „skraidyme“, taip pat iššifruokite. Neištikdami diskų, galite bet kuriuo metu naudoti kontekstinį meniu, kad jį užblokuotumėte (kad kitas asmuo negalėtų atidaryti jo turinio už to paties kompiuterio).
Visada yra prieiga prie užšifruoto sistemos disko, kol sistema buvo paleista (kitaip ji negalėjo veikti).
Jei kyla klausimų apie šifravimą naudojant „Bitlocker“ - paklauskite komentaruose, pabandysiu atsakyti.
- « Kaip išjungti „Windows 10“
- Kaip pakeisti pelės žymeklio dydį ir spalvą, taip pat kitus žymeklio parametrus „Windows 10“ »

