Kaip paleisti „Windows 10“ disko valdymo įrankį

- 3557
- 374
- Gilberto Weimann
Patogus darbas kompiuteryje dažnai reikalauja kompetentingo sistemoje įdiegtų tvarkyklių nustatymo. Ir siekiant palengvinti vartotojų užduotį, „Windows 10“ operacinės sistemos kūrėjai pateikia patogų sukurtą disko valdymo įrankį su įspūdingu funkcijų rinkiniu. Apsvarstykite, kaip atidaryti šią programą ir kokias galimybes ji turi.

Būdai paleisti „diskų valdymą“
„Windows 10“ operacinėje sistemoje beveik visas programas galima paleisti keliais būdais. Tai taip pat taikoma naudingumui „Disks Management“, kurio langą galima vadinti naudojant kelis algoritmus. Vartotojas gali apsvarstyti visus metodus ir pasirinkti tinkamiausią sau.
Paieška
„Windows 10“, skirtingai nuo ankstesnių „Microsoft“ operacinės sistemos versijų, turi ypač naudingą sukurtą paieškos funkciją. Su savo pagalba galite rasti beveik bet kurią sistemoje įdiegtą programą ar naudingumą.
Turite paspausti mygtuką su didinamuoju stiklu ant užduočių juostos arba naudoti raktų derinį „Win+S“. Lange, kuris atidaromas.MSC.
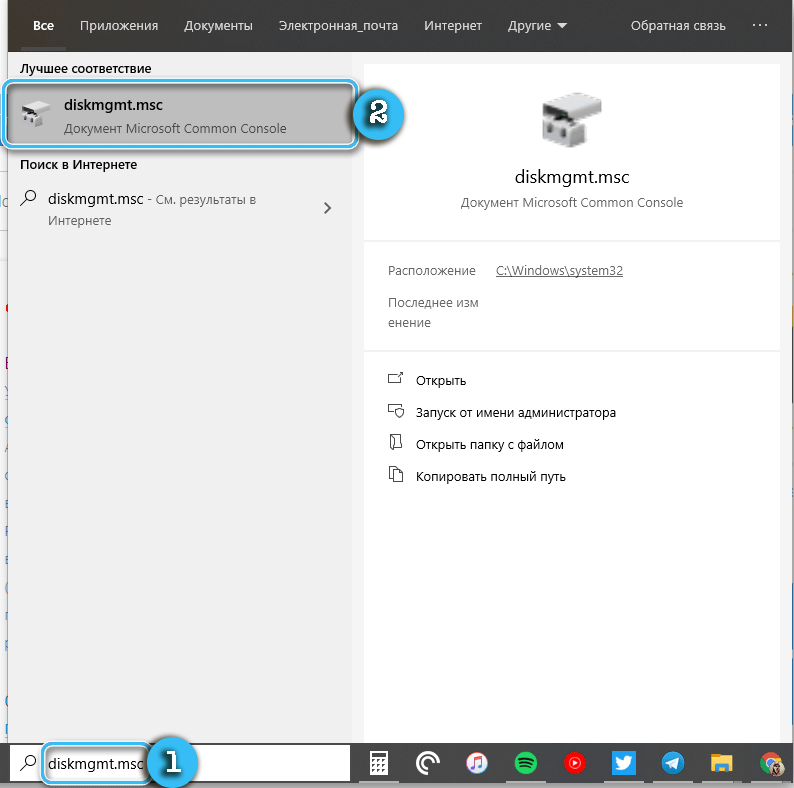
Paieškos rezultatas iškart pasirodys lange. Norėdami paleisti programą, tiesiog paspauskite ją kairiuoju pelės mygtuku.
Naudojant komandas „atlikti“
Naudojant pastatytą paiešką operacinėje sistemoje, naudojama minėta komanda. Tai taip pat padės, jei jums reikės pradėti dominančią procedūrą per langą „atlikti“.
Procedūra:
- Paspauskite klaviatūros mygtukus „Win+R“, kad paskambintumėte langui „atlikti“.
- Atidarytame lange įveskite komandą „DiskMGMT“.MSC.
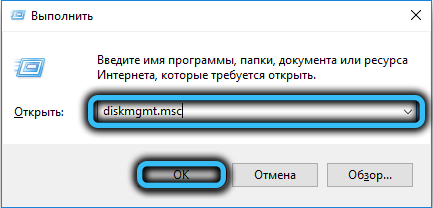
- Paspauskite mygtuką Enter, kad atidarytumėte dominančią naudą.
Dėl to bus galima greitai gauti prieigą prie „Standard Etikečių“, nuorodų ir panašių elementų dominančių nustatymų.
Per komandinę eilutę
Komandinė eilutė „Windows 10“ operacinėje sistemoje dažniausiai naudojama norint paleisti gana sudėtingus procesus, kurių paprastas vartotojas nereikalauja. Tačiau šios programos funkcionalumas taip pat tinka atidaryti dominančius pavyzdžius nustatymams.
Algoritmas:
- Atidarykite langą „Atlikite“ naudodami „Win+R“ klavišus.
- Įveskite komandą CMD lange ir patvirtinkite įveskite klavišo užklausą.
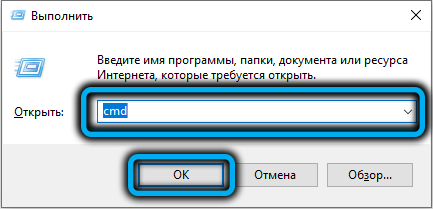
- Atidarytoje komandų eilutėje įveskite standartinę komandą diskmgmt.MSC ir dar kartą paspauskite Enter.

„PowerShell“ naudingumas
„PowerShell“ yra šiek tiek labiau technologinė ir patobulinta naudingumas, kuris yra „Windows“ operacinės sistemos standartinės komandinės eilutės analogas. Yra beveik visų konsolės komandų palaikymas, todėl procesas nėra labai skirtingas nuo aukščiau paminėtų.
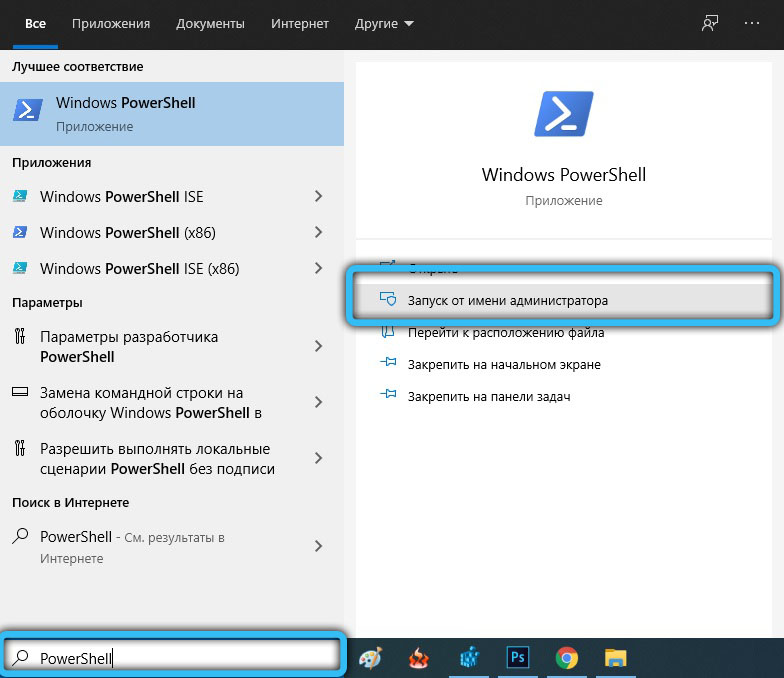
Būtina paleisti „PowerShell“ programą, radus ją naudojant pastatytą paiešką. Kitas yra komandų diskmgmt.MSC ir veiksmai patvirtinami įvesdami raktą.

Per meniu „šis kompiuteris“
„Windows 10“ operacinėje sistemoje, skirtoje prieigai prie „laidininko“ ir įdiegtų diskų sąrašo, atsakinga etiketė „Šis kompiuteris“ yra atsakingas. Paprastai jis yra paimtas į darbalaukį, kad būtų patogu dirbti.
Būtina spustelėti šią etiketę su dešiniu mygtuku. Šis veiksmas paleidžiamas specialus apvalkalas „Kompiuterių valdymas“, kurio viduje bus galima rasti būtiną naudingumą diskams sureguliuoti. Jums tereikia pasirinkti jį skydelio pusėje ir spustelėkite pele.
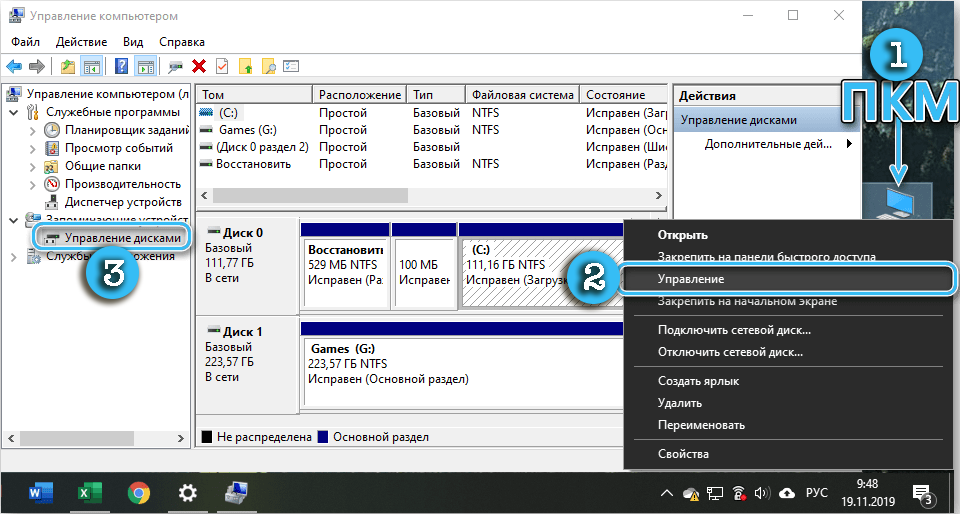
Verta paminėti, kad numatytieji nustatymai nereiškia „šio kompiuterio“ etiketės darbalaukyje. Tai gali sukelti tam tikrų sunkumų. Tokiu atveju turite atidaryti „laidininką“ („Win+E“) ir eiti į jį į skyrių „Šis kompiuteris“. Toliau dar reikia pakartoti operaciją su kontekstiniu meniu, tačiau elementui „Laidininko“ elemente.
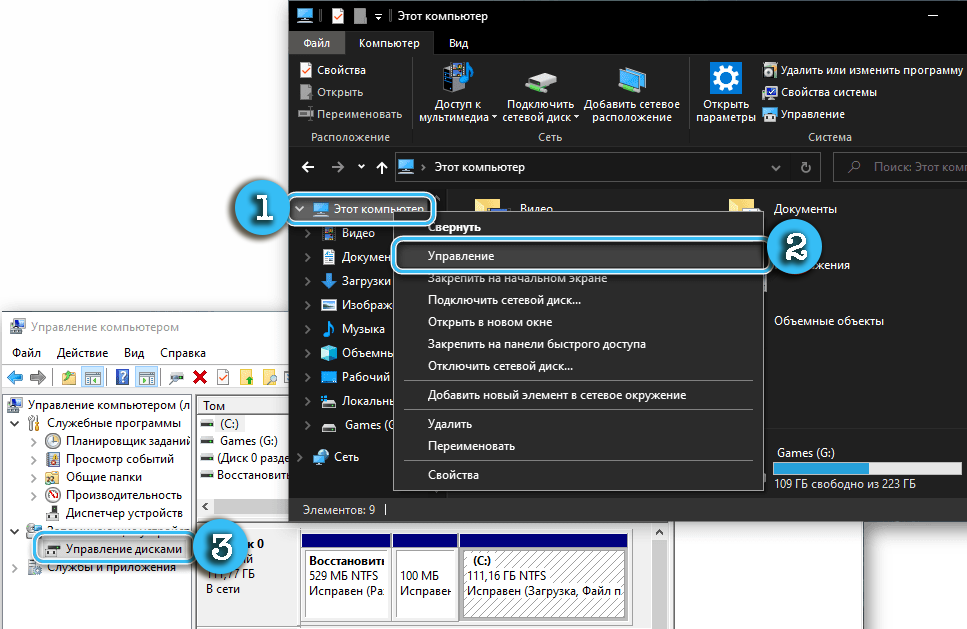
Kompiuterių valdymo nustatymai
Programą diskams nustatyti be problemų galima rasti bendrojo nustatymų skydelyje „Kompiuterių valdymas“. Norėdami tai padaryti, turite atlikti šiuos dalykus:
- Paspauskite „Win + X“ klavišus, kad paskambintumėte atitinkamam meniu.
- Patikrinkite langą ir suraskite jį elementą „Disks Management“.
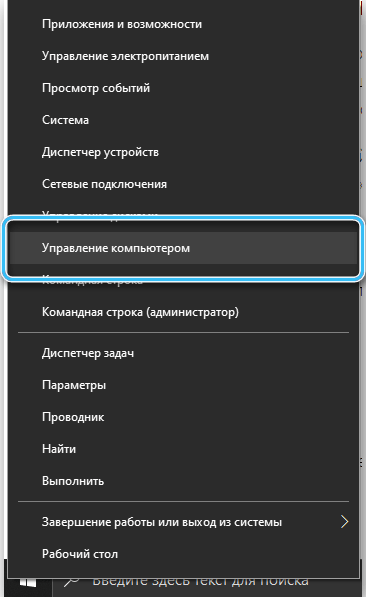
- Spustelėkite jį mygtuku kairiuoju pelės mygtuku.
Turėtų pasirodyti programa, atsakinga už įdiegtų diskų, pomidorų valdymo ir formatavimo nustatymą.
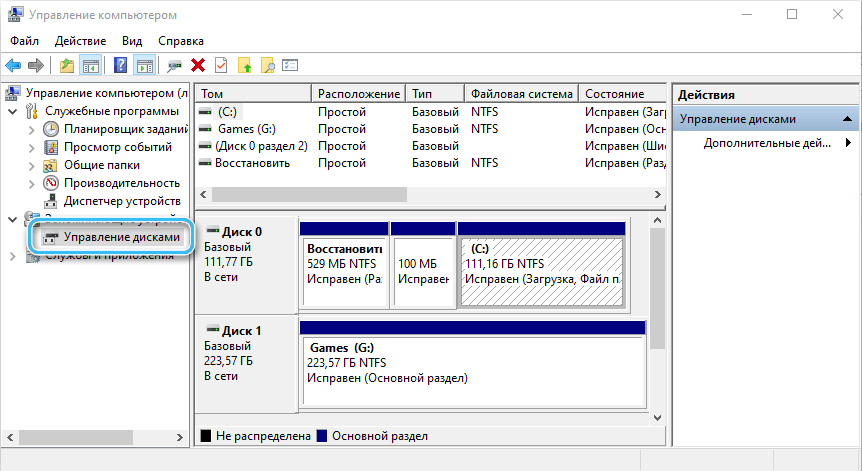
Meniu „Kompiuterių valdymas“ taip pat galite rasti dešiniojo pelės mygtuko kontekstiniame meniu, spustelėjus mygtuką „Pradėti“.
Mygtukas „Pradėti“
Operacinės sistemos pradžios mygtukas yra atsakingas už daugybę funkcijų ir leidžia pasiekti beveik visus įrankius be nereikalingų manipuliacijų. Spustelėję jį mygtuku dešiniuoju mygtuku, kontekstiniame meniu galite pamatyti elementą „Disks Management“. Lieka tik spustelėti jį ir atidaryti dominančią įrangą.
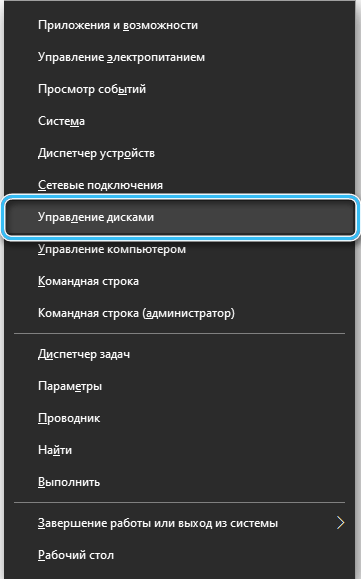
Ką daryti, jei „disko valdymas“ neatsidarys
Dažniausiai bent vieno iš aprašytų metodų naudojimas tiksliai leidžia pasiekti dominančių nustatymų nustatymus. Bet jei niekas nedavė reikiamų rezultatų, verta atkreipti dėmesį į kai kuriuos prieigos aspektus.
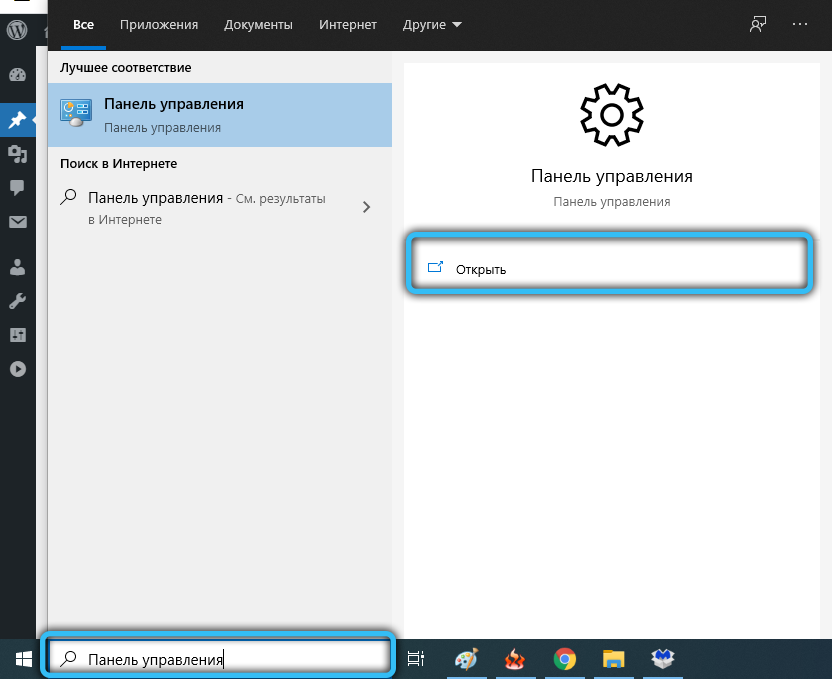
Visų pirma, turite patikrinti naudojamos sąskaitos teises. Visas nustatymų rinkinys yra prieinamas tik administratoriui, o paprasti vartotojai ir svečiai turi labai ribotas derinimo galimybes. Dėl to, bandydamas atidaryti „disko valdymą“, vartotojas susiduria su pranešimu apie prieigos atsisakymą.
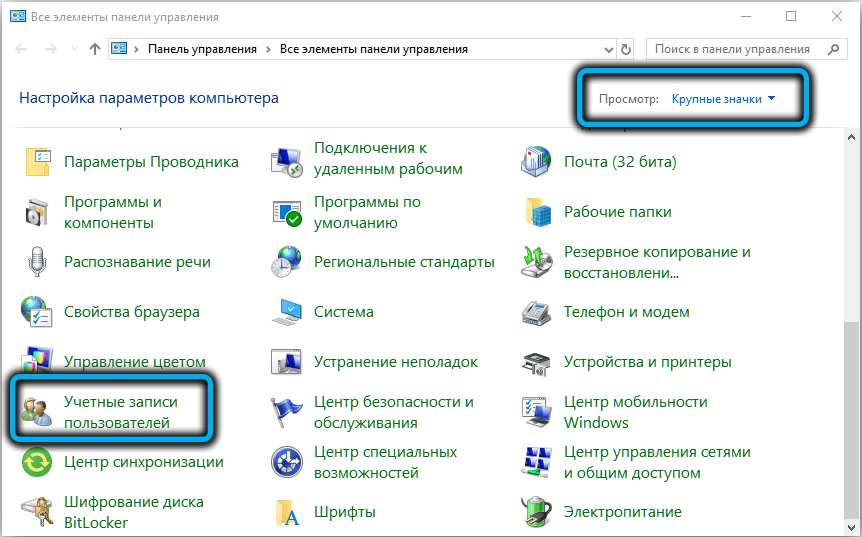
Retais atvejais, net turint administratoriaus teises, gali kilti sunkumų. Čia patartina atsisiųsti specializuotą programinę įrangą iš trečiosios partijos kūrėjų kompiuteryje ir naudoti jo galimybes. Daugelis tokių programų ne tik visiškai pakartoja standartinės naudingumo funkcionalumą, bet ir žymiai pranoksta ją.
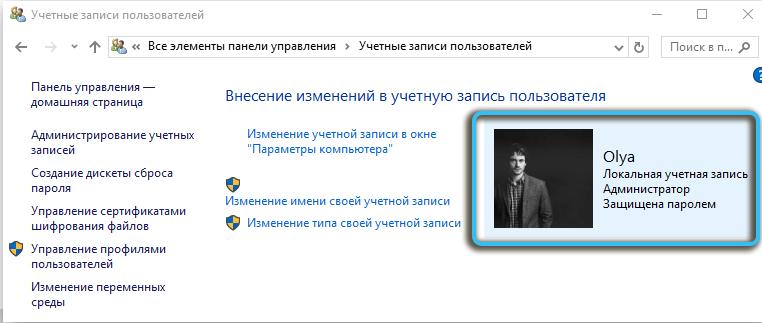
Naudingumo funkcionalumas
Sukurta disko valdymo programa vartotojui atveria daugybę galimybių nustatyti įdiegtus diskus ir skyrius. Tarp pagrindinių naudingumo funkcijų galima atskirti:
- visų fizinių ir virtualių diskų rodymas;
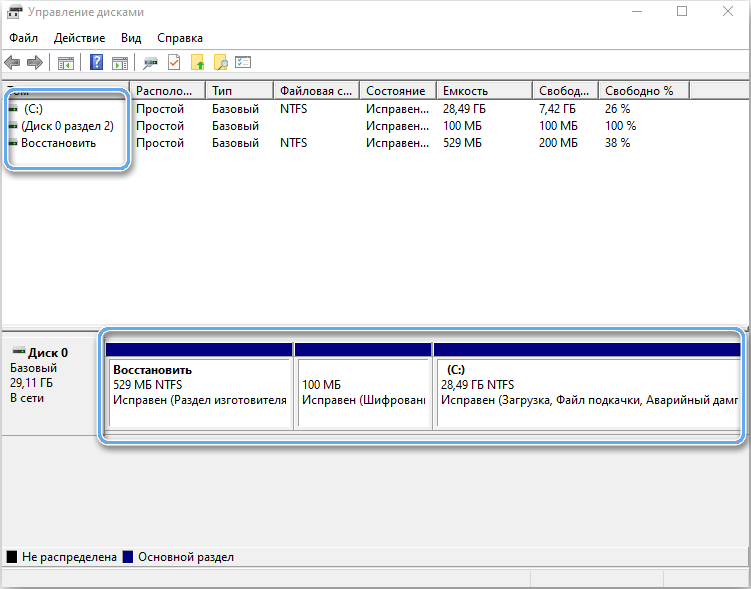
- Skyrių pridėjimas prie įdiegto disko;
- esamų tomų pokyčiai;
- skyrių suvienijimas;
- naujų virtualių tomų sukūrimas įvairioms užduotims;
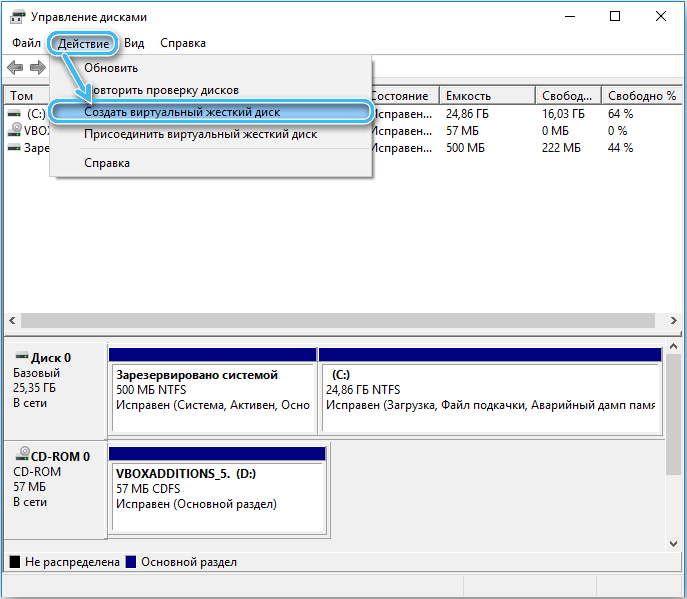
- Tikslus duomenų rodymas apie užimtą ir nemokamą kiekį diske;
- Vartotojų išplėtimas ir suspaudimas, atsižvelgiant į vartotojo tikslus.
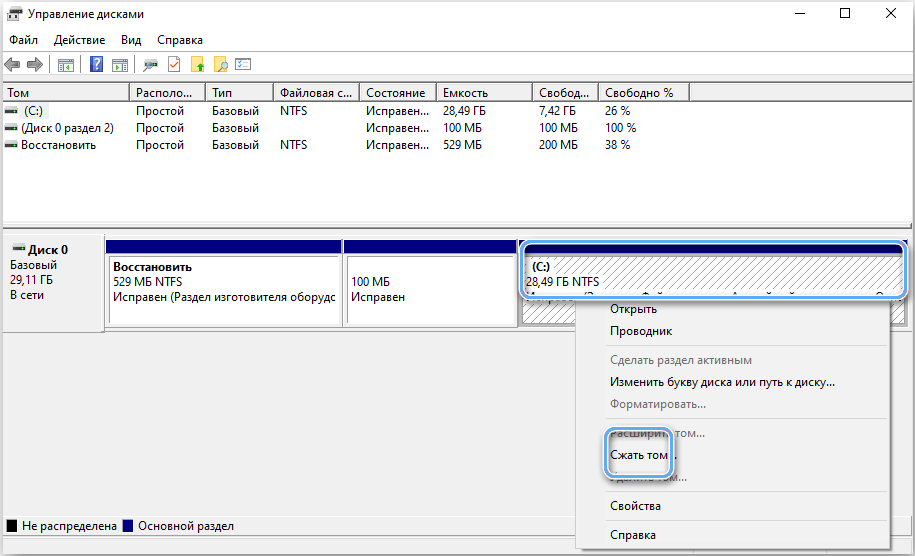
Klaidų tikrinimas, ar nėra klaidų
Svarbiausia programos parinktis yra įrankis, skirtas patikrinti įdiegtus diskus ir skyrius, ar nėra klaidų. Taigi galima užkirsti kelią labai rimtai žalą ir išvengti vertingų duomenų praradimo.
Kaip patikrinti diską „Disks Management“:
- Atidarykite naudingumą ir palaukite, kol jis automatiškai atliks greitą diskų patikrinimą, ar nėra rimtų klaidų.
- Pasirinkite norimą skyrių ir spustelėkite „Pakartokite disko patikrinimą“.
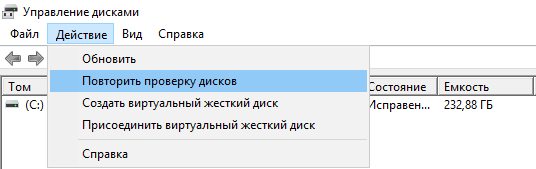
- Palaukite išsamesnės analizės rezultatų.
Remdamasis gautais rezultatais, vartotojas gali kontroliuoti savo diskų „sveikatą“ ir suplanuoti jų pakeitimą, atsižvelgiant į nusidėvėjimą ar galimus trūkumus.
Tomo valdymas
„Diskų valdymas“, be kita ko, taip pat leidžia mums patogiai valdyti disko tūrius, pakeisti jų dydį, pridėti ar ištrinti.
Norint sukurti naują skyrių, pakanka pasirinkti nepagrįstą diske esančią sritį dešinėje programoje ir spustelėkite ją su dešiniu pelės mygtuku. Kontekstiniame meniu pasirinktas elementas „Sukurti paprastą tomą ...“. Toliau pateiktas naujojo skyriaus dydis ir jo laiško žymėjimas. Naudojamas simbolis neturėtų sutapti su kitų kompiuterio esamų diskų pavadinimais.
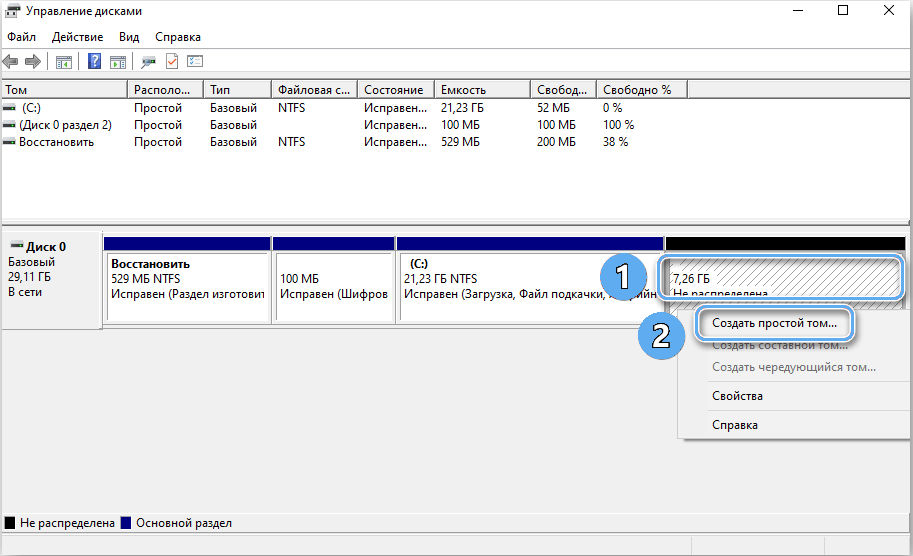
Dabar NTFS failų sistema dažniausiai naudojama, nes joje nėra failo dydžio apribojimų. Visus kitus nustatymus galima palikti standartiniu. Toliau turite patvirtinti operaciją ir palaukti, kol bus sukurtas naujas tomas.
Taip pat programoje galite išplėsti ir suspausti galimus skyrius. Plėtra įmanoma tik tuo atveju, jei diskas išlieka nepagrįstas sritis. Atitinkamos komandos:.
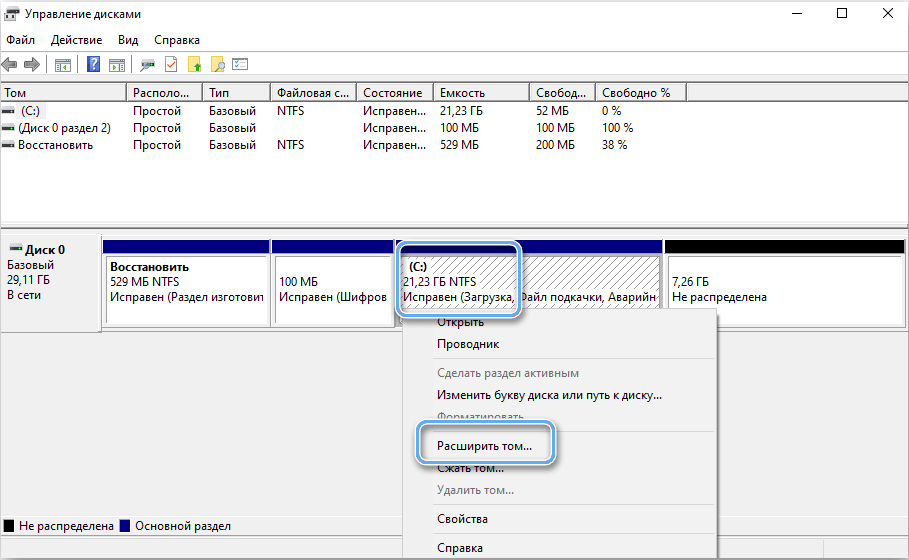
„Disks Management“ programa „Windows 10“ operacinėje sistemoje suteikia vartotojams visas būtinas funkcijas, skirtas derinti diskus ir užtikrinti tinkamiausias veikimo sąlygas. Jis turi visiškai suprantamą sąsają ir yra prieinama net pradedantiesiems. Galite lengvai pasiekti jį bet kuriuo metu naudodamiesi vienu iš daugelio būdų.
- « Atminties kortelės defragmentacija, kaip tai yra ši operacija ir jos nauda
- „Picpick“ programa išplėsta funkcionalumas, skirtas dirbti su ekrano kopijomis »

