Kaip paleisti komandą vykdyti „Windows“

- 5039
- 879
- Charles Schamberger PhD
Jei norite patobulinti savo kompiuterio įgūdžius, sutrumpinkite maršruto procesų laiką ir elementeriniai sužinokite daugiau apie naudingą komandą „atlikti“ skirtingose „Windows“ versijose, tada kreipėtės į adresą.

Funkcija „Perform“ supaprastina vartotojo darbą bet kurioje OS versijoje
Kokie yra šio įrankio pranašumai? Kaip jį paleisti „Windows 7“, „Windows 8“ ir „Windows 10“? Kokios yra dialogo komandos „atlikti“? Tai ir dar daugiau rasite čia.
Komandos pranašumai „atlikite“
- Taupymo laikas ir laikas. Šis dialogas yra laikomas daugiafunkciu įrankiu reikšmingam darbo pagreitėjimui. Įsivaizduokite, kiek pastangų reikia pradėti paleisti įrenginio „įrenginio tvarkyklę“. Pirmiausia atidarysime „Start“, pereisime prie „Valdymo skydelio“, rasime „Sistema“ plačiame sąraše ir pasirinkite „Device Dispatch“. Jei šis algoritmas visai nežino, šis langas suras tik dešimt minučių, prireiks maždaug dešimties minučių.
- Neprieinamos komandos. Yra komandų, kurių negalima rasti net naudojant „Windows Assistant“. Čia yra ūmus funkcijos poreikis „įvykdyti“.
- Subtilus sistemos nustatymas. Reikėtų pažymėti, kad šis įrankis suteikia vartotojui galimybę sukurti išsamesnę ir specializuotą sistemą, kurią reikia įgyvendinti be dialogo „atlikti“, tai yra nerealu.
- Atsisveikink su „Pradėk“. Galiausiai jūs nukrisite poreikį klajoti pagal meniu „Pradėti“. Viskas, ko jums reikia, yra įvesti žodį į įrankį su klavišais.

Komanda „koncertuoti“ „Windows 7“
„Windows 7“ sistemos savininkai, atidarę „Pradėti“, neras norimo žodžio, nes kūrėjai nusprendė iš ten ištraukti naudingumą kaip nereikalingą. Norint pradėti komandą „Vykdyti“ „Windows 7“, yra paprastas karštų klavišų rinkinys „Win (Flag) + R“. Jei norite ištaisyti šį įrankį „Pradėti“, turėtumėte atlikti šiuos veiksmus:
- Spustelėkite dešinįjį pelės mygtuką, kad gautumėte „Pradėti“;
- Mes atidarome elementą „savybės“;
- Raskite „Pradėti meniu“, pasirinkite šį skirtuką ir spustelėkite „Konfigūruoti“;
- Mes ieškome eilutės „Komanda vykdyti“ ir įdėti varnelę, patvirtiname sprendimą.
Dabar mūsų ilgai lauktas dialogas pasirodys „Pradėti“ dešinėje pusėje.
Komanda „koncertuoti“ „Windows 8“
„Windows 8“ ir „Windows 8“ sistemos savininkams.1 meniu „Pradėti“ sukelia audringą emocinį antplūdį, nes dabar nurodyti įrankiai yra ilgas langas su visomis plytelėmis, etiketėmis ir programomis. Tarp šio chaoso „vykdyti“ nereikia ieškoti - jos nėra. Norint sukelti norimą dialogą, karštų raktų rinkinys „Win + R“ mums tinka arba paspauskite dešinės pusės mygtuko pelę prie „Pradėti“ piktogramos.
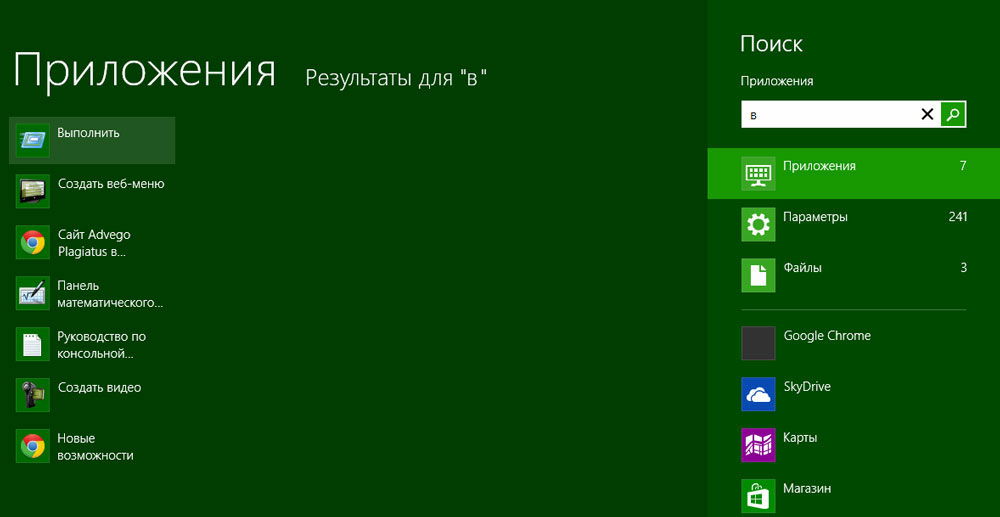
Komanda „koncertuoti“ „Windows 10“
Yra trys paprasti būdai, kaip atidaryti brangų dialogo langą „Windows 10“:
- Paspauskite jau mėgstamus karštus klavišus „Win + R“ - taip, šis metodas yra aktualus 10.
- Spustelėkite „Pradėti“ piktogramą, atnaujintą „Windows 10“ su dešiniuoju mygtuku ir nešiojamojo kompiuterio nustatymų sąrašas. Jame randame savo tikslą - paruoštas.
- Kairėje „Windows 10“ užduočių juostoje yra „paieškos“ elementas. Jei į jį įvesite žodį „vykdyti“, tada pačiame sąrašo viršuje bus norimas objektas. Spustelėję komandos piktogramą, galėsime ją paleisti.
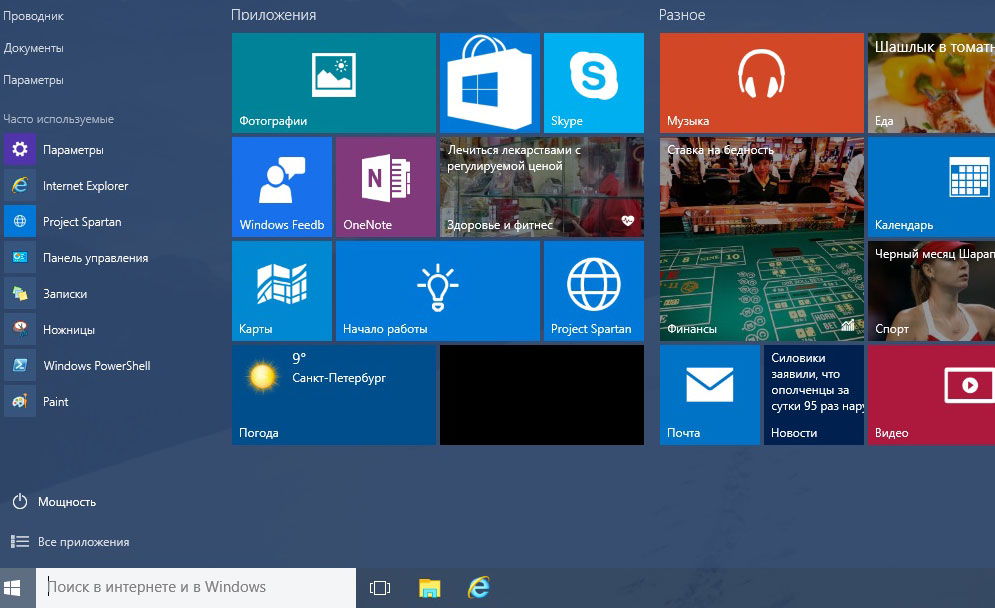
Pagrindinių „Windows“ komandų sąrašas
Komandų rinkinys, skirtas paleisti tam tikrą programą. Kai kurie iš žemiau pateiktų dialogų yra labai pavojingi pradedantiesiems, nes jie gali kelti grėsmę geležies ir sistemos problemoms. Jei norite naudoti konkrečią komandą, atminkite, kad visa atsakomybė tenka tik jums.
Atidarykite programą naudodamiesi „vykdymo“ dialogu yra labai paprasta. Įvesdami tinkamą žodį ir paspausdami klavišą Enter, paleisite reikiamą programą tiek „Windows 7“, tiek 8 iš jo versijų, ir 10.
Galiausiai pereikime tiesiai į dialogų sąrašą:
- „MSconfig“ - „Sistemos konfigūracija“, leidžianti sureguliuoti sistemos automatinį krovimą ir diagnozę.
- „TaskMgr“ - „Task Manager“, rodantis proceso procesus, atidarytos programos ir kompiuterio apkrovą.
- „RegEdit“ - „Registro redaktorius“ atidaro sistemos registrą ir galimus veiksmus.
- Devmgmt.MSC - „Device Manager“ padeda išspręsti problemas su tvarkyklėmis ir nešiojamojo kompiuterio komponentais.
- SYSDM.CPL - „Sistemos ypatybės“ Nustatykite kompiuterio pavadinimą, našumą, nuotolinio valdymo pultą, sistemos atkūrimą ir dar daugiau.
- CMD - „Komandų stendas“ bus naudingas ekspertams.
- Valdymas - „aplankų“ aplanko parametrai laidininkas, sistemos failai yra paslėpti čia.
- Secpol.MSC - „Vietos saugumo politika“ leidžia išsamiai pritaikyti OS.
- Išjungimas - „Darbo užbaigimas“.
- Prisijungimas - „Išeik iš sistemos“.
- Išjungimas -r - „Reveded Windos“.
- Stalas.CPL - „Ekrano savybės“.
- Valdymo klaviatūra - „Klaviatūros savybės“, pelė - „Pelės“, spausdintuvai - „Spausdintuvai“.
- Appwiz.CPL - „Programų diegimas ir ištrynimas“ leidžia valdyti programas.
- „CleanMgr“ - „Disko valymas“ analizuoja diską, siūlo pašalinti šiukšles.

Be to, yra komandų, leidžiančių paleisti konkrečias programas, pavyzdžiui, ugniasienę.CPL atidarys ugniasienę, „MSpaint“ - „Paint“, „IExplore“ įkels naršyklę, NOPAD - „Notepad“, CACT paleis skaičiuoklę, o OSK yra naudojama ekrano klaviatūra, o ne įprastais klavišais.
Apibendrinant, norėčiau pasakyti, kad turėdama išsamias žinias apie visus prašymus, „vykdymo“ komanda tampa kompiuterio darbo pagrindu, nes nemažai jos pranašumų yra labai svarbūs šiuolaikiniam vartotojui.

