Kaip ištaisyti programos etiketę, failą ar aplanką „Windows 11“ užduočių skydelyje

- 1261
- 9
- Raul Becker
Jei reikia dažnai paleisti bet kurį sistemos elementą, žaidimą ar programą ar atidaryti aplanką, gali būti patogu ištaisyti savo piktogramą užduočių juostos skydelyje.
Šioje instrukcijoje išsamiai apie tai, kaip ištaisyti įvairius elementus „Windows 11“ užduočių skydelyje - programa ar žaidimas, aplankas ar failas.
Kaip ištaisyti žaidimo piktogramą ar programas užduočių juostoje
Paprasčiausias įgyvendinimas yra sujungti programą ar žaidimą „Windows 11“ užduočių skydelyje, kad būtų galima greitai paleisti, tai galima padaryti šiais būdais:
- Jei programos piktograma rodoma meniu „Visos programos“, spustelėkite ją dešiniuoju pelės mygtuku, atidarykite skyrių „papildomai“ ir spustelėkite „Pataisykite užduotis“.

- Jei vykdoma programos ar žaidimo programa (arba ženklinama paleidimui) yra darbalaukyje arba bet kuriame aplanke, spustelėkite ją su dešiniu mygtuku.
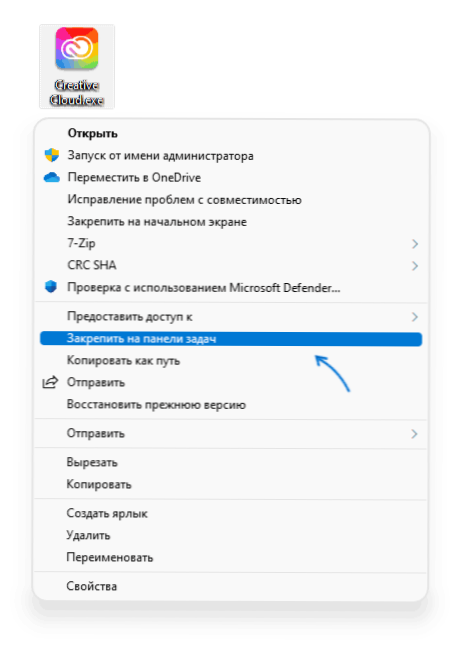
- Kitas metodas, patogus sutvarkyti „Windows 11“ sistemos elementus - naudokite paiešką: Pradėkite surinkti elemento pavadinimą paieškoje, o kai jis randamas Neapsikaupę, tada spustelėkite „Rastas elementas“ dešinėje -„Button“ pele ir pasirinkite norimą kontekstinio meniu tašką).
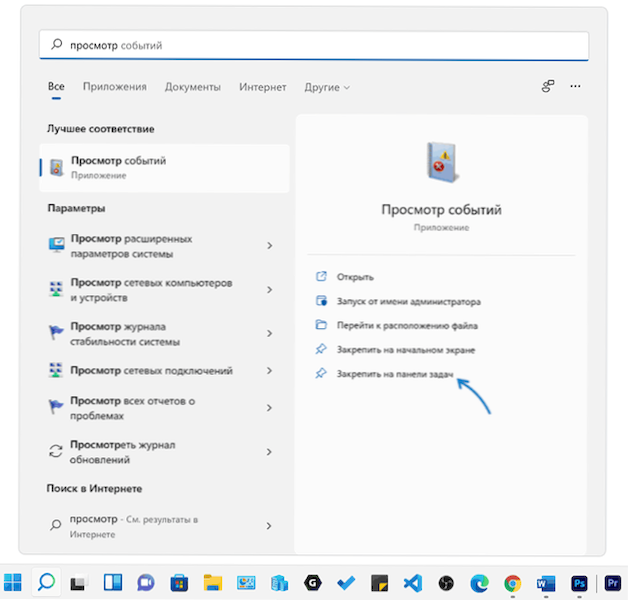
Ir tik tuo atveju, kai yra saugomi užduotyse fiksuotos „Windows 11“ nuorodos: greitai pereiti į šį aplanką, tiesiog atidarykite laidininką, įveskite adresų eilutę
%AppData%\ Microsoft \ Internet Explorer \ Quick Launch \ Vartotojas PINKE \ TaskBarIr paspauskite Enter.
Deja, paprastas tinkamų nuorodų kopijavimas nebus veiksmingas šiame aplanke (tačiau jų pašalinimas tinkamai veikia) - jie nebus rodomi užduočių juostoje, įskaitant iš naujo paleidus laidininką.
Kaip pataisyti aplanką ar savavališką failą „Windows 11“ užduočių juostoje
Užduočių skydelis leidžia jums ištaisyti tik tokių failų vykdomuosius failus ir nuorodas, todėl norint ištaisyti aplanką (arba dokumento failą) „Windows 11“ užduoties skydelyje, turite sukurti nuorodą, kurią ten galima pateikti.
Aplanko veiksmų pasirinkimas bus toks:
- Paspauskite dešinįjį pelės mygtuką norime aplanke ir pasirinkite kontekstinio meniu elemento „Kopijuoti kaip kelias“.
- Paspauskite dešinįjį pelės mygtuką darbalaukyje arba bet kuriame aplanke, kuriame sukursime nuorodą, ir pasirinkite „Creation“ - „Etiketė“.
- Lauke „Nurodykite objekto vietą“ Enter Explorer.EXE ir po spragos įterpkite kabutėse, žymi kelią į aplanką, nukopijuotą 1 -ame žingsnyje.
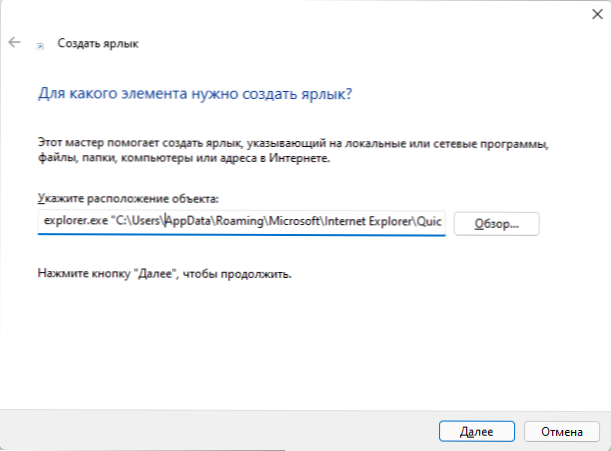
- Paspauskite „Kitas“ ir nurodykite norimą etiketės pavadinimą.
- Bus sukurtas nuorodas, atidarant norimą aplanką, kurį galite ištaisyti užduočių juostoje: spustelėkite etiketę su dešiniuoju mygtuku, atidarykite „Rodyti papildomus parametrus“ ir spustelėkite „Pataisykite užduotis“.
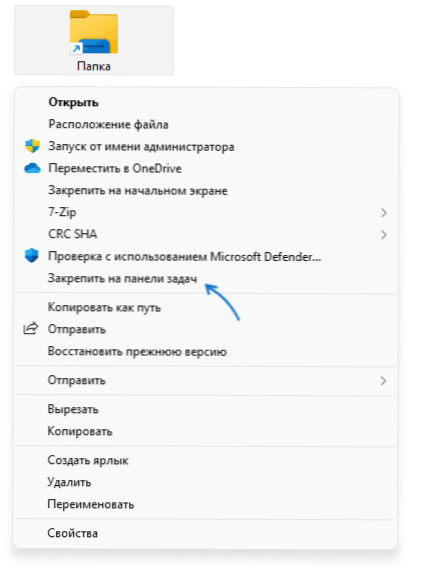
Jei norite, galite pakeisti etiketės piktogramą: atidarykite jos ypatybes ir spustelėkite „Keisti piktogramą“ skirtuke „Etiketė“. Skaitykite daugiau apie aplanko pataisymą ir piktogramos pakeitimą atskiroje medžiagoje, kaip pataisyti aplanką „Windows 11“ užduočių skydelyje.
Jei jums reikia ištaisyti bet kurį failą, veiksmai yra tie patys, tačiau vietoj „Explorer“ vietoj „Explorer“.EXE turi nurodyti kelią į programą, kuri atidarys šį failą. Pvz., Dokumento faile vertė „Nurodykite objekto vietą“ gali turėti šį vaizdą:
"C: \ Program Files \ Microsoft Office \ Root \ Office16 \ WinWord.Exe "c: \ vartotojai \ darbalaukis.Docx "
Ir jau šis nuoroda reguliariai bus fiksuota „Windows 11“ užduočių skydelyje. Po to.
- « Kaip pašalinti rodykles iš „Windows 11“ etikečių
- „Windows 11“ žiemojimas - kaip išjungti, įjungti, pridėti prie pabaigos meniu baigimo darbus »

