Kaip nustatyti „Windows 11“ ir „Windows 10“ prioritetą
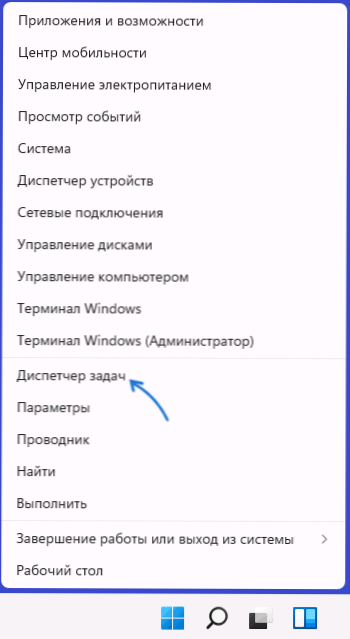
- 2423
- 638
- Tyler Daniel
„Windows 11“ ir „Windows 10“ užduočių dispečeris turi galimybę rankiniu būdu nustatyti atliktų procesų prioritetą: Ši galimybė gali būti naudojama siekiant sumažinti apkrovą, kurią sukelia „pasirenkami“ procesai, ir galimas našumo padidėjimas, kuriam svarbu tai svarbu.
Šios instrukcijos yra išsamiai apie tai.
- Proceso prioriteto pakeitimas
- Kas vyksta ir ar verta nustatyti prioritetą
- Vaizdo įrašas
Proceso prioriteto pakeitimas
Norint nustatyti tam tikro proceso prioritetą „Windows 11“ arba „Windows 10“, pakanka atlikti šiuos veiksmus:
- Atidarykite užduočių valdytoją. Tai galima padaryti iš kontekstinio meniu dešiniuoju pelės mygtuku spustelėkite mygtuką „Pradėti“. Taip pat galite paspausti raktus Ctrl+Shift+Esc Arba paspauskite raktus Win+r Klaviatūroje įveskite TaskMgr Ir paspauskite Enter.
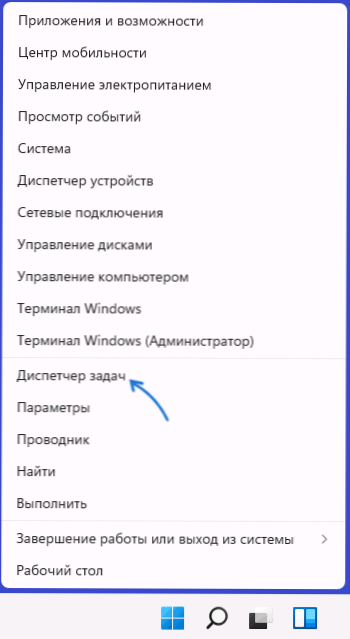
- Užduoties dispečeryje eikite į skirtuką „Išsami informacija“. Jei jis nerodomas, pirmiausia spustelėkite mygtuką „Skaityti daugiau“ Problemos dispečerio lango apačioje.
- Paspauskite dešiniu mygtuku pagal procesą, kurio prioritetą reikia pakeisti.
- Kontekstiniame meniu pasirinkite Prekė „Nustatykite prioritetą“ ir nustatykite vieną iš reikšmių: realaus laiko, aukštas, aukštesnis nei vidutinis, įprastas, žemesnis nei vidutinis, žemas.
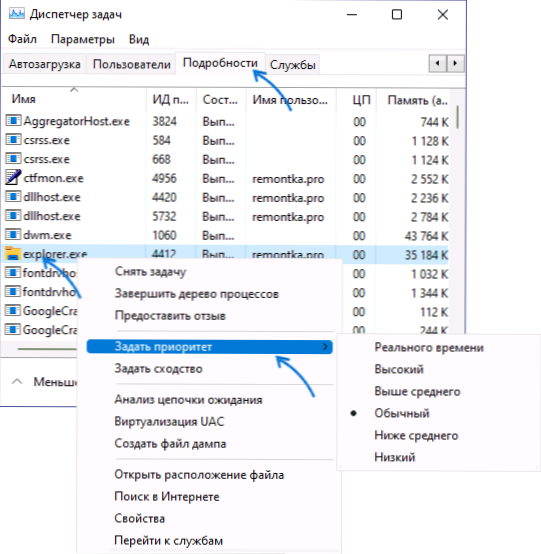
- Patvirtinkite prioriteto pasikeitimą. Atminkite, kad tais atvejais, kai nustatote svarbių sistemų prioritetą, nuolat naudojamą sistemos procesams, perspėjimas, kad „kai kurių procesų prioriteto pokytis gali pažeisti sistemos stabilumą“ gali būti tiesa.
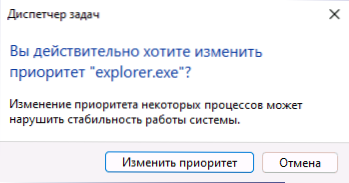
Kalbant apie prioritetines galimybes pasirinkti:
- Realus laikas - Aukščiausias prieinamas proceso prioriteto procesas. Proceso, kuriam nustatytas šis prioritetas. Apsvarstykite: Jei nustatysite šį savo žaidimo ar programos lygį, tai gali sukelti sistemos sutrikimus (dėl sukauptų, bet nepadarytų užduočių kitais procesais).
- Aukštas - Kitas lygis pagal numatytuosius nustatymus yra nustatytas svarbiems sistemos procesams, nuo kurių priklauso sistemos stabilumas. Gali būti įdiegta vartotojų programoms, tačiau kartais tai gali sukelti gedimų.
- Virš vidutinio - Jis gali būti naudojamas gana ramiai, norint šiek tiek padidinti jūsų žaidimo ar programos našumą, nepakenkiant sistemos procesų darbui.
- Paprastas - prioritetas, su kuriuo veikia dauguma numatytųjų programų.
- Žemiau vidurkio - gali būti naudojamas procesams, kurių negalima baigti, tačiau įvykdymo laikas nevaidina vaidmens.
- Trumpas - Mažiausi įmanomi prioritetai. Šio lygio užduočių ištekliai skiriami tik atlikus kitas aktyvias užduotis.
Keisdamas foninės sistemos procesų prioritetą, labai rekomenduoju pakeisti tai, kas buvo, kad parametrai būtų grąžinti į numatytąsias vertes.
Kas nutinka, kai keičiasi procesų prioritetas ir ar verta jį pakeisti
Procesų prioriteto keitimas užduočių dispečeryje keičia šio proceso užduočių eilę bendroje visų užduočių eilėje. Pirmiausia apdorojamos užduotys, turinčios didesnį prioritetą, jiems taip pat skiriamos būtini sistemos ištekliai.
Kalbant apie proceso prioritetų pokyčių prasmingumą:
- Иногда с помощью таких изменений можно добиться повышения производительности нужного ПО.
- Sistemos procesų prioritetų keitimas į mažesnį yra nesunku gauti rezultatą kaip sistemos gedimų pavidalu. Nenustatykite prioriteto masinės tvarkos procesams.
- Pakabinimą ir gedimus taip pat galima gauti nustatant „realiojo laiko“ prioritetą „sunkiems“ žaidimams ir programoms arba nustatant aukštus prioritetus keliems tuo pačiu metu atliktoms vartotojų programoms.
Ir dar vienas punktas: jei jūsų užduotis yra padidinti žaidimų našumą, „Windows 11“ ir „Windows 10“ („Games“ skyrių) įtraukimas į „Windows 11“ ir „Windows 10“ („Games“) tikrai bus saugesnis ir kai kuriais atvejais gali suteikti labiau pastebimą efektą nei nustatyti atliktų procesų prioritetus.
Vaizdo įrašas
- « „Microsoft“ išleido „Windows 11 Insider Preview“ preliminarios „Windows 11“ versijos ISO vaizdą
- Įjungus kompiuterį ar nešiojamąjį kompiuterį, atsidaro BIOS - problemos sprendimas »

