Kaip užblokuoti svetainę

- 2407
- 130
- Charles Schamberger PhD
Gali būti, kad jums, kaip atsakingam tėvui (o gal dėl kitų priežasčių), turite užblokuoti svetainę ar keletą svetainių vienu metu nuo žiūrėjimo į naršyklę namų kompiuteryje ar kituose įrenginiuose.
Šiame vadove bus atsižvelgiama į keletą būdų, kaip atlikti tokį blokavimą, o kai kurie iš jų yra mažiau veiksmingi ir leidžia užblokuoti prieigą prie svetainių tik viename konkrečiame kompiuteryje ar nešiojamame kompiuteryje, kita iš aprašytų galimybių suteikia daug daugiau galimybių: pavyzdžiui:, pavyzdžiui, , galite užblokuoti tam tikras visų įrenginių, prijungtų prie „Wi-Fi“ maršrutizatoriaus, svetaines, nesvarbu, ar tai būtų telefonas, planšetinis kompiuteris, ar kažkas kita. Aprašyti metodai leidžia įsitikinti, kad pasirinktos svetainės nebus atidarytos „Windows 10“, 8 ir „Windows 7“.
PASTABA: Vienas iš paprasčiausių būdų blokuoti svetaines, kuriai reikalingas atskiros sąskaitos sukūrimas kompiuteryje (kontroliuojamam vartotojui) yra pastatytos tėvų valdymo funkcijos. Jie ne tik leidžia blokuoti svetaines, kad jos ne atidarytos, bet ir programų paleidimą, taip pat ir apribotų kompiuterio naudojimo laiką. Skaitykite daugiau: Tėvų kontrolės „Windows 10“, „Tėvų valdymo“ „Windows 8“
Paprasta svetainė blokuoja visose naršyklėse, redaguojant pagrindinių kompiuterių failą
Kai užblokavote ir neatidarykite klasės draugų ar kontaktuojate, greičiausiai viruso atvejis, dėl kurio keičiami „Hosts“ sistemos failas. Mes galime rankiniu būdu pakeisti šio failo pakeitimus, kad uždrausime atidaryti tam tikras svetaines. Taip galima tai padaryti.
- Pradėkite nešiojamąjį kompiuterį administratoriaus vardu. „Windows 10“ tai galima atlikti per užrašų knygelės paiešką (ieškant užduočių skydelio) ir vėlesniame dešinėje -spustelėkite jame. „Windows 7“ rasite meniu „Pradėti“, spustelėkite jį su dešiniu mygtuku ir pasirinkite „Paleisti administratoriaus vardu“. „Windows 8“, pradiniame ekrane, pradėkite rinkti žodį „nešiojamasis kompiuteris“ (tiesiog paleiskite rinkinį bet kuriame lauke jis pasirodys pats). Pamatę sąrašą, kuriame bus rasta norima programa, spustelėkite ją su dešiniu mygtuku ir pasirinkite „Paleisti administratoriaus vardu“.

- Nešiojamojo kompiuterio meniu Pasirinkite failą - Atidarykite, eikite į aplanką C: \ Windows \ System32 \ tvarkyklės \ ir tt, Į užrašų knygelę įdėkite visų failų rodymą ir atidarykite pagrindinių kompiuterių failą (tą, kuris nėra plėtra).

- Failo turinys atrodys panašiai, kaip parodyta žemiau esančiame paveikslėlyje.
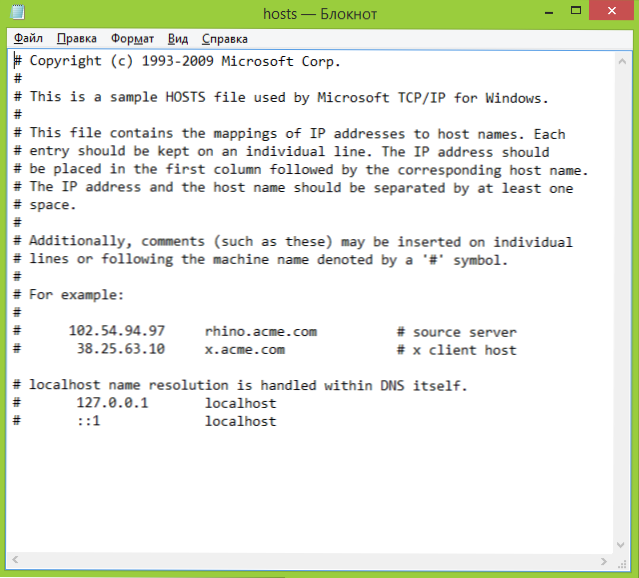
- Pridėkite eilutes svetainėms, kurias reikia užblokuoti, nurodant adresą 127.0.0.1 ir įprastas svetainės laiško adresas be HTTP. Tokiu atveju, išsaugoję pagrindinių kompiuterių failą, ši svetainė nebus atidaryta. Vietoj 127.0.0.1 Galite naudoti kitų jums žinomų svetainių IP adresus (tarp IP adreso ir raidės URL turėtų būti bent vienas tarpas). Cm. Paveikslėlis su paaiškinimais ir pavyzdžiais. Atnaujinimas 2016 m.: Geriau sukurti dvi eilutes kiekvienai svetainei - su www ir be be.

- Išsaugokite failą ir paleiskite kompiuterį iš naujo.
Taigi, jums pavyko užblokuoti prieigą prie tam tikrų svetainių. Tačiau šis metodas turi tam tikrų trūkumų: pirma, asmuo, kuris bent kartą susidūrė. Antra, šis metodas tinka tik kompiuteriams su „Windows“ (iš tikrųjų pagrindinių kompiuterių analogas yra „Mac OS X“ ir „Linux“, tačiau aš to nepaliesiu kaip šios instrukcijos dalis). Daugiau informacijos: Pagrindinių kompiuterių failas „Windows 10“ (tinka ankstesnėms OS versijoms).
Kaip užblokuoti svetainę ugniasienės „Windows“
Integruota ugniasienė „Windows“ „Windows 10“, 8 ir „Windows 7“ taip pat leidžia užblokuoti atskiras svetaines, nors tai daro IP adresu (kuris laikui bėgant gali pasikeisti svetainėje).
Blokavimo procesas atrodys taip:
- Atidarykite komandų eilutę ir įveskite Ping adresas_sayta Tada spustelėkite Enter. Užsirašykite IP adresą, su kuriuo vykdo paketų mainai.

- Paleiskite „Windows“ ugniasienę aukšto saugumo režimu (galite naudoti „Windows 10“ ir „8“ paleidimo paiešką, o 7 -O - Valdymo skydelyje - „Windows Firewall“ - papildomi parametrai).

- Pasirinkite „Išeinančio ryšio taisyklės“ ir spustelėkite „Sukurti taisyklę“.

- Nurodykite „pasirinktinį“

- Kitame lange pasirinkite „Visos programos“.
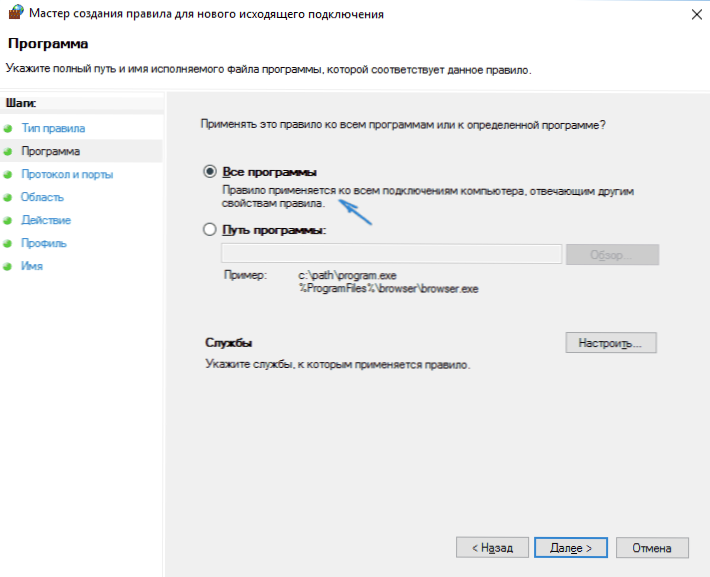
- Lange "PROTOCOL IR PORTS Nekeiskite parametrų.
- Skyriuje esančiame lange „Regionas“ nurodykite nuotolinius IP adresus, kuriems taikoma taisyklė „pažymėti„ nurodytą IP adresą “, tada spustelėkite„ Pridėti “ir pridėkite svetainės, kurią reikia užblokuoti, IP adresą.

- „Veiksmo“ lange nurodykite „Užblokuokite ryšį“.
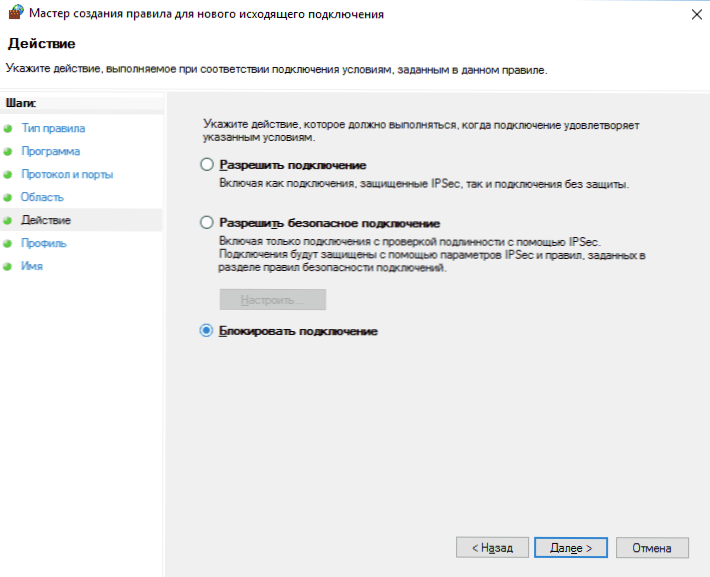
- Lange „Profilis“ palikite visus pažymėtus taškus.
- „Vardas“, kokia yra jūsų taisyklė (pavadinkite savo nuožiūra).
Tai viskas: išsaugokite taisyklę ir dabar „Windows“ užkarda užblokuos IP adresų svetainę, bandant ją atidaryti.
Svetainės blokavimas „Google Chrome“
Čia mes svarstome, kaip užblokuoti svetainę „Google Chrome“, nors šis metodas tinka kitoms naršyklėms, palaikančioms plėtinius. „Chrome“ parduotuvė šiam tikslui turi specialų bloko svetainės plėtrą.

Įdiegę plėtrą, galite pasiekti jo nustatymus dešiniuoju pelės mygtuku spustelėdami bet kur „Google Chrome“ atidarymo puslapyje, visi rusų parametrai ir jame yra šios parinktys:
- Svetainės blokavimas adresu (ir nukreipia į bet kurią kitą svetainę, bandant įvesti nurodytą.
- Žodžių blokavimas (jei žodis rastas svetainės adresu, jis bus užblokuotas).
- Blokavimas pagal savaitės laiką ir dienas.
- Slaptažodžio nustatymas norint pakeisti blokavimo parametrus (skyriuje „Pašalinti apsaugą“).
- Galimybė įjungti svetainės užraktą inkognito režimu.
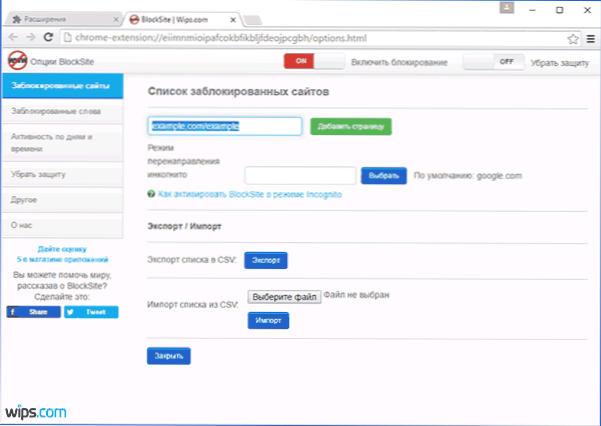
Visas šias galimybes galima nemokamai. Nuo to, ką jie siūlo „Premium“ sąskaitoje - apsauga nuo plėtros pašalinimo.
Atsisiųskite bloko svetainę, kad blokuotumėte „Chrome“ svetaines oficialiame išplėtimo puslapyje
Blokuoti nepageidaujamas svetaines naudojant „Yandex“.DNS
„Yandex“ teikia nemokamą aptarnavimo „Yandex“.DNS, leidžianti apsaugoti vaikus nuo nepageidaujamų vietų, automatiškai blokuojant visas svetaines, kurios gali pasirodyti nepageidaujamos vaikui, taip pat apgaulingoms vietoms ir ištekliams su virusais.
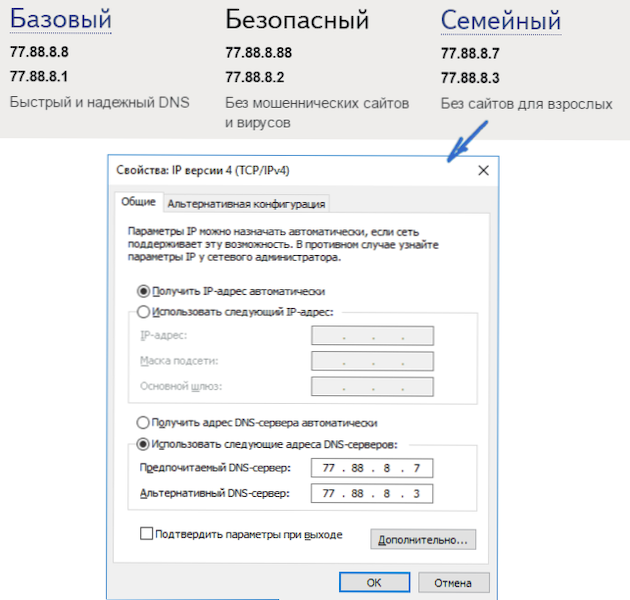
Nustatymai „Yandex“.DNS yra paprasta.
- Eikite į svetainę https: // dns.Yandex.ru
- Pasirinkite režimą (pavyzdžiui, šeimą), neuždarykite naršyklės lango (jums reikės iš jo adresų).
- Paspauskite klaviatūros „Win+R“ klavišus (kur „Win“ yra „Windows Emblem“, įveskite NCPA.CPL ir spustelėkite Enter.
- Lange su tinklo jungčių sąrašu paspauskite dešinįjį pelės mygtuką pagal savo interneto ryšį ir pasirinkite „Savybės“.
- Kitame lange su tinklo protokolų sąrašu pasirinkite IP versijos 4 (TCP/IPv4) ir spustelėkite „Savybės“.
- Laukuose, skirtuose įvesti DNS serverio adresą, įveskite „Yandex“ reikšmes.DNS jūsų pasirinktam režimui.
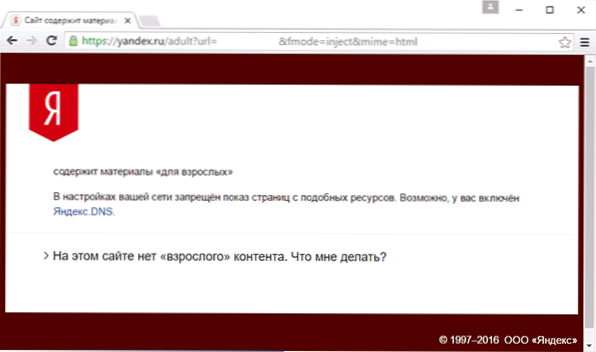
Išsaugokite nustatymus. Dabar nepageidaujamos svetainės bus automatiškai užblokuotos visose naršyklėse, ir gausite pranešimą apie blokavimo priežastį. Yra panaši mokama paslauga - „Skydns“.Ru, kuris taip pat leidžia sukonfigūruoti, kurias svetaines norite blokuoti, ir valdyti prieigą prie įvairių šaltinių.
Kaip užblokuoti prieigą prie svetainės naudojant „Opendns“
Nemokamas asmeniniam naudojimui, „OPENDNS“ paslauga leidžia ne tik blokuoti svetaines, bet ir daug daugiau. Bet mes paliesime tiksliai blokuoti prieigą naudodami OPENDNS. Žemiau pateiktoje instrukcijoje reikia tam tikros patirties, taip pat suprasti, kaip tiksliai tai veikia ir nėra visai tinkama pradedantiesiems, todėl jei abejojate, nežinote, kaip savarankiškai nustatyti savo paprastą internetą, geriau jo nesiimkite.

Pirmiausia turėsite užsiregistruoti „Opendns“ namuose, kad galėtumėte nemokamai naudoti nepageidaujamų svetainių filtrą. Tai galite padaryti HTTPS puslapyje: // www.Opendns.Com/Home-Internet-Security/
Įvedę registracijos duomenis, pavyzdžiui, el. Pašto adresą ir slaptažodį, pateksite į šio tipo puslapį:

Jis turi nuorodas į anglų kalbos kalbos instrukcijas, kaip pakeisti DNS (būtent to reikės blokuoti svetaines) kompiuterio, „Wi-Fi“ maršrutizatoriaus ar DNS serveryje (pastarasis labiau tinka organizacijoms). Galite susipažinti su instrukcijomis svetainėje, tačiau trumpai ir rusų kalba pateiksiu šią informaciją čia. (Instrukcijas svetainėje vis dar reikia atidaryti, be jos negalėsite eiti į kitą tašką).
Dėl pokyčių DNS viename kompiuteryje, „Windows 7“ ir „Windows 8“ eikite į tinklų tinklus ir „Total Access“, kairėje esančiame sąraše pasirinkite „Keisti adapterio parametrus“. Tada spustelėkite dešinįjį pelės mygtuką pagal ryšį, naudojamą įvesti internetą ir pasirinkti „ypatybės“. Tada, „Connection Components“ sąraše, pasirinkite TCP/IPv4, paspauskite „ypatybes“ ir nurodykite DNS, nurodytą OPENDNS: 208 svetainėje.67.222.222 ir 208.67.220.220, tada spustelėkite „Gerai“.
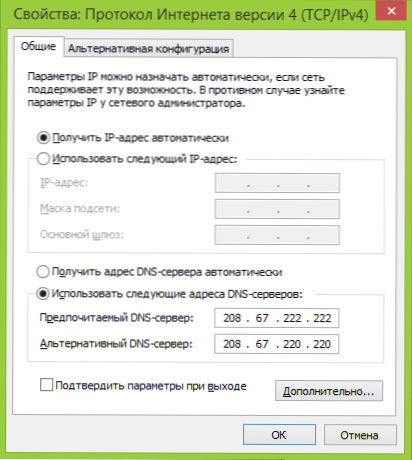
Nurodykite DNS, pateiktus ryšio parametruose
Be to, patartina išvalyti DNS talpyklą. Tam pradėkite komandinę eilutę administratoriaus vardu ir įveskite komandą Ipconfig /Flushdns.
Dėl pokyčių DNS maršrutizatoriuje Ir vėlesnis svetainių blokavimas visuose prie interneto prijungtų įrenginių, naudojant jį, parašykite nurodytą DNS serverį WAN ryšio nustatymuose ir, jei jūsų teikėjas naudoja dinaminį IP adresą, įdiekite „OpendNS“ atnaujinimo programą (bus pasiūlyta vėliau) kompiuteryje kompiuteryje. , kuris dažniausiai yra įjungtas ir visada prijungtas prie interneto per šį maršrutizatorių.
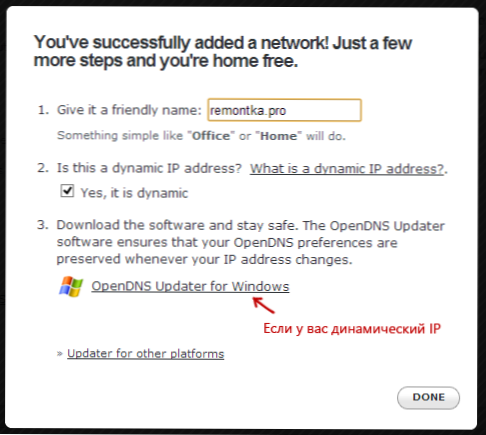
Nurodykite tinklo pavadinimą mūsų nuožiūra ir, jei reikia
Tai paruošta. „OPENDNS“ svetainėje galite pereiti prie savo naujojo nustatymo elemento, kad patikrintumėte, ar viskas buvo padaryta teisingai. Jei viskas yra tvarkinga, pamatysite pranešimą apie sėkmę ir nuorodą, kurią reikia pereiti į „Opendns“ prietaisų skydelio administravimo skydą.
Visų pirma, konsolėje turėsite nurodyti IP adresą, kuriam bus taikomi kiti nustatymai. Jei jūsų paslaugų teikėjas naudoja dinaminį IP adresą, tada turėsite įdiegti programą, kurią galima rasti nuorodoje „kliento pusės programinė įranga“, taip pat jūsų kompiuterio ar tinklo, siūlomo priskiriant tinklo pavadinimą (kitas žingsnis), tinklo pavadinimą. Jei naudojamas „Wi-Fi“ maršrutizatorius, jis siųs duomenis dabartiniu jūsų kompiuterio ar tinklo IP adresu. Kitame etape turėsite nustatyti „kontroliuojamo“ tinklo pavadinimą - bet kurį savo nuožiūra (ekrano kopija buvo didesnė).
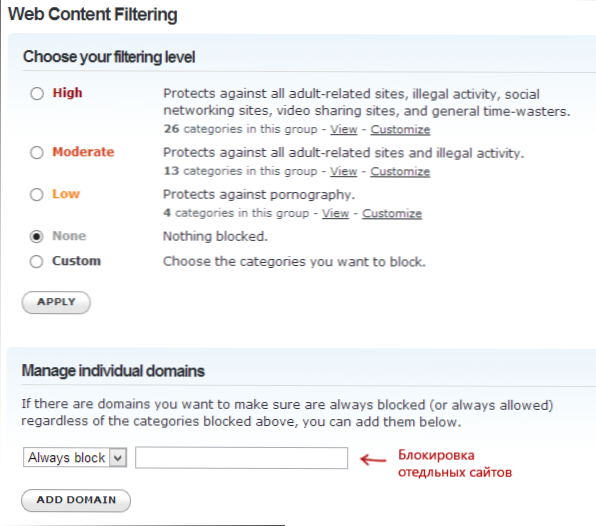
Nurodykite, kurias svetaines blokuoti OPENDNS
Pridėjus tinklą, jis pasirodys sąraše - spustelėkite tinklo IP adresą, kad atidarytumėte užrakto nustatymus. Galite įdiegti iš anksto paruoštus filtravimo lygius, taip pat užblokuoti bet kurias skyriaus „Tvarkyti atskirų domenų“ svetaines. Tiesiog įveskite domeno adresą, įdėkite visada blokuoti elementą ir spustelėkite mygtuką Pridėti domeną (jums taip pat bus pasiūlyta blokuoti ne tik, pavyzdžiui, „Odnoklastsniki“.ru, bet visi socialiniai tinklai).
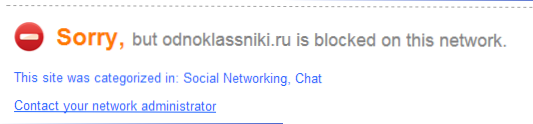
Svetainė užblokuota
Pridėję domeną prie užrakto sąrašo, taip pat turite paspausti mygtuką Taikyti ir palaukti kelias minutes, kol pakeitimai įsigalios visuose OPENDNS serveriuose. Na, kai visi įsigalioti pakeitimai, bandydami pereiti į užblokuotą svetainę, pamatysite pranešimą, kad šiame tinkle užblokuota svetainė ir pasiūlymas susisiekti su sistemos administratoriumi.
Žiniatinklio turinio filtras antivirusuose ir trečiųjų šalių programose
Daugelis gerai žinomų antivirusinių produktų sukūrė tėvų kontrolės funkcijas, su kuriomis galima blokuoti nepageidaujamas vietas. Daugelyje jų šių funkcijų įtraukimas ir jų valdymas yra intuityvus ir nesukelia sunkumų. Taip pat galimybės blokuoti atskirus IP adresus yra daugumos „Wi-Fi“ maršrutizatorių nustatymuose.
Be to, yra atskiri programinės įrangos produktai, tiek mokami, tiek nemokami, su kuriais galite nustatyti tinkamus apribojimus, įskaitant „Norton“ šeimą, grynąją auklę ir daugelį kitų. Paprastai jie užblokuoja tam tikrą kompiuterį ir galite jį pašalinti įvesdami slaptažodį, nors yra ir kitų diegimų.
Kažkaip parašysiu apie tokias programas, ir atėjo laikas baigti vadovą. Tikiuosi, kad tai bus naudinga.
- « Kaip sužinoti „DirectX“ versiją „Windows“
- „Windows Repair“ įrankių rinkinys - programų rinkinys, skirtas išspręsti problemas su OS »

