Kaip įvesti „iCloud“ iš kompiuterio
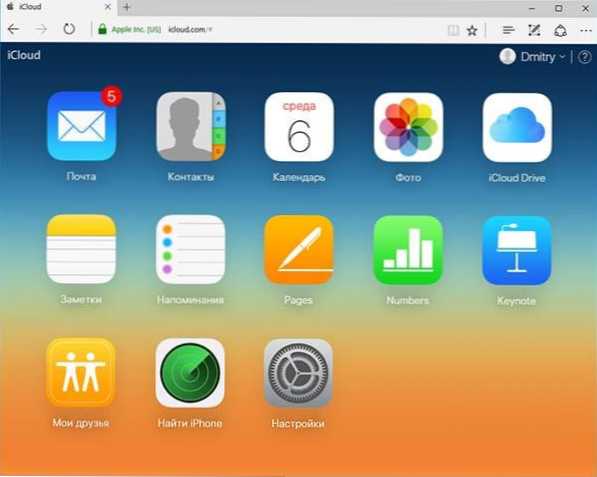
- 2253
- 113
- Raul Becker
Jei jums reikia įvesti „iCloud“ iš kompiuterio ar nešiojamojo kompiuterio su „Windows 10–7“ ar kita operacine sistema, tai galite padaryti keliais būdais: internete arba naudodamiesi „iCloud“ programa, prieinama tiek „Apple“ oficialioje svetainėje, tiek „Windows 10“. programėlių parduotuvė. Abu metodai, skirti eiti į „iClud“, bus aprašyti vėliau instrukcijose.
Kodėl to gali prireikti? Pvz., Norėdami nukopijuoti nuotraukas iš „iCloud“ į „Windows“ kompiuterį, iš kompiuterio galite pridėti užrašus, priminimus ir įvykius iš kompiuterio, o kai kuriais atvejais rasti pamestą ar pavogtą „iPhone“. Jei jums reikia sukonfigūruoti „iCloud“ paštą kompiuteryje, atskira medžiaga apie tai: „iClod“ paštas „Android“ ir kompiuteris. Tai taip pat gali būti naudinga: atsarginis „iPhone“ „iCloud“.
- „ICloud“ įėjimas naršyklėje
- Eikite į „iCloud“ naudodami oficialią „Windows 10“, 8 programą.1 ir „Windows 7“
Įėjimas į „iCloud“.Com
Lengviausias būdas, kuriam nereikia įdiegti jokių papildomų programų kompiuteryje (išskyrus naršyklę) ir dirbti ne tik kompiuteriuose ir nešiojamuosiuose kompiuteriuose su „Windows“, bet ir „Linux“, „MacOS“ ir kitose operacinėse sistemose, iš tikrųjų šis metodas „IClud“ galite įvesti ne tik iš kompiuterio, bet ir iš šiuolaikinio televizoriaus.
Tiesiog eikite į oficialią „iCloud“ svetainę.Com, įveskite savo „Apple ID“ duomenis ir įvesite „iCLOD“ su galimybe pasiekti visus jūsų sąskaitoje saugomus duomenis, įskaitant prieigą prie „iCloud“ pašto žiniatinklio sąsajoje.
Bus galima įsigyti nuotraukas, „iCloud“ disko turinį, užrašus, kalendorių ir priminimus, taip pat „Apple ID“ nustatymams ir galimybę rasti savo „iPad“ ir „Mac“ - bus galima atlikti toje pačioje pastraipoje). Jūs netgi galite dirbti su savo dokumentų puslapiais, numeriais ir pagrindiniais pranešimais, saugomais „iCloud Online“.
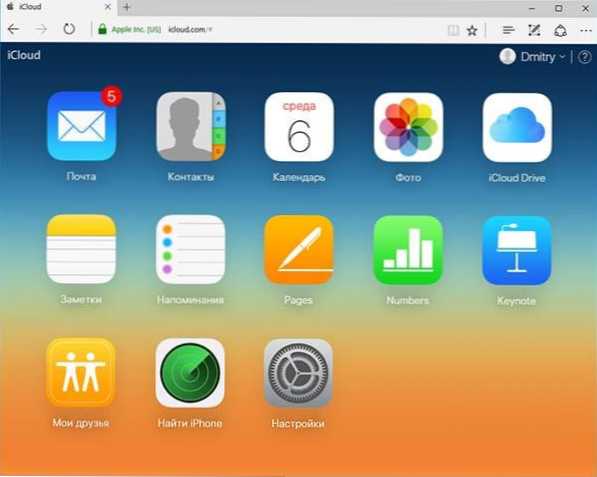
Kaip matote, įėjimas į „iClud“ nereiškia jokių sunkumų ir yra įmanoma iš beveik bet kurio įrenginio su šiuolaikiška naršykle.
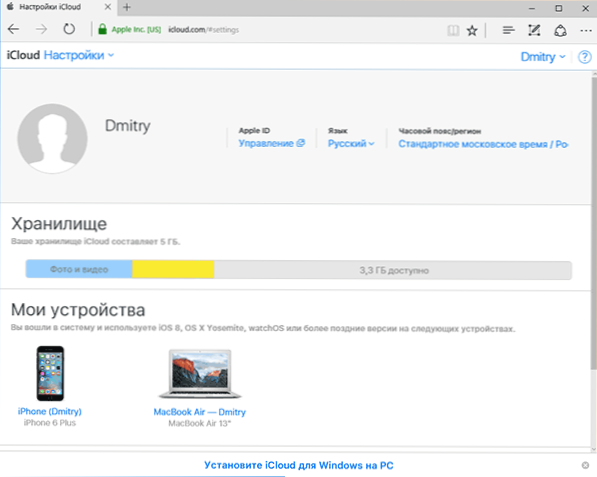
Tačiau kai kuriais atvejais (pavyzdžiui, jei norite automatiškai įkelti nuotraukas iš „iCloud“ į kompiuterį, turėkite paprastą prieigą prie „iCloud Drive“), šis metodas gali būti naudingas - oficiali „Apple“ naudingumas, skirtas naudoti „iCloud“ „Windows“.
„ICloud“ programa „Windows“
Oficialioje „Apple“ svetainėje galite nemokamai atsisiųsti „ICloud“ programą „Windows“, o jei naudokite „Windows 10“ - naudokite „iCloud“ programą iš „Microsoft Store“, kuri leidžia „iClod“ naudoti „iCLod“ kompiuteryje ar nešiojamame kompiuteryje „Windows 10“, 10 8 ir „Windows 7“.
Įdiegę programą, nuorodos, į kurias toliau instrukcijose (ir vėliau iš naujo paleisdami kompiuterį) Įveskite savo „Apple ID“ ir, jei reikia, atlikite pradinius nustatymus. Jei paskyroje pridedama dviejų faktorių autentifikacija, jūsų kode bus rodomas jūsų „iPhone“, „iPad“ ar „Mac“, kurį reikės įvesti į langą įvedus slaptažodį.
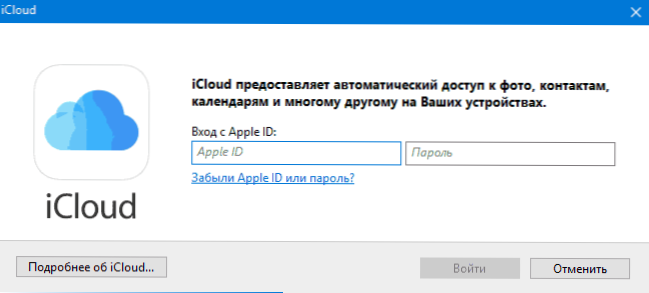
Taikydami parametrus ir praleisdami šiek tiek laiko (duomenys sinchronizuojami), galite atsisiųsti savo nuotraukas ir pamatyti laidininko „iCloud“ disko turinį, taip pat pridėti nuotraukas ir kitus failus iš kompiuterio „iCloud“ ir išsaugokite „ICloud“ iš kompiuterio ir išsaugokite Jie iš ten į save. Esant „Microsoft Outlook“ kompiuteryje, jį taip pat galima sinchronizuoti su „iCloud“, kad būtų galima naudoti paštą, užduotis, kontaktus ir kalendorius.
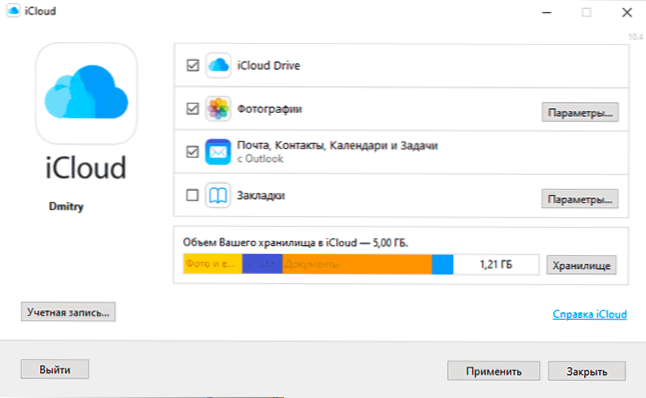
Tiesą sakant, tai yra beveik visos funkcijos, kurias „iCloud“ teikia kompiuteriui, išskyrus galimybę gauti informacijos apie vietą saugykloje ir išsamią statistiką apie tai, kas tiksliai yra užimta. „ICloud Drive“ aplankas integruotas į „Windows“ laidininką, kaip ir bet kurios kitos debesies saugyklos:
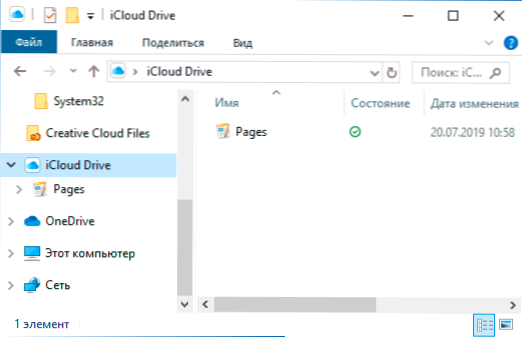
Ir „System“ aplanke galite rasti aplanką su „iCloud“ nuotraukomis. Be to, numatytųjų nustatymų metu visos naujai sukurtos nuotraukos automatiškai atsisiunčia kompiuteryje atitinkamame aplanke. Senas nuotraukas galima atsisiųsti rankiniu būdu:
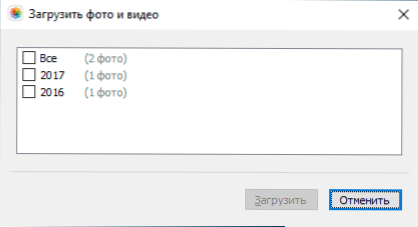
Kai kurie pagrindiniai veiksmai (pvz., Atsisiunčiant nuotraukas iš ankstesnio taško) „iCloud“ yra meniu, kuris atidaromas spustelėjus atitinkamą piktogramą pranešimų srityje:
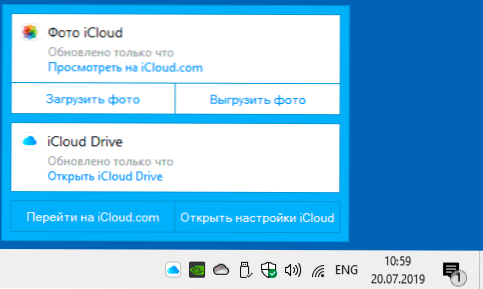
Be to, „Apple“ svetainėje galite perskaityti apie tai, kaip naudoti paštą ir kalendorius iš „iCloud“ į „Outlook“ arba išsaugoti visus duomenis iš „iCloud“ į kompiuterį:
- „iCloud for Windows“ ir „Outlook“ https: // palaikymas.Obuolys.Com/ru-ru/ht204571
- Duomenų išsaugojimas iš „iCloud“ https: // palaikymas.Obuolys.Com/ru-ru/ht204055
Galite atsisiųsti „iCloud“ kompiuteriui iš „Windows 10“ parduotuvės, jei turite šią OS versiją arba ankstesnėms sistemos versijoms oficialioje svetainėje: https: // palaikymas.Obuolys.Com/ru-ru/ht204283
Kai kurios pastabos:
- Jei „iCloud“ neįdiegtas ir išduoda pranešimą apie „Media Feature Pack“, sprendimas čia: Kaip ištaisyti klaidą jūsų kompiuteris nepalaiko kai kurių daugialypės terpės funkcijų diegdami „iCloud“.
- Jei paliksite „iCloud“ „Windows“, tai automatiškai ištrins visus anksčiau įkeltus duomenis iš saugyklos.
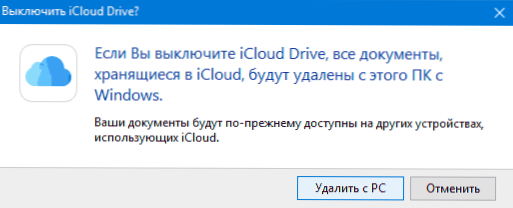
- Rašydamas šį straipsnį atkreipiau dėmesį į tai, kad nepaisant įdiegto „iCloud“ „Windows“, kur „iClud“ buvo „iCloud“ nustatymuose, kompiuteris su „Windows“ nebuvo rodomas žiniatinklio sąsajoje tarp prijungtų įrenginių.
- « Kaip pašalinti skydą iš „Windows“ etiketės
- Dėmesio akcentavimas - kaip išjungti nuolatinius pranešimus „Windows 10“ »

