Kaip įjungti „Wi-Fi“ „Lenovo“ nešiojamame kompiuteryje?

- 3001
- 291
- Mrs. Marcos Rippin
Kaip įjungti „Wi-Fi“ „Lenovo“ nešiojamame kompiuteryje?
„Lenovo“ nešiojamieji kompiuteriai nesiskiria ypatingai nuotaikai, susijusios. Ypač jei tai nėra labai naujas nešiojamojo kompiuterio modelis, jame įdiegtas „Windows 7“ arba „Windows 8“ (ar net XP). „Windows 10“ viskas yra kažkaip lengviau. Nors savo nešiojamajame kompiuteryje įdiegęs „Windows 10“, niekaip negalėjau įjungti „Wi-Fi“. Apie tai rašė viename iš straipsnių svetainėje. Tačiau problema buvo išspręsta gana greitai. Straipsnyje apie tai parašysiu tą patį.
Žinoma, atsižvelgiant į nešiojamojo kompiuterio modelį, įdiegtą operacinę sistemą ir įvairius parametrus - priežastys gali būti skirtingos. Bet kaip asmeninė patirtis ir informacija, kuri dažnai su manimi yra suskirstyta į komentarus, „Lenovo“ nešiojamasis kompiuteris prie „Wi-Fi“ dažniausiai nebus susijęs dėl to, kad jį atjungia nešiojamojo kompiuterio korpuso jungiklis arba derinys klaviatūros klavišai. Todėl pirmiausia apsvarstysime šiuos du metodus. Ir, žinoma, labai dažnai nešiojamajame kompiuteryje belaidžio modulio vairuotojas tiesiog neįdiegtas nešiojamajame kompiuteryje.
Tvarkykime:
1 Jei turite belaidžio tinklo piktogramą su žvaigždute dėkle, tai reiškia, kad viskas gerai. Paspauskite jį, pasirinkite tinkamą tinklą ir prisijungkite.

Ir „Device Manager“ skirtuke „Tinklo adapteriuose“ nematysite belaidžio adapterio (belaidis, WLAN).

Tokiu atveju turite atsisiųsti ir įdiegti norimą tvarkyklę. Aš jau rašiau apie tai atskirame straipsnyje: „Wi-Fi“ „Lenovo“ nešiojamajame kompiuteryje: kaip atsisiųsti tvarkyklę ir naudingumą.
3 Na, trečioji galimybė, kuriai šis straipsnis yra skirtas, yra tada, kai yra adapteris, atrodo, kad viskas veikia, tačiau „Wi -Fi“ piktograma su Raudonuoju kryžiumi ir būsena „Nėra jokio ryšio - nėra jokių ryšių“, nei Belaidis tinklas - išjungtas ".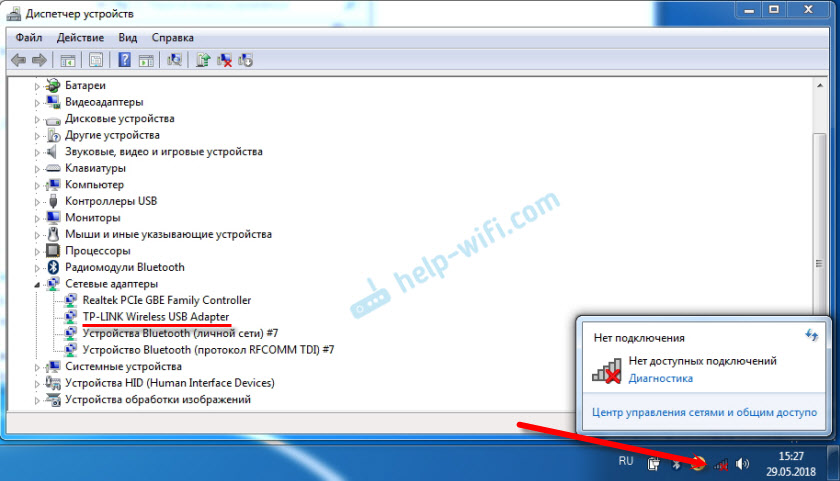
Mano atveju, „Windows 10“ mygtukas „Wi-Fi“ buvo tiesiog neaktyvus. O belaidžio tinklo jungiklis parametruose neveikė. Aš rašiau apie tai straipsnyje „Wireless Network“ - išjungtas „Windows 10“. Ten aš ką tik susidūriau su šia problema „Lenovo“ nešiojamajame.
Jei turite tą patį atvejį, nešiojamajame kompiuteryje negalite įtraukti belaidžio tinklo, tada žiūrėkite ir pritaikykite sprendimus iš šio straipsnio.
Mechaninis jungiklis „Wi-Fi“
Daugelis „Lenovo“ nešiojamųjų kompiuterių modelių turi atskirą jungiklį, skirtą išjungti ir įjungti belaidį ryšį. Turite patikrinti, ar jūsų nešiojamajame kompiuteryje yra toks jungiklis. Gal tu ar kažkas kitas netyčia perkėlė jį į „išjungtą“.„Todėl belaidžio ryšio ryšys išjungtas.
Dažniausiai tai yra priešais nešiojamąjį kompiuterį. Gali būti surinkimas arba kažkur šalia klaviatūros. Netoli jungiklio turėtų būti belaidžio tinklo piktograma.

Jei jūsų nešiojamame kompiuteryje yra toks jungiklis, įsitikinkite, kad jis yra „V.". Jei ten viskas įtraukta, tada išjunkite ir išjunkite dar kartą.
Taip pat galite perkrauti nešiojamąjį kompiuterį. Jei nešiojamasis kompiuteris nemato belaidžių tinklų iškart po specialaus jungiklio naudojimo.
FN raktų derinys „Lenovo“ nešiojamajame kompiuteryje, kad įjungtumėte „Wi-Fi“
Naujuose modeliuose, kuriuose gamintojas rekomenduoja diegti „Windows 10“, klavišų derinys FN + F7 (su lėktuvo piktograma) yra skirta įjungti ir atjungti „plokštumoje“ režimą. Tačiau gali būti, kad naudojant šį raktų derinį kai kuriais atvejais taip pat galite įjungti „Wi-Fi“.
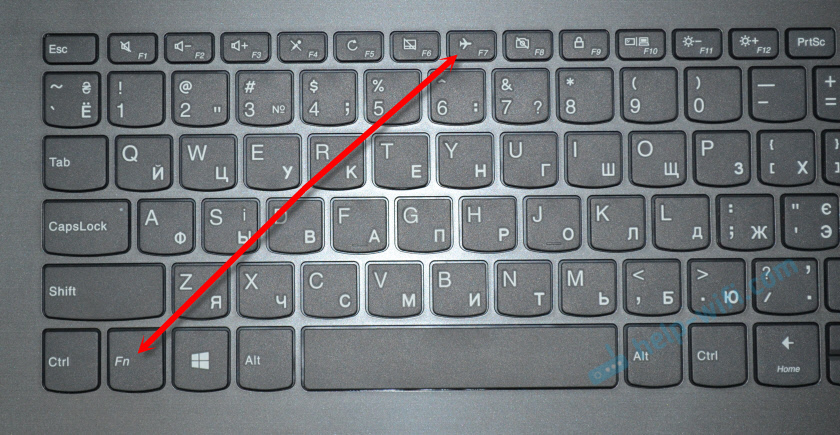
Raktų derinys taip pat dažnai randamas FN + F5 (su belaidžio tinklo piktograma).

Dažniausiai naudojamas „Lenovo“ nešiojamuose kompiuteriuose, naudojamas raktų fn + f7 derinys arba fn + f5. Aš nesu sutikęs kitų.
Kartu spustelėkite šiuos klavišus ir pažiūrėkite į rezultatą. Jei nieko neatsitiks, tada spustelėkite juos ir iš naujo paleiskite nešiojamąjį kompiuterį.
Kodėl funkciniai raktai neveikia?
Atsiranda, kad belaidis ryšys „Lenovo“ nešiojamame kompiuteryje yra tikrai išjungtas naudojant funkcinius klavišus. „Windows“ (pradėjus diagnostiką) informuoja mus, kad mes naudojame klavišus, arba perjunkite, kad įjungtume.
Tačiau nėra atskiro jungiklio, o funkciniai klavišai neveikia dėl vairuotojo trūkumo ar naudingumo, atsakingo už šių funkcinių klavišų darbą. Įskaitant fn + f7 ir fn + f5.
Tai reiškia, kad mums reikia iš „Lenovo“ svetainės, ypač mūsų nešiojamojo kompiuterio ir jame įdiegtos sistemos, įkelkite ir įdiekite naudingumą. Greičiausiai tai yra naudingumo funkcijų integracijos programa, kurią galima atsisiųsti iš šios nuorodos: https: // palaikymas.Lenovo.Com/ua/ru/atsisiuntimai/ds014985. Tai skirta „Windows 8“, „Windows 7“ ir „Windows XP“.
Ir jei turite „Windows 10“, tada greičiausiai būtina „Windows 10“ „Lenovo“ programa. Jį galima atsisiųsti tam tikro nešiojamojo kompiuterio modelio puslapyje.
Įdiegę naudingumą, paleiskite nešiojamąjį kompiuterį ir pabandykite naudoti funkcinius klavišus.
Programos metodas („Windows“ nustatymuose)
Pabandykite naudoti „Windows“ mobilumo centrą. Norėdami tai paskambinti, spustelėkite „Keys Win + X“ derinį.
Galbūt bus mygtukas „Įgalinti belaidį“.

Jei jis yra ir aktyvus, tada po paspaudimo „Wi-Fi“ turėtų uždirbti.
„Windows 10“ galite atidaryti šį langą per paiešką.
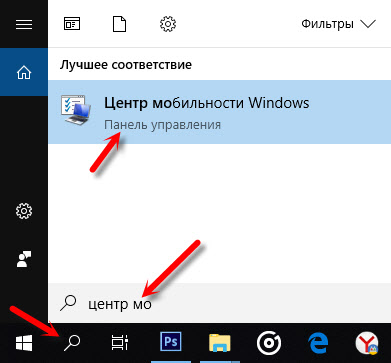
Bet mano nešiojamame kompiuteryje su „Windows 10“ šiame lange nėra belaidžio ryšio valdymo. Todėl eikite į parametrus, į skyrių „Tinklas ir internetas“ ir skirtuke „Wi-Fi“, pabandykite jį įjungti.
Manau, kad šių patarimų pakanka. Jei žinote kitus būdus, kaip galite įjungti „Wi-Fi“ „Lenovo“ nešiojamą.
Aš rekomenduoju kitą straipsnį: „Wi-Fi“ neveikia nešiojamojo kompiuterio. Ką daryti?
Jei nieko iš straipsnio nepadėjo, tada dar kartą patikrinkite funkcinius raktus. Ypač jei turite „Windows 8“ ir žemiau. Atsisiųskite ir įdiekite „Hot Key“ funkcijų integracijos įrankį, apie kurį aš rašiau aukščiau.
- « Netis WF2411E - apžvalgos ir apžvalgos
- Repeatle Mode (Repiter, WDS tiltas) ant „Tenda“ maršrutizatoriaus »

