Kaip įjungti šviesią temą „Google Chrome“ su tamsia tema „Windows 10“
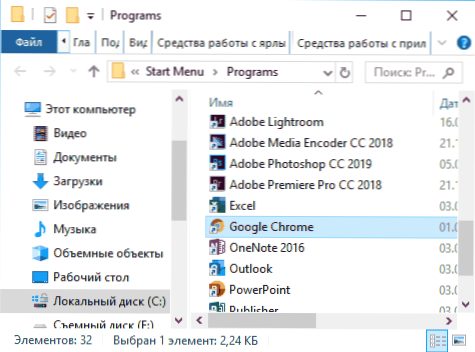
- 4061
- 64
- Antonio Torphy
Visai neseniai aprašiau, kaip įtraukti tamsią „Google Chrome“ temą dabar, kai naršyklė pradėjo naudoti dizaino spalvą iš „Windows 10“ personalizavimo parametrų, pasirodė naujas klausimas: kaip palikti ryškią „Chrome“ temą, Kai sistema apima tamsią temą.
Šioje trumpoje instrukcijoje tai bus apie tai: kaip išjungti tamsią „Google Chrome“ temą, jei ji bus įtraukta į OS. Tai nėra sunku.
„Chrome“ etiketės parametrų keitimas taip, kad ji visada naudoja ryškią dizaino temą
Viskas, ko reikia, yra pridėti ženklinimo parametrus prie „Google Chrome“ etiketės, kuri išjungs „Dark Mode“, naršyklė visada bus paleista su ryškia dizaino tema.
Vienas iš šio žingsnių bus šie (šiek tiek skirtingi metodai, pavyzdžiui, rankiniu būdu sukuriama etiketė su norimais parametrais):
- Eikite į aplanką (nukopijuokite šį kelią ir įterpkite į laidininko adreso eilutę)
C: \ ProgramData \ Microsoft \ Windows \ Pradėti meniu \ Programos
- Čia rasite „Google Chrome“ etiketę, spustelėkite ją su dešiniu mygtuku.
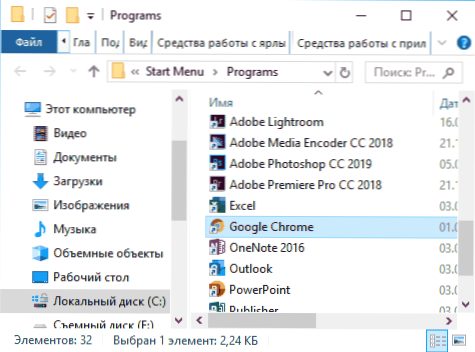
- Etiketės savybėse objekto objekte iškart po to, kai uždarė citatas, pridėkite spragą ir šiuos dalykus:
--Išjungti funkcijas = tamsusis
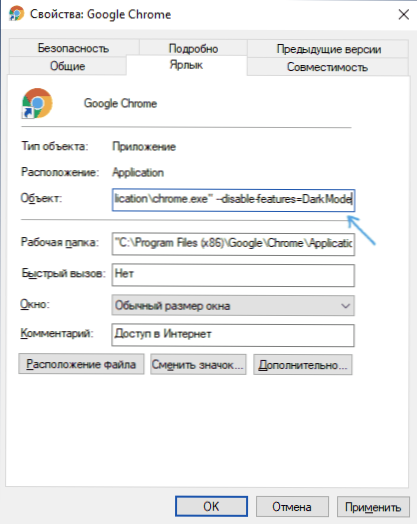
- Spustelėkite Gerai, jei norite išsaugoti pakitusių etiketės parametrus.
Dabar, pradedant nuo meniu „Pradėti“, „Google Chrome“ bus paleista su ryškiu dizainu.
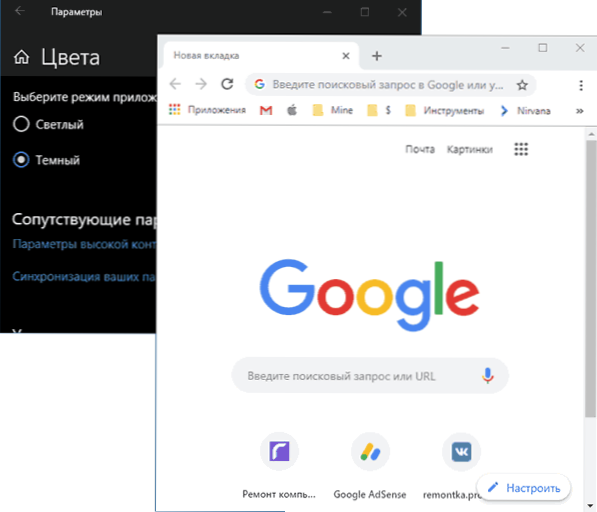
Jei užduočių juostoje naudojate nuorodą, išimkite turimą etiketę ir spustelėkite meniu Pradėti etiketę, pasirinkite meniu elementą „Papildomai“ - „Pataisykite užduočių juostą“. Be to, jei reikia, galite nukopijuoti etiketę iš aplanko, kuriame mes ją redagavome, į darbalaukį, kad naršyklė būtų paleista kartu su jums reikalingu dizainu.
- « Kenksmingų programų pašalinimas pagrindiniame saugume
- Vietos nėra, atidarant „Flash Drive“, prieiga atsisakoma - kaip ją ištaisyti »

