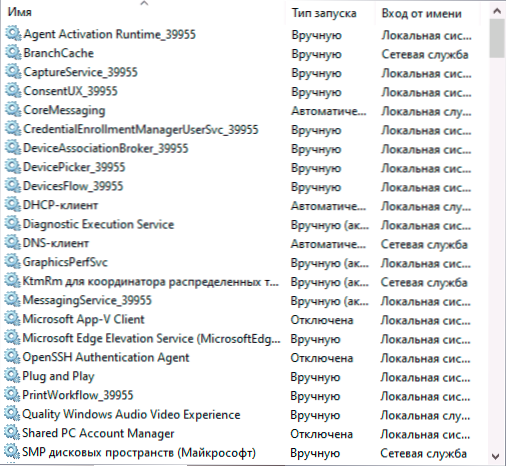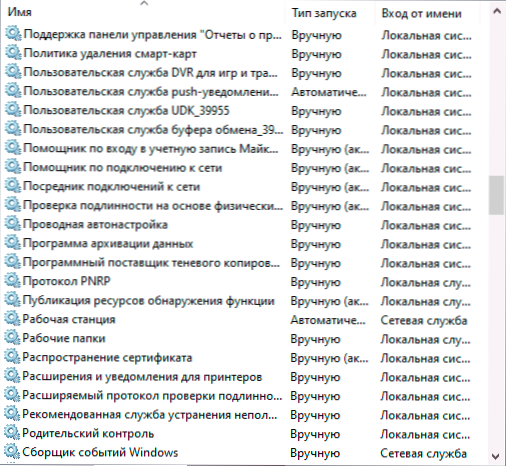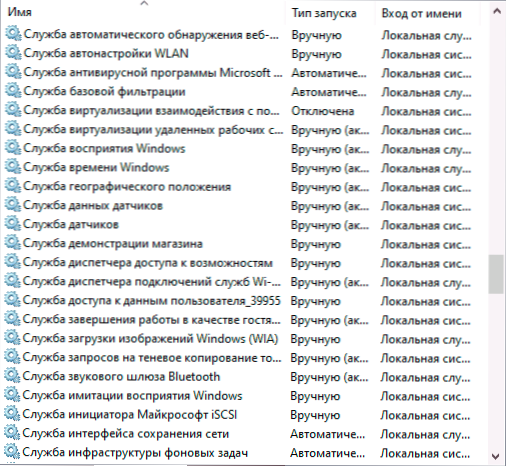Kaip įjungti numatytas paslaugas „Windows 10“
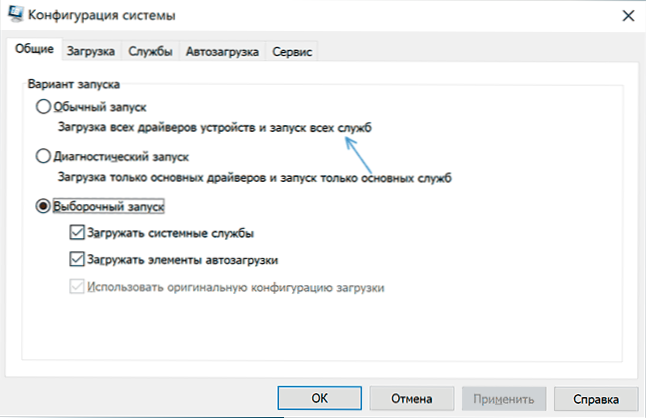
- 3409
- 9
- Clayton Carter
Jei po kokių nors veiksmų, skirtų optimizuoti „Windows 10“ paslaugų darbą, susiduriate su problemomis, gali reikėti atkurti paslaugų parametrus į numatytąją būseną. Priklausomai nuo situacijos, tai galite padaryti skirtingais būdais.
Šioje instrukcijoje išsamiai apie įvairius metodus, kaip atkurti numatytas „Windows 10“ paslaugas, ir papildomos informacijos, kuri gali būti naudinga.
- sistemos konfigūracija
- Atkūrimo taškai
- Registracijos failas
- Numatytasis paleidimo tipas
- Kiti atkūrimo metodai
- Vaizdo įrašas
- Papildoma informacija
Sistemos konfigūracija yra metodas, kuris gali padėti, tačiau neatkuria pradinės visų paslaugų konfigūracijos
Dažniausiai rekomenduojamas paslaugų paleidimo būdas yra naudoti „Sistemos konfigūraciją“. Tiesą sakant, tai neatkuria visų paslaugų paleidimo tipo, tačiau kai kuriais atvejais tai gali veikti ir ištaisyti problemas, kilusias dėl problemų, todėl rekomenduoju pradėti nuo jos:
- Paspauskite raktus Win+r Klaviatūroje („Win“ - „Windows Emblem“) įveskite MSCONFIG Ir spustelėkite Enter.
- Skirtuke „Bendroji“ pasirinkite elementą „Įprastas paleidimas“ ir spustelėkite „Taikyti“.
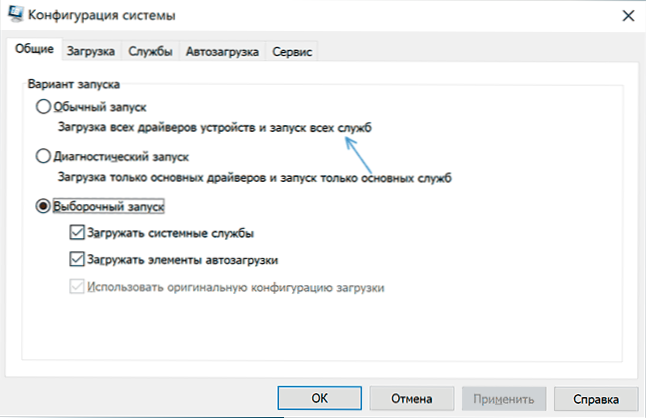
- Perkraukite savo kompiuterį.
Po to patikrinkite, ar problema buvo išspręsta.
Atkreipkite dėmesį: jei po perkrovimo vėl einate į „MSconfig“, turėdami didelę tikimybę, pamatysite, kad žymė vėl įdiegta „selektyvios pradžios“ būsenoje - tai yra normalu ir kažkodėl to nereikėtų pataisyti.
Atkūrimo taškai - greičiausias paslaugų darbo atkūrimo būdas
Jei atkūrimo taškai bus išsaugoti jūsų kompiuteryje ir yra atkūrimo taškų, sukurtų tuo metu, kai atsirado prieš problemas, tai bus greičiausias būdas atkurti Paslaugų veikimą.
Jei „Windows 10“ prasideda ir veikia:
- Paspauskite raktus Win+r Klaviatūroje įveskite RSTRUI.Exe Ir spustelėkite Enter. Naudokite siūlomą atkūrimo tašką arba pažymėkite elementą „Pasirinkite kitą atkūrimo tašką“.
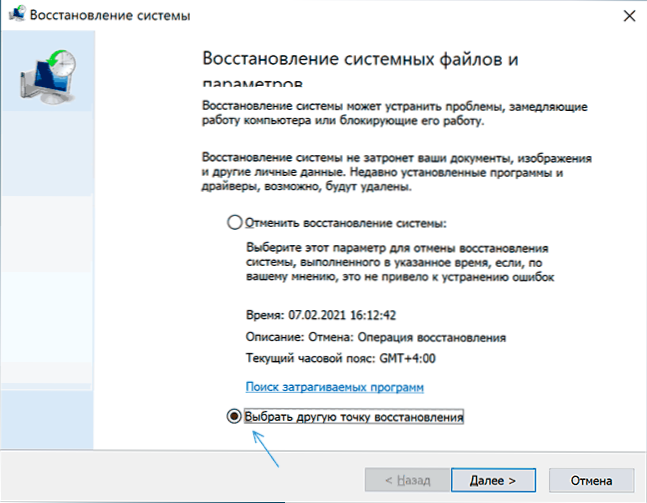
- Pasirinkite atkūrimo tašką tą dieną, kai problema neįrodė savęs.

- Paleiskite atkūrimą ir palaukite, kol jis bus baigtas.
Jei „Windows 10“ neprasideda:
- Jei mėlynasis ekranas rodomas mygtuku „Papildomi parametrai“, galite pereiti į juos ir naudoti atkūrimo taškus papildomuose sistemos atkūrimo parametruose.
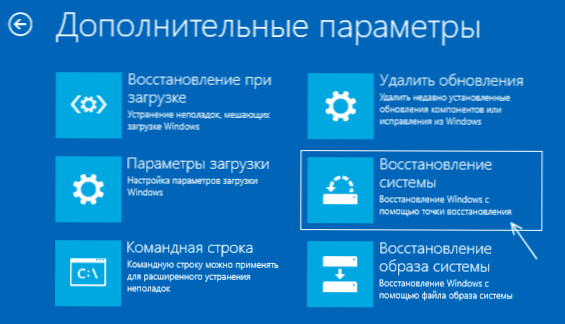
- Galite įkelti iš „Windows 10“ įkėlimo „Flash Drive“, pereiti prie antrojo diegimo programos ekrano ir paspausti kairėje „Sistemos atkūrimas“, tada pereikite prie atkūrimo iš atkūrimo taško.
Reg failas su „Windows 10“ paslaugų paslaugomis pagal numatytuosius nustatymus
Tai nėra geriausias būdas (ir potencialiai kažkas gali nutikti ne taip), Kadangi paslaugų rinkinys ir jų parametrai skiriasi nuo versijos iki „Windows 10“ versijos ir priklausomai nuo sistemos redakcijos biuro. Svarbu: Jei nuspręsite naudoti šį metodą, pirmiausia sukurkite „Windows 10“ atkūrimo tašką.
Bet jei pageidaujama ir rizikuojate, galite naudoti registro failą su visais numatytaisiais paslaugos parametrais (išskyrus trečiąjį „PARTY Services“), skirtą „Windows 10 Pro 20H2“ - atsisiųskite šį ZIP failą - https: // yadi.SK/D/CW1YHXAIU-SQ0A, išpakuokite jį, „paleiskite“ registratūrą ir susitarkite su parametrų pridėjimu prie „Windows 10“ registro po to, kai paleiskite kompiuterį iš naujo, paleiskite kompiuterį.
Atminkite, kad pridėdami duomenis į registrą, labai tikėtina, kad gausite pranešimą „Negalite importuoti, ne visi duomenys buvo sėkmingai įrašyti registre“. Taip yra dėl to, kad „Windows 10“ draudžiama pakeisti kai kurių paslaugų parametrų pakeitimą, o jų pakeitimai nebus atlikti.
„Windows 10“ paleidimo tipo įvairių paslaugų tipas
Žemiau esančiuose ekrano kopijose - numatytasis „Windows 10“ paleidimo tipai, tik sukurtos sistemos paslaugos pateikiamos profesionalioje sistemos versijoje (namuose gali būti, kad kai kurių paslaugų gali būti).
Kiti paleidimo tipo ir kitų paslaugų teikimo paslaugų, skirtų numatytoms vertėms, atkūrimo metodai
Jei kokie nors paslaugų darbo atkūrimo metodai neleidžia išspręsti problemų, galite:
- Pabandykite naudoti trečiąjį „Party Utility Easy Service Optimizer“ (sąsajos kalba perjungia į parinktis - Kalbos). Jei pasirinksite skirtuką Numatytasis ir pritaikysite nustatymus, paslaugų paleidimo tipas bus atkurtas. Bet: ne visos paslaugos pateikiamos programoje, o tik pagrindinė. Oficiali programos svetainė yra https: // www.Sordumas.Org/8637/lengvai aptarnaujama-optimizatorius-v1-2/
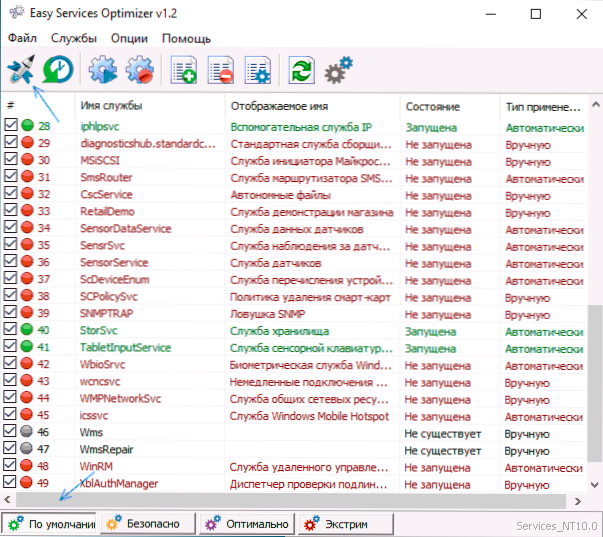
- „Windows Remont“ yra galimybė grąžinti paslaugas į numatytąją būseną Aš nesulaikau programos reputacijos. Atidarykite skyrių „Remontas“ ir pažymėkite paslaugų išleidimo tašką, kaip ir ekrano kopijoje, spustelėkite mygtuką Pradėti remontą. Oficiali programos svetainė: https: // www.Korčiavimas.Com/content/puslapis/windows_repair_all_in_one.Html

- „Windows 10“ iš naujo, galima išsaugoti duomenimis. Bus atkurtas paslaugų paleidimo tipas ir kiti jų parametrai.
Vaizdo įrašas
Papildoma informacija
Pradiniai nustatymai ir kiti „Windows 10“ paslaugų parametrai yra skyriaus registre HKEY_LOCAL_MACHINE \ System \ CurrentControlset \ Paslaugos - Šis registro skyrius gali būti importuojamas, jei pageidaujama, net jei sistema neįkeliama (importo ir redagavimo pavyzdys šiek tiek kitokiame kontekste instrukcijose, kaip iš naujo nustatyti „Windows 10“ slaptažodį skyriuje „Išmetimas be programų“).
Šiame skyriuje yra poskyriai su pavadinimais, atitinkančiais „trumpus„ Windows “paslaugų pavadinimus. Viduje - šių paslaugų parametrai. Paleidimo tipas nustatomas pagal parametrą Pradėti, Paprastai jis imasi vertybių 2 (automatiškai), 3 (rankiniu būdu), 4 (atjungta).
- « Kaip ištrinti „Telegram“ paskyrą iš „Android“ ir „iPhone“
- Kaip išjungti „Yandex“ naršyklės automatinę dalį »