Kaip įjungti ir prijungti „Wi-Fi“ „ASUS“ nešiojamajame kompiuteryje

- 4135
- 402
- Cecil Kreiger
Kaip įjungti ir prijungti „Wi-Fi“ „ASUS“ nešiojamajame kompiuteryje
Sveiki! Kadangi aš pats naudojuosi „ASUS“ nešiojamu kompiuteriu, nusprendžiau parašyti atskirą straipsnį apie „Wi-Fi“ įjungimą „Asus“ nešiojamame kompiuteryje ir prisijungti prie belaidžio tinklo. Tai labai populiari tema. Paprastai, kai pirmą kartą reikia prijungti nešiojamąjį kompiuterį prie „Wi-Fi“ tinklo, vartotojai turi daug klausimų: „Kur įtraukti šį„ Wi-Fi ““, „kur jį rasti„ ASUS “nešiojamajame kompiuteryje“. , „Kaip prisijungti prie belaidžio tinklo“ ir kt. D. Be to, gali būti daug problemų ir klaidų. Tiek įjungus belaidį modulį, tiek prisijungdami prie tinklo.
Mes turime užduotį: prijunkite „ASUS“ nešiojamąjį kompiuterį prie „Wi-Fi“ tinklo. Ir čia svarbu suprasti, kad sprendimas labiau priklauso ne nuo paties nešiojamojo kompiuterio (gamintojo kompanijos) ar konkretaus modelio, bet iš nešiojamojo kompiuterio įdiegtos operacinės sistemos. Dabar populiariausi yra „Windows 10“, „Windows 8“ ir „Windows 7“. Manau, kad nėra prasmės svarstyti „Windows XP“. Taip, ši sistema vis dar naudojama dabar, tačiau viskas yra sureguliuota ilgą laiką. Taip, ir aš neįdiegiau XP.
Mes viską padarysime pagal šią schemą:
- Pirmiausia parodysiu, kaip prijungti nešiojamąjį kompiuterį prie „Wi-Fi“. Greičiausiai, jūs jau turite viską ir sukonfigūruotą. Ir įkelti save kai kuriais mygtukais ir nustatymais nereikia.
- Tada parodysiu, kaip įjungti „Wi-Fi“ nešiojamame „Asus“. Šis žingsnis jums bus naudingas, kai jis neveiks įprastu būdu prisijungti. Mes įtrauksime klavišų derinį ir nenaudojame FN rakto.
Pabandysiu viską parodyti „Windows 10“ ir „Windows 7“ pavyzdyje. Dauguma nustatymų ir veiksmų bus panašūs. Mano nešiojamame kompiuteryje turiu „ASUS K56CM“ (ne naujausias). Tačiau straipsnis turėtų būti tinkamas visiems modeliams, įskaitant: x553M, x55A, x54H, n61vg, x751m ir kt.
Be to, straipsnyje pateiksiu nuorodas į kitus straipsnius su skirtingų problemų sprendimais. Aš rekomenduoju juos peržiūrėti.
Mes sujungiame „ASUS“ nešiojamąjį kompiuterį prie „Wi-Fi“ tinklo
Idealiu atveju interneto ryšio būsena turėtų būti tokia (su sąlyga, kad tinklo kabelis nėra prijungtas prie nešiojamojo kompiuterio):

Tai yra žvaigždė nurodo, kad nešiojamasis kompiuteris mato belaidžius tinklus, kuriuos galima prisijungti, ir yra pasirengusi prisijungti prie jų. Jei turite kitokią būseną, žiūrėkite straipsnį toliau. Norėdami prisijungti, tiesiog paspauskite šią piktogramą, pasirinkite tinkamą tinklą, paspauskite mygtuką, įveskite slaptažodį (jei tinklas yra apsaugotas) ir viskas yra paruošta.

Jei turite „Windows 10“, tada yra tie patys veiksmai. Jei kas, čia yra išsami „dešimčių“ instrukcija: https: // help-wifi.Com/nastrojka-wi-fi-na-pc-noutbuke/ku-podklyuchitsya-wi-fi-na-windows-10.
Taip ryšys vyksta, kai viskas sukonfigūruojama ir įjungta. Žinoma, gali atsirasti tipo klaidų „negalėjo prisijungti prie šio tinklo“, tačiau tai yra dar viena istorija. Idealiu atveju viskas vyksta taip, kaip aš parodžiau aukščiau. Labai šaunu, jei jums pasiseks. Tada aš parodysiu, ką daryti, jei „Wi-Fi“ adapteris veikia jūsų nešiojamajame kompiuteryje, tvarkyklė yra įdiegta, tačiau dėl tam tikrų priežasčių jis atjungtas.
Antenos pavidalu su raudonuoju kryžiumi taip pat gali būti ryšio piktograma (nėra jokių jungčių):

Tokiu atveju skaitykite šiuose straipsniuose pateiktus sprendimus:
- „Windows 7 -https: // help -wifi“.COM/Reshenie-PROBLEM-I-SOBOK/VNEZAPNO-PROPAL-VI-V-WINDOWS-7-NET-DOSTUPNYX-PODKLYUCHENJ/
- „Windows 10 -https: // help -wifi“.Com/reshenie-problem-i-sobok/windows-10-ne-vidit-wi-fi-Seti/
Mes įjungiame „Wi-Fi“ adapterio „ASUS“ nešiojamąjį kompiuterį
Jei pranešimų skydelio ryšio piktograma neprimena belaidžio tinklo, tačiau atrodo kaip kompiuteris su kryžiumi, tada tikėtina vairuotojas). Dabar mes tai išsiaiškinsime.
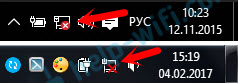
Aš iškart patariu eiti į „įrenginių tvarkyklę“ ir sužinoti, ar yra „belaidis“ adapteris. Jei jo nėra, tada nėra prasmės kankinti nešiojamąjį kompiuterį ir save. Turite įdiegti tvarkykles. Jei įrenginių tvarkyklėje nėra adapterio, jis jo neįjungia. Ir nesvarbu, koks jūsų nešiojamas kompiuteris, ASUS ar kitas.
Tikrinimas yra labai paprastas. „Windows 7“ atidarykite pradžią ir paieškos juostoje pradėkite patekti į „Dispečerį ...“. Paleiskite „Device Manager“. Tuo pačiu būdu „Windows 10“ tik ten yra paieškos mygtukas šalia mygtuko pradžios.
Įrenginio dispečeryje atidarykite skirtuką „Tinklo adapteriai“ ir žiūrėkite. Jei ten turite adapterį, kuriam yra „Wi-Fi“, „Wireless“ 802.11 b/g/n ", tada viskas gerai. Mes pažvelgiame į straipsnį toliau ir bandome jį įjungti. Kadangi jau esate „Device Manager“, tada pabandykite spustelėti adapterį su dešiniu mygtuku. Jei meniu yra „naudoti“ elementą, tada spustelėkite jį. Galbūt po to veiks „Wi-Fi“. Jūs tai suprasite naudojant pranešimų skydelio piktogramą (jei tinklo kabelis nėra prijungtas prie nešiojamojo kompiuterio!).
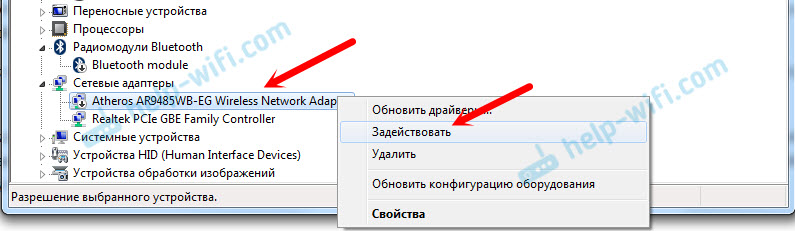
Jei Tokio adapterio nėra, Yra tik viena (tinklo kortelė), tada greičiausiai tai rodo, kad belaidžio adapterio tvarkyklė neįdiegta. Anksčiau jau paruošiau straipsnį, kuriame parodžiau, kaip įdiegti tvarkyklę į „Wi-Fi“ būtent „ASUS“ nešiojamuose kompiuteriuose: https: // help-wifi.Com/nastrojka-wi-fi-na-pc-noutbuke/kak-ustanovit-drajver-fi-daptera-na-noutbuk-sasus/. Instrukcija yra labai išsami. Įdiegus vairuotoją, viskas turėtų uždirbti.
Ir mes tęsiame. Ką daryti, jei yra adapteris, tačiau belaidžio tinklo galimybių nebus jokių galimybių.
Įjunkite „Wi-Fi“ su jungikliu arba klaviatūros mygtukų deriniu
Man atrodo, kad „ASUS Company“ dabar nepadaro atskirus mechaninius jungiklius, kad įjungtų/išjungtų belaidžius modulius. Bet ant senų nešiojamųjų kompiuterių jie gali būti. Jei turite seną modelį, tada ieškokite tokio nešiojamojo kompiuterio korpuso jungiklio.
Paprastai šioms užduotims naudojamas raktų derinys. Raktas Fn su raktu iš eilės "F". Bet „Asus“ nešiojamieji kompiuteriai, dažniausiai tai FN + F2. Antena nupiešta ant rakto F2. Taip atrodo mano nešiojamame kompiuteryje:

Jei paspaudęs raktų derinį nėra rezultato, patariu vieną kartą paspausti ir iš naujo paleisti nešiojamąjį kompiuterį.
Pabandykite įjungti „Wi-Fi“ nešiojamąjį kompiuterį be FN rakto
Nėra skirtumo, kokius „Windows“ įdiegėte. Paspauskite su dešiniu pelės mygtuku interneto ryšio piktograma ir pasirinkite „Tinklo valdymo centras ir bendroji prieiga“. Tada mes pereiname prie „adapterio parametrų keitimo“.
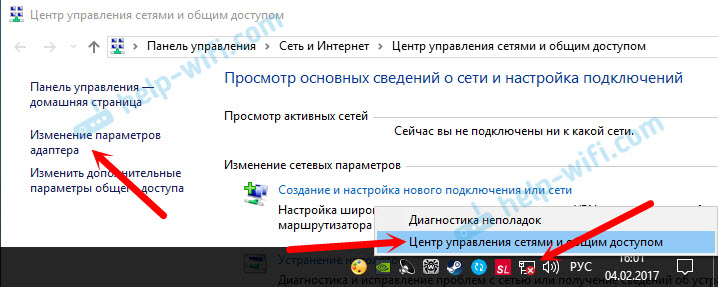
Turėtų būti „belaidžio tinklo ryšys“. Arba „Belaidis tinklas“ - „Windows 10“. Jei šis ryšys su „išjungtos“ būsena, spustelėkite jį su dešiniu mygtuku ir pasirinkite „Įjungti“.

„Windows 10“ belaidį tinklą taip pat gali išjungti „Wi-Fi“ mygtukas:
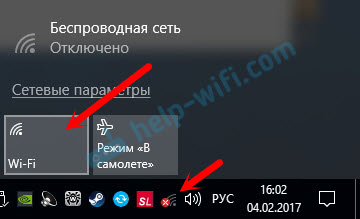
Visi šie patarimai tikrai turi jums padėti. Jei susiduriate. Parašykite „ASUS“ nešiojamojo kompiuterio modelį ir su kokioje problemoje susiduriate prisijungdami prie „Wi-Fi“ tinklo.
Dar keli straipsniai šia tema, kurie gali būti naudingi:
- Skirtingų ryšių su belaidžiu „Wi-Fi Network“ https: // pagalbos „WiFi“ sprendimas.Com/reshenie-problem-i-ishibok/pochemu-notbuk
- Atskiras straipsnis apie „Wi-Fi“ problemų sprendimą „Windows 10-https: // help-wifi“.Com/reshenie-problem-i-sobok/problemay-s-internetom-wi-fi-v-windows-10/
Tikiuosi, kad nebuvau veltui, ir mano straipsnis buvo naudingas. Parašykite apie tai komentaruose. Geriausi linkėjimai!
- « Transliacija vaizdo, muzika ir nuotrauka iš „Edge Browser“ („Windows 10“) per televizorių
- Nėra interneto ryšio per „TP-Link“ »

