Kaip įjungti ir sukonfigūruoti „Wi-Fi 5 GHz“ nešiojamajame kompiuteryje ar kompiuteryje?

- 5037
- 1063
- Cecil Kreiger
Kaip įjungti ir sukonfigūruoti „Wi-Fi 5 GHz“ nešiojamajame kompiuteryje ar kompiuteryje?
Šiame straipsnyje pateiksiu atsakymą į du populiarius klausimus, susijusius su „Wi-Fi 5 GHz“ nešiojamuose kompiuteriuose ir kompiuteriuose su įdiegtais „Windows 10“, 8, 7. Aš jums pasakysiu ir parodysiu, kaip prijungti nešiojamąjį kompiuterį ar kompiuterį prie šio diapazono „Wi-Fi“ tinklo. Kaip įjungti ir sukonfigūruoti „Wi-Fi 5 GHz“ kompiuteryje. Pastebėjau, kad daugelis klysta šiais klausimais ir nelabai supranta, kaip tai veikia ir koks šis „Wi-Fi“ yra 5 GHz dažnis. Turiu iškart pasakyti, kad palaikymas šiam asortimentui turėtų būti „Wi-Fi“ imtuvo lygyje, kuris yra įmontuotas jūsų nešiojamame kompiuteryje arba prijungtas prie kompiuterio. Tai yra aparatinės įrangos palaikymas. Jei imtuvas nepalaiko šio diapazono, tada šią problemą išspręsti nustatymams ar tvarkyklėms neveiks. Tik imtuvo pakeitimas. Bet pirmieji dalykai.
Paprasta kalba apie tai, kaip tai veikia. Yra dviejų juostų maršrutizatoriai, kurie tuo pačiu metu platina „Wi-Fi“ tinklą 2 diapazone.4 GHz ir 5 GHz. Yra „Wi-Fi“ tinklo standartai: 802.11a/b/g/n/ac/ax. Šiandien dažniausiai 802.11n (veikia 2 diapazonas.4 GHz ir 5 GHz) ir 802.11ac (veikia tik 5 GHz diapazone). Naujausias standartas 802.11ax gali veikti 2 dažniu.4 ir 5 GHz. Tam tikro „Wi-Fi“ tinklo standarto palaikymas ir atitinkamai dažnis priklauso nuo „Wi-Fi“ modulio (imtuvo). Jei, pavyzdžiui, imtuvas palaiko tik 802.11a/b/g/n, tada tinklus matys tik 2 diapazone.4 GHz (nepaisant to, kad standartas N gali veikti 5 GHz). Jei yra palaikymas 802.11ac/Ax, jis tiksliai palaiko 5 GHz diapazoną.
Išvados: Norėdami prisijungti prie „Wi-Fi“ tinklo 5 GHz diapazone, mums reikia maršrutizatoriaus (prieigos taško), kuris paskirstys tinklą šiame diapazone ir imtuve (nešiojamame kompiuteryje, kompiuteryje), kuris palaiko šį diapazoną aparatūros lygiu. Tai gali būti „Wi-Fi“ modulis nešiojamajame kompiuteryje, telefone, įmontuotame į pagrindinę plokštę, arba USB „Wi-Fi“ adapteris, prijungtas prie kompiuterio. Paprastai nešiojamojo kompiuterio charakteristikos arba adapteris nurodo informaciją apie palaikomą diapazoną. Jei to nėra, tada galite naršyti pagal „Wi-Fi“ standartus, kuriuos jis palaiko.
Kaip atlikti patikrinimą ir sužinoti, ar jūsų nešiojamame kompiuteryje ar kompiuteryje yra 5 GHz diapazono palaikymas, kurį jau parašiau atskirame straipsnyje: Kodėl nešiojamasis kompiuteris, išmanusis telefonas ar planšetinis kompiuteris nemato „Wi-Fi Network 5“ 5 GHZ. Jei yra palaikymas, o spindulyje yra tinklų, kurie transliuojami 5 GHz diapazone, tada viskas turėtų veikti. Jei jūsų nešiojamasis kompiuteris ar kompiuteris nepalaiko šio diapazono, tada nešiojamojo kompiuterio atveju turite arba pakeisti „Wi-Fi“ modulį, arba prijungti išorinį USB adapterį su „Wi-Fi 5 GHz“ palaikymu. PC atveju jums reikia kito „Wi-Fi“ adapterio.
Kaip įjungti „Wi-Fi 5 GHz“ kompiuteryje ar nešiojamame kompiuteryje?
Nesvarbu, kuri sistema įdiegta, „Windows 11“, „Windows 10“, „Windows 8“ arba „Windows 7“ - Be to, nebūtina įjungti 5 GHz.
Jei kompiuterio imtuvas palaiko 5 GHz, „Wi-Fi“ yra įjungtas ir veikia, kompiuteris mato tinklus, tada „Windows“ tinklų sąraše, kuriuose galima jundyti tinklus. Jums tereikia pasirinkti tinklą, įvesti slaptažodį ir prisijungti. Viskas pagal instrukcijas (pavyzdžiui, „Windows 10“). Jei aparatinės įrangos lygio kompiuteris nepalaiko šio diapazono - tinklas, veikiantis 5 GHz, nebus rodomas.

Mutorizatoriaus gamyklos nustatymuose tinklo, veikiančio 5 GHz, vardu, gali būti „_5G“ (ir daugelis palieka „_5G“, kad būtų galima nustatyti maršrutizatorių ir pakeisti tinklo pavadinimą). Bet gali būti įprastas vardas, be „_5G“. Galite pamatyti, kokį „Wi-Fi“ tinklą galima pamatyti diapazone tik po ryšio. Turite atidaryti tinklo savybes. Bus visa informacija, įskaitant tinklo diapazoną ir protokolą (standartas).
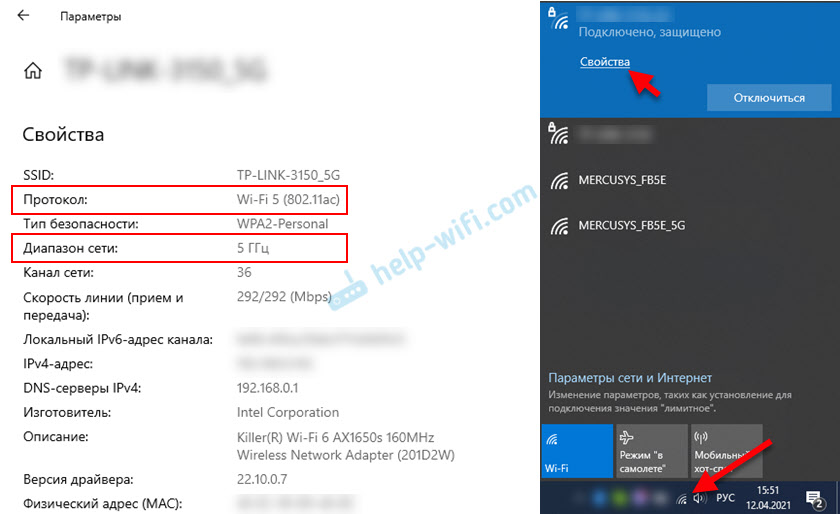
Kažkaip atskirai palaikymas 5 GHz diapazonui neįsijungia. Tai nepriklauso nuo įdiegtos tvarkyklės. Arba įrenginyje yra aparatūros palaikymas, arba jis nėra. Tai taikoma ir „Windows 11“, „Windows 10“, „Windows 8“ ir „Windows 7“. Manau, kad jie tai suprato. Jei yra klausimų - paklauskite jų komentaruose.
„Window“ nustatymas „Wi-Fi 5 GHz“ „Windows“
„Windows 11“, 10, 8, 7 nėra specialių 5 GHz diapazono nustatymų. Jie nėra reikalingi. Nebent jūs galite pakeisti kai kurias savybes, susijusias su 5 GHz diapazonu (standartas 802.11n/ac/ax) „Wi-Fi“ nustatymuose įrenginio tvarkyklėje.
Svarbus! Jei kompiuteryje nėra šio diapazono palaikymo, tada nustatymai nepadės. Jie reikalingi tik tuo atveju, jei šio diapazono tinklas veikia kažkaip nestabilus ar lėtai. Ir tik tuo atveju, jei šių problemų priežastis yra kompiuterio pusėje, o ne maršrutizatorius. Aš nerekomenduoju pakeisti šių nustatymų be poreikio!Atidarykite įrenginio valdytoją. Galite spustelėti „Win+R“ klavišų derinį, įveskite komandą „DevMGMT“.MSC ir paspauskite gerai. Atidarykite skirtuką „Tinklo adapteriai“, ten raskite „Wi-Fi“ adapterį (pavadinimas paprastai turi „Wi-Fi“, „Wireless“, „802“.11 "," Dual Band ") Spustelėkite jį su dešiniu pelės mygtuku ir pasirinkite" Savybės ".
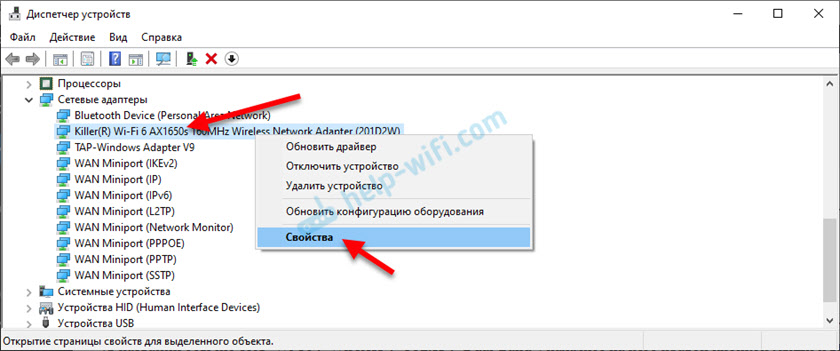
Eikite į skirtuką „Papildomai“. Kairėje bus „Wi-Fi“ adapterio savybių sąrašas. Kai kurie iš jų yra susiję su 5 GHz diapazonu. Būtina paryškinti būtinus nustatymus ir pakeisti vertę dešinėje. Pavyzdžiui, „kanalo plotis 5 GHz“. Pagal numatytuosius nustatymus stovi „automatinis“. Galite sudėti „20 MHz“.
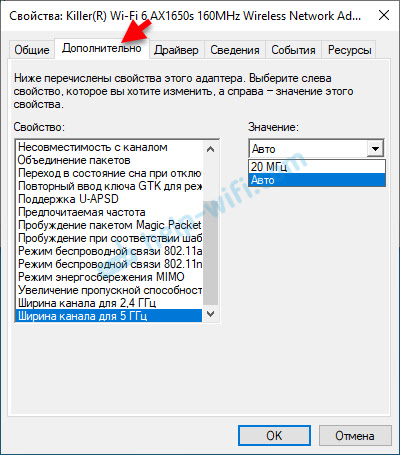
Nustatymų skaičius, savybių, kalbos ir kitų taškų pavadinimas gali skirtis priklausomai nuo adapterio „Wi-Fi“ gamintojo, tvarkyklės modelio ir versijos.
Atnaujinimas: belaidžio režimo 802 nustatymas.11n
Komentaruose Igoris pasidalino dar vienu įdomiu sprendimu, kuris jam padėjo. Jis turi papildomas „Wi-Fi“ adapterio savybes nuosavybei „Wireless Communications 802 Mode“.11n „Nustatykite vertę“ 802.11n ". Po to jo nešiojamasis kompiuteris pamatė „Wi-Fi“ tinklą 2 diapazone.4 GHz ir 5 GHz.
Atidarykite „Device Manager“, tada atidarykite adapterio „Wi-Fi“ ypatybes ir papildomai pristatykite į skirtuką. Aš visa tai parodžiau aukščiau esančiuose ekrano kopijose straipsnyje.
Raskite elementą „Belaidis režimas 802.11n “(gal angliškai:„ Belaidis režimas “,„ 802.11n režimas ") ir meniu nustatykite" 802.11n "arba" 802.11ac ". Aš vis dar rekomenduoju nustatyti "802.11ac ", greitis bus didesnis. Bet jei tai nepadeda, tada pasirinkite „802“.11n ".
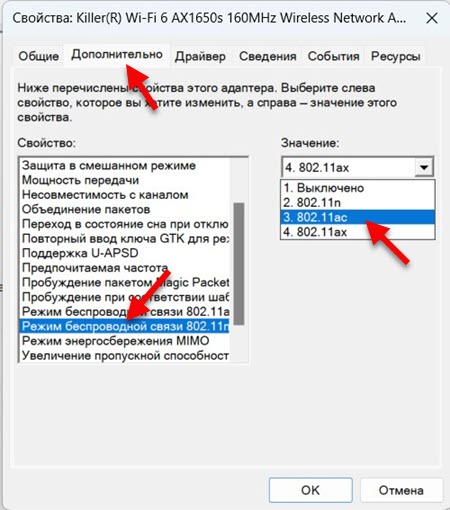
Paspauskite gerai, uždarykite langą, iš naujo paleiskite kompiuterį ir patikrinkite „Wi-Fi“ darbą.
Paprastai 802 vertė nustatoma pagal numatytuosius nustatymus.11ax, todėl kyla problemų dėl prisijungimo prie „Wi-Fi“ tinklų. Kaip suprantu, tais atvejais, kai maršrutizatorius nepalaiko standarto 802.11ax. Jei, pavyzdžiui, ateityje pakeisite maršrutizatorių į naują, palaikydami „Wi-Fi 6“, tada geriau įdiegti 802 nustatymuose.11ax. Nors mano atveju nustatymai nustatė 802 vertę.11ax, o nešiojamasis kompiuteris mato visus tinklus ir jungiasi su jais be problemų. Galbūt tai priklauso nuo belaidžio modulio ar tvarkyklės.
- « Garsas operos naršyklėje, „Yandex“, „Chrome“, „Firefox“ „Windows 10“ dingo. Ką daryti?
- Kaip išjungti ar ištrinti „Bluetooth“ ausines telefone, nešiojamajame kompiuteryje, kompiuteryje, „iPhone“ ar kitame įrenginyje? »

