Kaip supjaustyti bet kokius „Adobe Photoshop“ objektus

- 1205
- 51
- Pete Fahey Sr.
Nuostabi „Photoshop“ programa suteikia vartotojui neribotas galimybes dirbti su nuotraukomis ir vaizdais. Beveik visi grafinis ekranas internete, knygos ir kiti šaltiniai buvo pagaminti naudojant šią nuostabią programinę įrangą. Tačiau, kaip visi žino, šiuos grafinius elementus paruošia ypatingi žmonės, kurie turi gerai „Photoshop“. Labai dažnai žmonės klausia šių pačių žmonių apie pagalbą pradinių dalykų, kuriuos net paprastas vartotojas gali įvykdyti.

Iš pirmo žvilgsnio „Adobe“ programinė įranga pradedantiesiems gali atrodyti šiek tiek sudėtinga: daugybė įrankių, įvairių skydelių, skirtukų ir kitų sąsajos elementų. Tačiau laikui bėgant galite suprasti jų ekrano principą, todėl galite nuspėti, kur šis ar tas įrankis gali būti išdėstytas. Kadangi niekas tiesiog neateis pas jus be patirties, galite pradėti atlikti paprastus veiksmus naudodami mokymo programas (instrukcijas) iš mūsų svetainės. Ir šiandien mes išmoksime pjaustyti objektą „Photoshop“. Bet prieš mums reikia išmokti įterpti nuotrauką ar piešti pačią programą. Jei jau žinote, kaip tai padaryti, galite praleisti šią pastraipą.
Kaip atidaryti vaizdą „Photoshop“
Pirmiausia mums tikrai reikia pačios „Adobe Photoshop“ programos. Jei jūsų kompiuteryje nėra šio saugumo, galite įsigyti jį oficialioje „Adobe“ svetainėje. Kaip ir bet kuris kokybiškas produktas, „Photoshop“ vartotojams teikiama mokamu pagrindu. Bet „Adobe“ taip pat leidžia nemokamai išbandyti savo produktą per 30 dienų nuo diegimo dienos. Tai yra, pirmiausia pirmiausia galite patirti „Photoshop“ prieš pirkdami.
Jei savo kompiuteryje įdiegėte stebuklingą programą ir galėsite ją atidaryti, tada pabandysime atidaryti bet kurį vaizdo failą ten. Pradėkime:
- Atidarykite „Adobe Photoshop“ nuo nuorodos ant darbalaukio;
- Pačiame viršutiniame skydelyje pasirinkite skirtuką „Failas“, tada spustelėkite „Atidaryti“;
- Pasirodžiusiame lange, kaip „Windows Explorer“, mes ieškome reikiamo failo ir du kartus spustelėjame jį su kairiuoju pelės mygtuku.
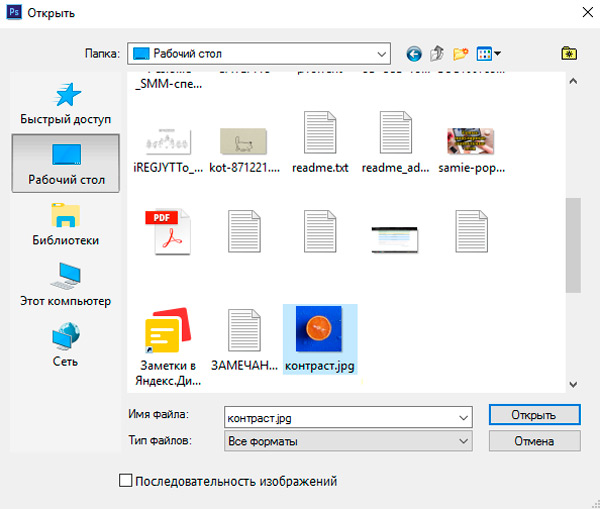
Atlikdami teisingą šių veiksmų vykdymą, pamatysite, kad vaizdas atidarytas mūsų programoje. Be šio metodo, yra alternatyvi parinktis:
- Mes ieškome failo, reikalingo atidaryti, ir spustelėkite jį su dešiniu mygtuku. Pasirodžiusiame meniu pasirinkite „Atidaryti naudojant ...“.
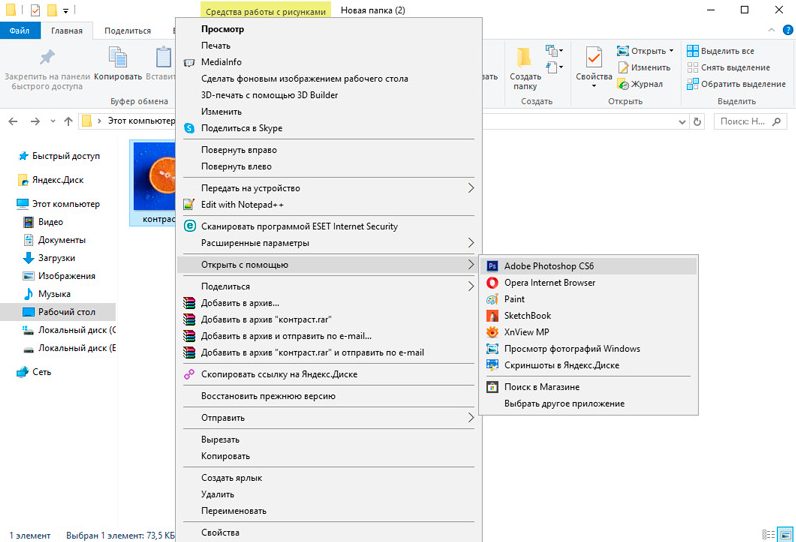
- Dabar programų sąraše raskite „Adobe Photoshop“. Jei to nėra, tada spustelėkite dešiniojo kampo mygtuką „Peržiūrėkite“ ir aplanke su įdiegta programa pasirinkite „Photoshop“ failą (formatas .exe). Paprastai, tinkamai įdiegus, tokios manipuliacijos nereikia.
- Dabar vieną kartą paspauskite kairiojo pelės mygtuką „Photoshop“ piktograma programų sąraše ir spustelėkite Gerai. Bet pirmiausia patikrinkite, ar žymimasis laukelis šalia elemento apatiniame kairiajame kampe „Naudokite visus tokio tipo failus“. Tai neturėtų būti, kitaip visi jūsų vaizdai bus atidaryti „Photoshop“ ateityje.
Iškirpkite objektus „Photoshop“ objektuose
- Atidarykite reikiamą failą su nuotrauka ar nuotrauka programoje.
- Pasirinkite iš išsiskyrimo įrankių juostos. Yra keletas jų tipų, todėl viską išanalizuokime:
- Piktograma su barbaro stačiakampiu. Paspaudę jį su tinkamu pelės mygtuku.
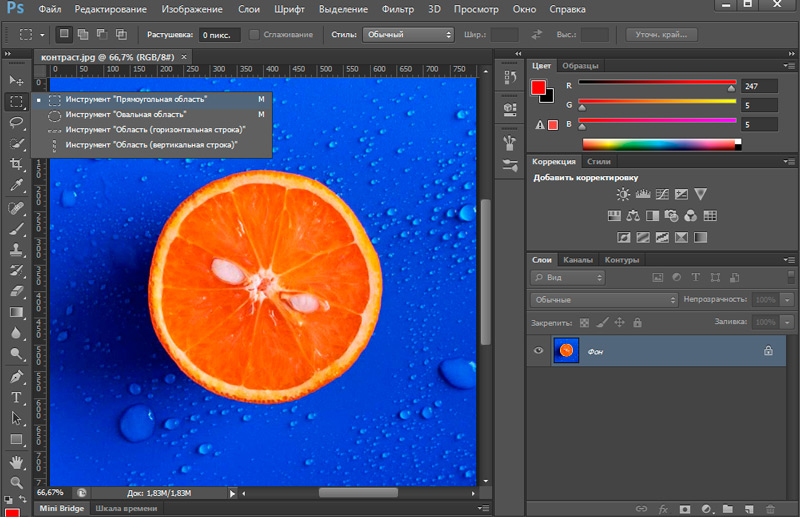
- Lasso. Lasso vaizduojamas čia (jūs patys pasirenkate tikslią sritį su pele): tiesiosios laso (izoliacija naudojant sulaužytas linijas), magnetinis lasso (panašus į įprastą lasso, tik jis, kaip magnetas, yra pritvirtintas prie vaizdo taškų)).
- Kitas įrankis, iškart po „Lasso“, greita išmetimo ir stebuklinga lazdelė. Jums nereikia paaiškinti jų darbo principo, jūs tiesiog turėtumėte išbandyti juos veikdami. Pvz., Galite paryškinti paprastą foną su stebuklinga lazdele ir pašalinti ją paspausdami DEL klavišą - galite paryškinti tos pačios spalvos taškus, ir galite būti paryškinti abu susijusius tos pačios spalvos taškus ir visus šios spalvos taškus nuotraukoje. Greitas paryškinimas tinka tik tuo atveju, jei modelis turi aiškią grandinę.
- Plunksnos įrankis dėl jo lankstumo leidžia atskirti bet kokius objektus, nepriklausomai nuo formos ir sudėtingumo.
- Piktograma su barbaro stačiakampiu. Paspaudę jį su tinkamu pelės mygtuku.
- Dabar, naudodamiesi vienu iš išvardytų įrankių, pasirinkite sritį, kurią norite sumažinti.
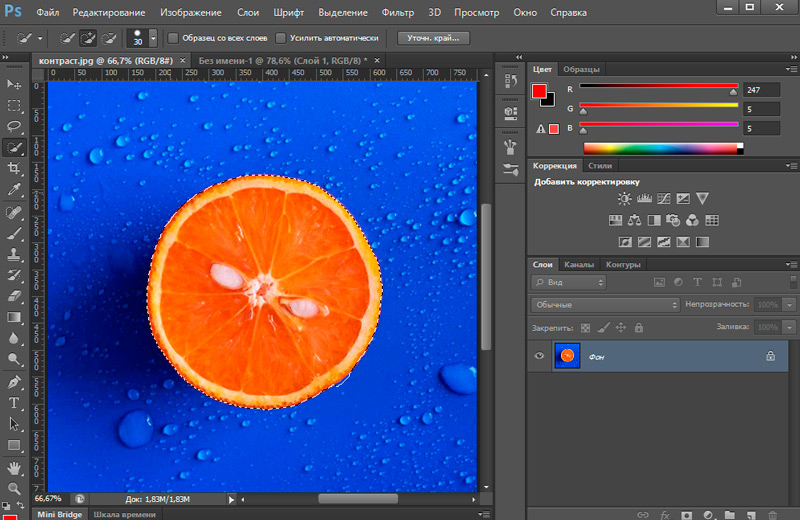
- Tada spustelėkite viršutinį kairiojo skydelio „Judėjimo“ (rodyklės su piktograma) viršutiniu įrankiu ir perkelkite supjaustytą objektą į reikiamą vietą.
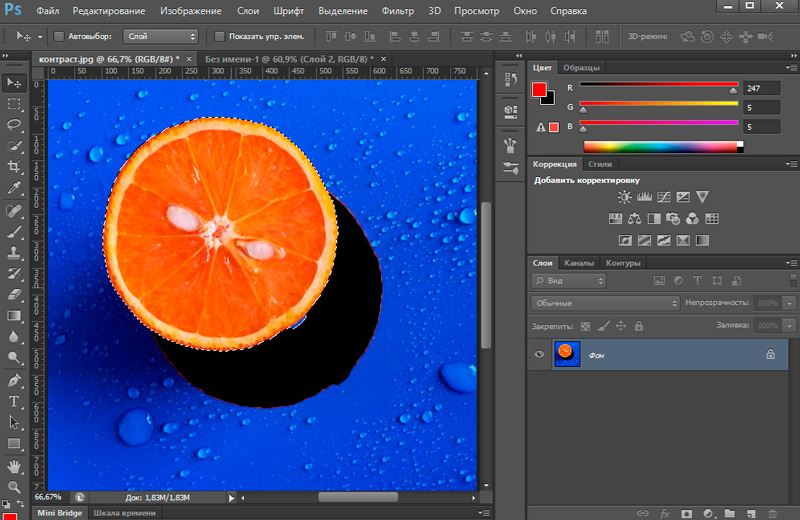
- Jei norite visiškai ištrinti objektą, tada paspauskite klavišą DEL ir tada gerai. Dabar mūsų rajone susiformavo balta dėmė, kurią galite užpildyti bet ką.
Lygiai taip pat galite supjaustyti bet kokius daiktus (pavyzdžiui, supjaustykite plaukus „Photoshop“). Svarbiausia yra švelniai pasirinkti reikiamą sritį su įrankiais.
Kaip variantą taip pat galite naudoti kaukę ir pašalinti nereikalingus daiktus su juodo šepetėlio atvaizdu.
Pjovimo įrankio „plunksnos“ pavyzdys
Praktiškai apsvarstykite, kaip pjaustyti objektą naudojant rašiklį. Mes pasirinkome tai būtent dėl naudojimo patogumo ir galimybės naudoti skirtingas formas ir sudėtingumą objektams. Už darbą paukštis nufotografuokite.
Norėdami atskirti paukštį nuo fono, naudodamiesi „plunksnos“ įrankiu, atliekame šiuos veiksmus:
- Pirmiausia sukuriame kopiją su šaltiniu.
- Ant įrankių juostos Pasirinkite „plunksna“ ir bet kurioje vietoje mes įdėjome atskaitos tašką, kuriam prasidės išleidimas (mes jį baigsime, išleisdami grandinę).
- Tam tikru atstumu nuo pirmojo mes įdėjome šį tašką, judėdami pagal laikrodžio rodyklę ir išdėstant vaizdą (jums nereikia per storio taškų, kad takto linijos būtų lygios).
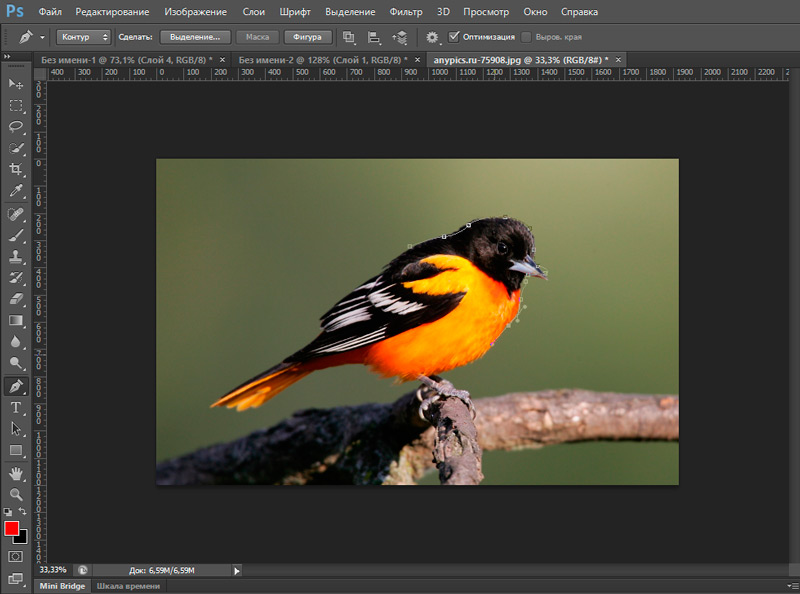
Taigi, kitas atskaitos taškas pastatytas ten, kur spindulys baigsis maždaug (mes nustatome vizualiai), gauto segmento viduryje įdėjome kitą tašką.
- Dabar, laikydami CTRL klavišą ir traukdami segmento viduryje. Šiame metode mes dirbame sudėtingose srityse, suapvaliname savo paukštį ir grįžtame į pradžios tašką.
- Užbaigus procesą, uždaržius grandinę pirmame taške, spustelėkite specialiojo PKM elemento centrą ir iš kontekstinio meniu pasirinkite Prekė „Formuokite specialią sritį“.
- Priešais linijas „Pastato spindulys“ turėtų būti vertė „0“. Norėdami patvirtinti veiksmą, spustelėkite „Gerai“;
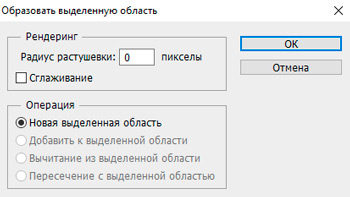
- Paukštis paryškintas. Norėdami perkelti išleidimą iš jo į fono dalį, spustelėkite Ctrl+Shift+i. Galite tiesiog atsikratyti fono paspausdami mygtuką DEL, tačiau yra dar viena parinktis išspręsti problemą, į kurią apsvarstysime tolesniuose instrukcijų veiksmuose.
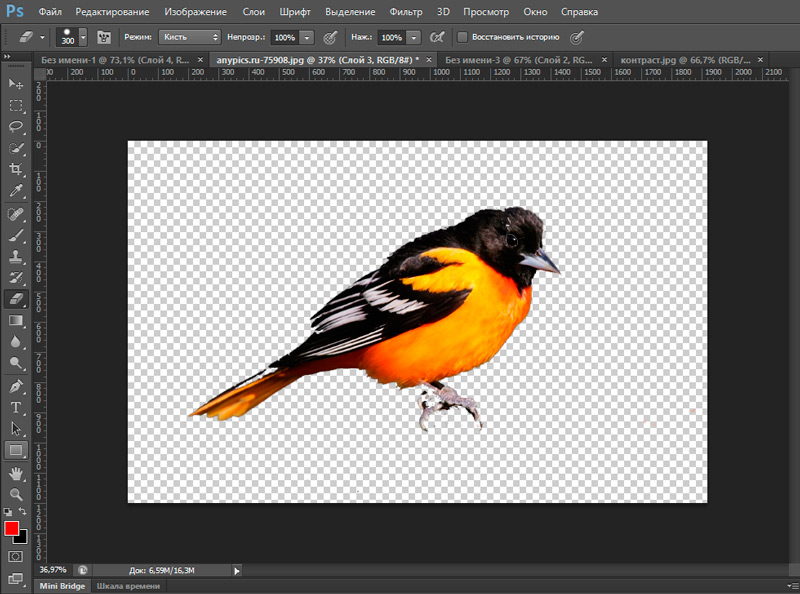
- Mes perduodame paskirstymą savo paukščiui (CTRL+Shift+I) ir pasirinksime įrankį „Stačiakampis regionas“, viršutiniame skydelyje randame „Patikrinkite kraštą ...“.
- Atsidariusiame lange galite perkelti iškrovos liniją link objekto ir išlyginti ją, nes atlikdami užduotį, fono dalys gali būti užfiksuotos. Mes naudojame būtinus nustatymus.
- Spustelėkite Ctrl+J.
Supjaustyto objekto apdorojimas
O kas, jei jums reikia supjaustyti objektą ir padaryti jį atskiru modeliu? Tada turite atlikti šiuos veiksmus:
- Atidarykite kitą vaizdą papildomame skirtuke, kuriame norite pritaikyti supjaustytą objektą.
- Mes einame į savo pirmąjį piešinį ir pabrėžiame teritoriją. Dabar „judantis“ įrankis mes perkeliame šią piešinio dalį, laikydami kairįjį pelės mygtuką į kitą skirtuką ir po to, kai kitą vaizdą perjungia pelės klavišas.
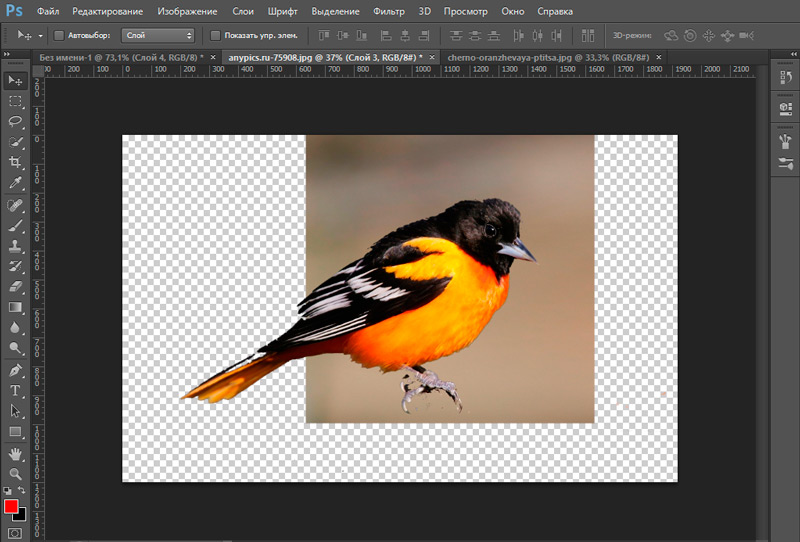
- Dabar jūs gavote dviejų vaizdų derinį. Jei jums atrodo, kad nuotrauka yra per daug kreiva ar negraži, tada galite išlyginti vaizdą išilgai kontūro. Tai galima padaryti naudojant kairiojo skydelio įrankį „E last“. Švelniai nuplaukite kampus ir kraštus, kad gautumėte aukštą kokybę. Paspaudę dešinįjį pelės mygtuką „Lastik“ įrankio vaizde, galite sukonfigūruoti jo dydį ir standumą (ištrynimo galia). Kuo apatinis jis yra, tuo apatinis ir jo ištrynimo spindulys, aplink kurį bus neryškus. Įsitikinkite, kad supjaustyto objekto kraštai yra normalios kokybės (reikia išlyginti visas figūros dalis).
- Apdoroję failą, išsaugokite jo baigtą vaizdą: „Failas“, tada „Išsaugoti kaip ...“ ir gerai.
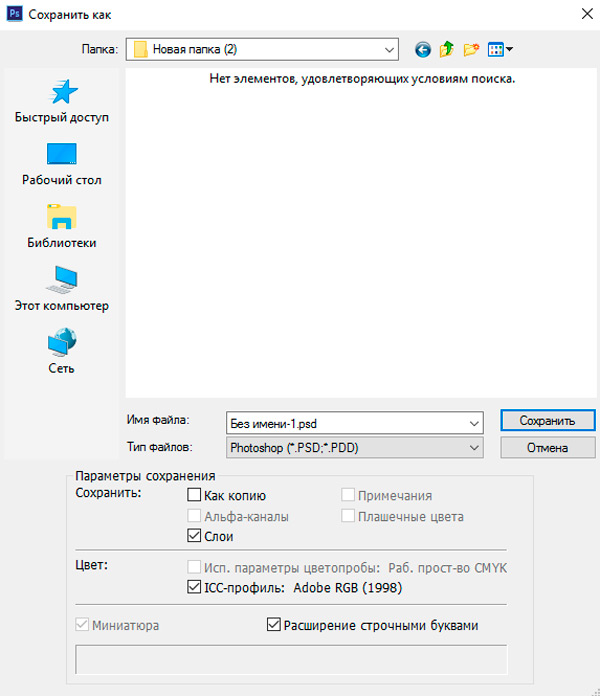
Maži rezultatai
Šiandien mes žinojome žinias apie tai, kad išmokome išfotografuoti absoliučiai bet kokius objektus ir figūras iš fotografijos. Mes taip pat išmokome apdoroti supjaustytą plotą, kad jo kraštai ir kampai neatrodytų negražiai.
Dabar galite lengvai pamatyti, kuri šukuosena gali jums tikti. Padarykite juokingą pjūvį iš nuotraukų ir nuotraukų ir pasidalykite su mumis komentaruose. Mes turėsime visus kartu! Sėkmingas ir vaisingas darbas, draugai.

