Kaip pasirinkti numatytąją „Windows 11“ programų ir žaidimų vaizdo plokštę

- 1950
- 538
- Cecil Kreiger
Pagal numatytuosius nustatymus „Windows“ automatiškai pasirenka, kurią vaizdo plokštę naudoti tam tikros programos veikimui - integruotai ar atskirai, taip pat nustatymus, kad būtų galima pasirinkti vaizdo plokštės pasirinkimą pačioje programoje.
Tačiau automatinis vaizdo plokštės pasirinkimas ne visada yra teisingas: pavyzdžiui, integruotas vaizdo įrašas naudojamas žaidimui, kuriam reikalingas aukštos kokybės GPU, ne tai Tuščias ekranas, kai kyla įrašymas ar kitos problemos. Tokiu atveju galite rankiniu būdu nustatyti „Windows 11“ programos vaizdo plokštę, kuri vėliau bus aptarta instrukcijose. Ta pačia tema: numatytosios vaizdo plokštės pasirinkimas programoms „Windows 10“.
Pageidaujamos vaizdo plokštės pasirinkimas programoms „Windows 11“ parametrams
Pagrindinis būdas pasirinkti pageidaujamą vaizdo plokštę konkrečioms programoms naujausiose „Windows“ versijos.
Numatytosios programos „Windows 11“ vaizdo plokštės pakeitimo veiksmai bus šie:
- Atidarykite „parametrus“, o tada - elementą „Ekrano“ skyriuje „Sistema“. Taip pat galite paspausti dešinįjį pelės mygtuką tuščiame darbalaukio kambaryje ir pasirinkti elementą „Ekrano parametrai“.

- Atidarykite elementą „grafika“ skyriuje „Susiję parametrai“.
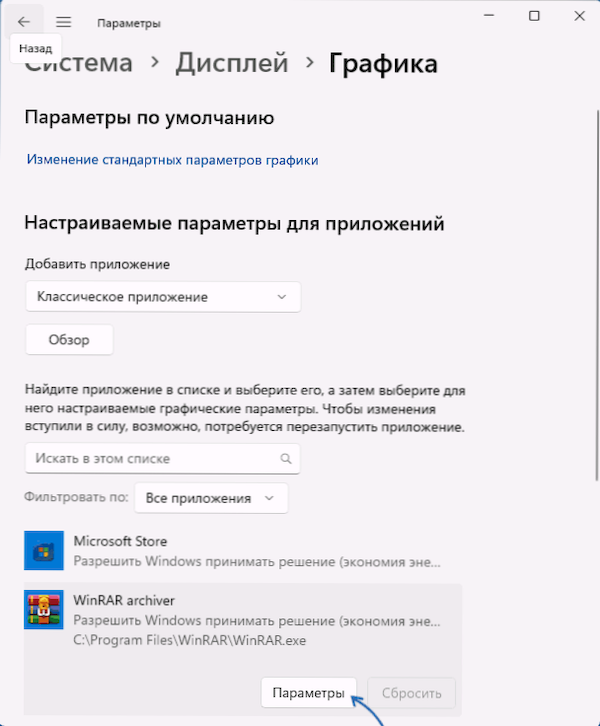
- Krisite vaizdo plokštės nustatymų ekrane, skirtą programoms. Pirmoji parinktis yra pasirinkti programą iš sąrašo, pateikto apatinėje ekrano dalyje, ir paspauskite mygtuką „Parametrai“.
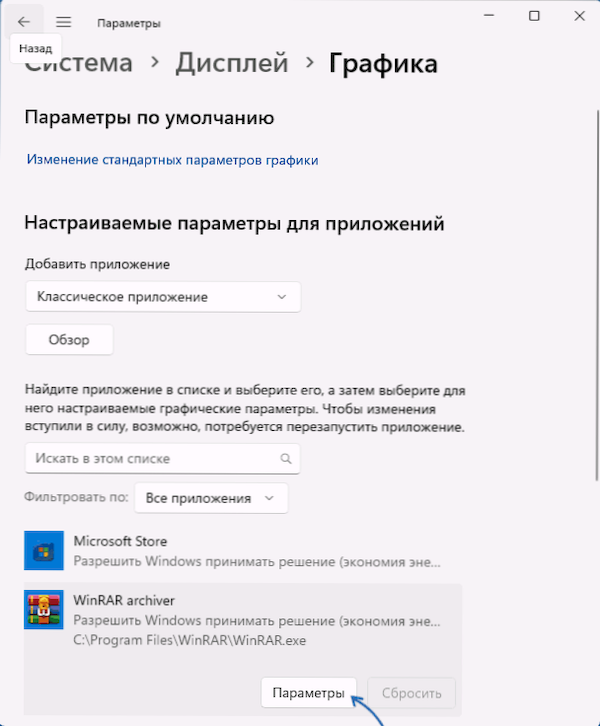
- Po to pasirinkite šios programos vaizdo plokštę (grafinį procesorių) - „Energijos taupymo“ elementą, skirtą integruotai grafikai arba „High Performance“ - naudoti atskirai vaizdo plokštei (ekrano kopijoje dviejuose taškuose vaizdo plokštė yra ta pati, Bet jūsų atveju tai bus kitaip). Taip pat galite pasirinkti elementą „konkretus grafikos procesorius“ ir nurodyti konkrečią vaizdo plokštę. Po to tiesiog paspauskite mygtuką „Išsaugoti“.
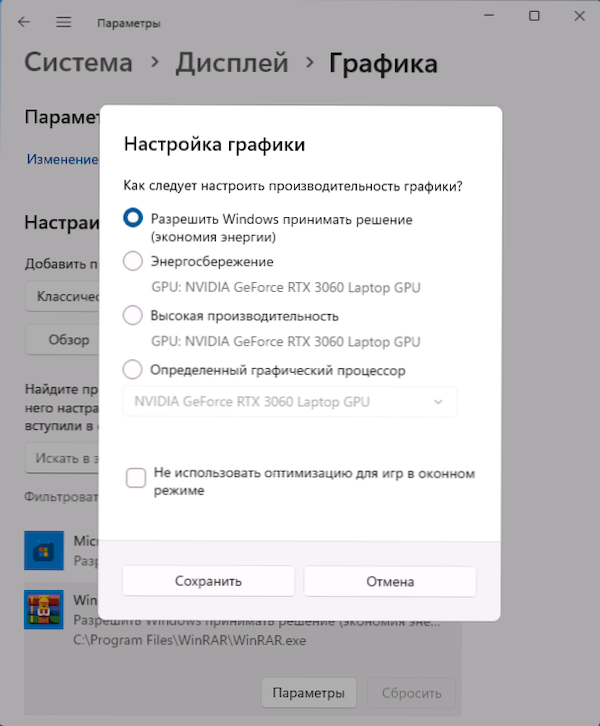
- Jei norimos programos ar žaidimo nėra sąraše, naudokite antrąją parinktį: elemente „Pridėti priedą“ pasirinkite, kurią programą reikia pridėti - „klasikinis priedėlis“ (įprastos programos ir žaidimai) arba „Microsoft Store“ priedas. Paspauskite mygtuką „Peržiūrėti“ ir nurodykite kelią į vykdomosios programos failą (klasikinei programai) arba pasirinkite vieną iš įdiegtų „Microsoft Store“ programų.
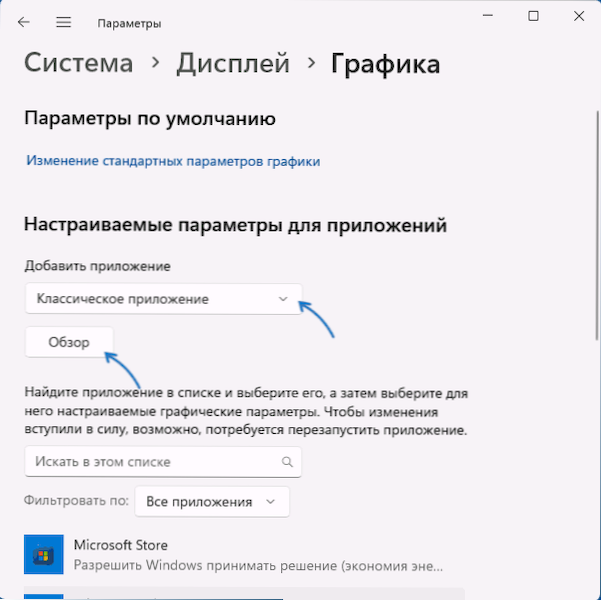
- Tada naudokite pasirinktos programos grafikos parametrų parametrus, kaip aprašyta aukščiau (3-4 žingsniai).
Paruošta, buvo iš naujo apibrėžta programos vaizdo plokštės pasirinkimas, ir ji turės naudoti jūsų pasirinktą grafikos procesorių.
Papildoma informacija
Programų naudojamos vaizdo plokštės nustatymas yra vaizdo įrašų kortelių komunalinėse paslaugose. Pavyzdžiui, NVIDIA valdymo skydelyje atitinkamus parametrus galima rasti „3D“ - „3D nustatymų“ skyriuje - „Programinės įrangos nustatymai“.
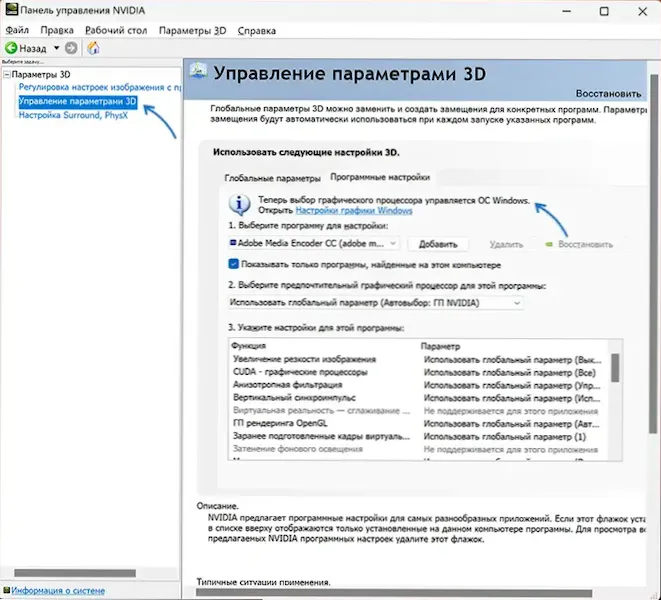
Tačiau šiame puslapyje pamatysite pranešimą, kad „dabar grafinio procesoriaus pasirinkimas yra valdomas„ Windows “, kuris buvo svarstomas ankstesniame straipsnio skyriuje.
Taip pat reikėtų nepamiršti, kad kai kuriose programose, kuriose pasirinktų grafikos ir pagreičio parametrų pasirinkimą, yra pačios programos nustatymuose, atitinkami parametrai gali būti prioritetas, o „Windows“ parametruose geriau palikti tašką “leisti„ leisti “leisti„ leisti “leisti„ leisti “leisti„ leisti “leisti„ leisti “leisti„ leisti “leisti„ leisti “leisti„ leisti “leisti„ leisti “leisti„ leisti “leisti„ leisti “leisti„ leisti “leisti„ leisti “leisti„ leisti “leisti„ leisti “leisti„ leisti “leisti„ leisti “leisti„ leisti “leisti„ leisti “leisti„ leisti “leisti„ leisti “leisti„ leisti “leisti„ leisti “leisti„ leisti “leisti„ leisti “leisti„ leisti “leisti„ leisti “leisti„ leisti “leisti„ leisti “leisti„ leisti “leisti„ leisti “leisti„ leisti “leisti„ leisti “leisti„ leisti “leisti„ leisti “leisti„ leisti “leisti„ leisti “leisti„ leisti “leisti„ leisti “leisti„ leisti “leisti„ leisti “leisti„ leisti “leisti„ leisti “leisti. „Windows“ priimti sprendimą “.
- « Mėlynojo ekrano vaizdo įrašas dxgkrnl mirtina klaida - kaip ją ištaisyti?
- API-MS-WIN-CORE-STRING-L1-1-0.Dll nėra - kaip tai ištaisyti? »

