Kaip prijungti televizorių prie „Wi-Fi“ arba „HDMI“ laido „Windows 10“?

- 4531
- 127
- Raul Becker
Kaip prijungti televizorių prie „Wi-Fi“ arba „HDMI“ laido „Windows 10“?
Jei nuspręsite prijungti televizorių prie kompiuterio ar nešiojamojo kompiuterio „Windows 10“, dabar aš parodysiu ir pasakysiu, kaip tai padaryti. Mes prisijungsime dviem būdais: per belaidį „Wi-Fi“ tinklą ir naudodamiesi HDMI kabeliu. Remdamasis ryšiu per „Wi-Fi“, aš įvesiu ryšį per „Wi-Fi“ maršrutizatorių ir „DLNA Technology“ konfigūraciją. Kai galite žiūrėti filmus, nuotraukas ir klausytis muzikos iš kompiuterio, per televizorių. Na, ryšys naudojant HDMI kabelį - tai įprastas ryšys per HDMI 🙂 Su šiuo ryšiu, mes turėsime televizorių kaip monitorius „Windows 10“.
Sąžiningai, nėra jokio ypatingo skirtumo, turite „Windows 7“ ar „Windows 10“. Tiek HDMI, tiek „Wi-Fi“ ryšys su televizoriumi, praktiškai nesiskiria. Bet pažvelkime į nešiojamojo kompiuterio pavyzdį su įdiegtais „Windows 10“. Manau, kad šis straipsnis bus aktualus ir naudingas ilgą laiką.
Mes prijungiame televizorių prie „Wi-Fi“ nešiojamojo kompiuterio („Windows 10“). DlNR nustatymas
Mes nesvarstysime nustatyti tiesioginės „Wi-Fi“ technologijos (kai galite prijungti televizorių su nešiojamu kompiuteriu be maršrutizatoriaus, be laidų) ir „Miracast“ (ne visi įrenginiai palaiko šią technologiją). Tai yra atskirų straipsnių temos.
Jei norite prijungti televizorių su kompiuteriu per belaidį tinklą, tai gali būti padaryta taip:
- Prijunkite nešiojamąjį kompiuterį („Windows 10“) prie „Wi-Fi“ maršrutizatoriaus.
- Prijunkite savo televizorių prie to paties tinklo. Čia pateikiamos LG televizorių prijungimo instrukcijos ir „Wi-Fi“ nustatymo instrukcijos „Philips TVS“ („Android TV“).
Svarbiausia yra tai, kad nešiojamasis kompiuteris ir televizorius yra prijungti prie vieno maršrutizatoriaus. Beje, nebūtinai „Wi-Fi“. Vienas iš įrenginių (ar net abu) gali būti prijungtas prie kabelio maršrutizatoriaus.
Prijunę viską, galite pereiti prie „DLNA Server“ nustatymo kompiuteryje. Paleidę serverį kompiuteryje, galite žiūrėti filmus per televizorių. Atminkite, kad televizoriuje, naudojant šį metodą, darbalaukis nebus rodomas. Galite peržiūrėti tik tam tikrus failus. Nustatant DLNA serverį, turime tris straipsnius:
- „DLNA Server“ „Windows 10“. Nustatymas, išvestis į televizorių.
- DLNA serverio nustatymas „Philips TV“. Mes žiūrime filmus iš kompiuterio per televizorių
- Kaip žiūrėti filmus iš kompiuterio „LG TV“ („Wi-Fi“ ar „Network“)? DlNR nustatymas per intelektualiąją bendrinimą
Nepaisant to, kad juos parašė „Windows 7“ pavyzdys, „Windows 10“, „DLNA Server“ nustatymai vyks lygiai taip pat. Aš patikrinau, paleista nešiojamame kompiuteryje su įdiegtu „Windows 10 DLNA“ serveriu, rodomas per televizorių be problemų.
Ilteriai virš LG televizorių nuorodų ir „Philips“. Tačiau, paleistame aukščiau aprašytų metodų, serveris veiks be problemų kituose televizoriuose: „Samsung“, „Sony“, „Toshiba“ ir kt. D. Tunkite dlNA naudodamiesi programa „Home Media Server (UPNP, DLNA, HTTP)“ (kaip aš padariau straipsnyje „Philips TV“). Jis gali būti vadinamas universaliu.
Su belaidžiu ryšiu manau, kad supratau. Mes einame prie laidų.
HDMI ryšys su „Winodows 10“
Jei turite „Windows 7“, tada žiūrėkite šias instrukcijas, kaip prijungti „LG TV“ prie HDMI kompiuterio.Mes imamės įprasto HDMI kabelio. Vieną kabelio galą sujungiame prie televizoriaus HDMI jungtyje. Jų gali būti keli, prisijungti prie bet kurio.

Antrąjį kabelio galą prijungiame prie nešiojamojo kompiuterio arba nejudančio kompiuterio.

Jei paveikslėlis iš kompiuterio nebuvo rodomas televizoriuje, greičiausiai per televizorių turite pasirinkti signalo šaltinį. Nuotolinio valdymo pulte turėtų būti specialus mygtukas. Paprastai tai pasirašo įvestis arba šaltiniai. Spustelėkite jį, o kaip šaltinį pasirenkame HDMI jungtį, prie kurios prijungėme laidą.
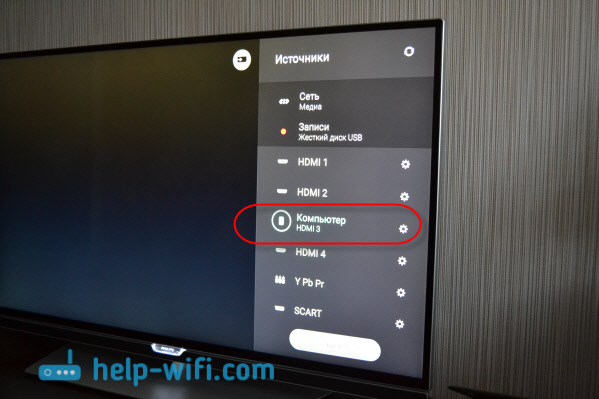
Televizoriuje turėtų pasirodyti vaizdas.

„Windows 10“ galite valdyti antrąjį ekraną. Mūsų atveju tai yra televizorius. Dešimtuke tai vadinama „projekcija“. Norėdami paskambinti šiuo meniu, tiesiog paspauskite raktų derinį Laimėti+p. Dešinėje pasirodys meniu, kuriame galėsite pasirinkti vieną iš 4 parinkčių.
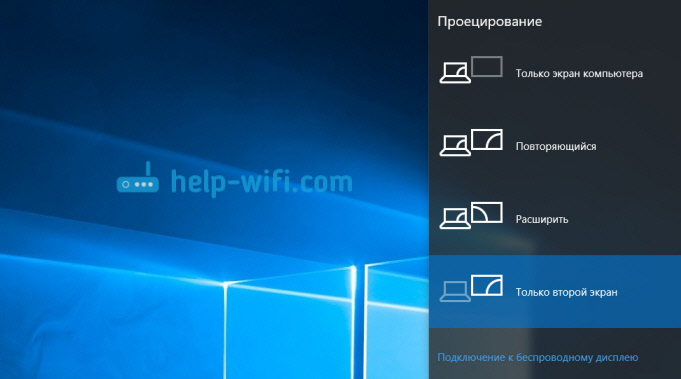
Pavyzdžiui, vaizdą galima rodyti tik televizoriui.
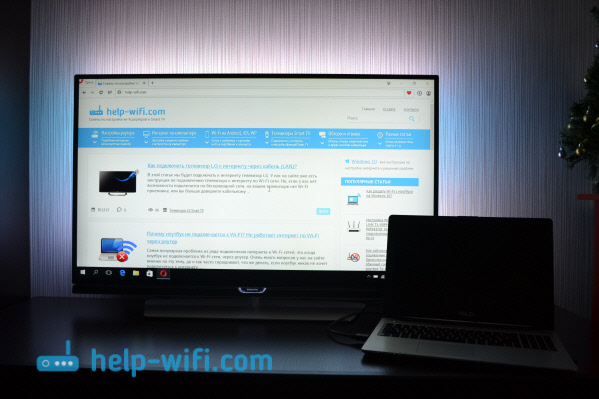
Tai iš tikrųjų yra visi nustatymai.
Jei garsas neveikia televizoriaus, kai prisijungsite prie „Windows 10“, kurią pateikė HDMI
Galbūt prijungus televizorių prie kompiuterio, garsas grės ne iš televizoriaus garsiakalbių, o iš nešiojamojo kompiuterio garsiakalbių ar prijungtų garsiakalbių. Tai galima lengvai ištaisyti.
Spustelėkite dešinįjį pelės mygtuką ant garso reguliavimo piktogramos, pranešimų skydelyje ir pasirinkite Atkūrimo įrenginiai.
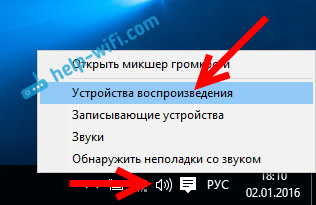
Sąraše turėtų būti jūsų televizorius. Spustelėkite jį su dešiniu mygtuku ir pasirinkite Naudokite pagal numatytuosius nustatymus.
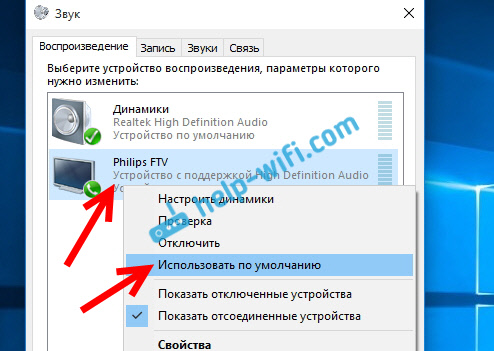
Dabar garsas skambės iš jūsų televizoriaus garsiakalbių.
Šiame straipsnyje surinkau daugybę sprendimų, susijusių su garso skambėjimo per HDMI kabelį problemą: kodėl per televizorių nėra garso per HDMI, kai prijungiame nešiojamąjį kompiuterį (PC) (pavyzdžiui, „Windows 10“ ir „Windows 7“).
- « Kodėl nešiojamasis kompiuteris neprisijungia prie „Wi-Fi“? Internetas neveikia per „Wi-Fi“ per maršrutizatorių
- „TP-Link“ maršrutizatoriuje tik galios indikatorius dega ir nepatenka į nustatymus »

