Kaip sužinoti procesoriaus temperatūrą

- 1499
- 298
- Tyler Daniel
Šiose instrukcijose - keli paprasti būdai, kaip sužinoti procesoriaus temperatūrą „Windows 10“, „8“ ir „Windows 7“ (taip pat metodas, nepriklausomai nuo OS), naudojantis nemokamas programas ir nenaudojant jų naudojimo. Straipsnio pabaigoje taip pat bus pateikta bendra informacija apie tai, kokia turėtų būti įprasta kompiuterio ar nešiojamojo kompiuterio procesoriaus temperatūra.
Priežastis, kodėl vartotojui gali tekti pamatyti CPU temperatūrą, yra įtarimas, kad jis išjungtas dėl perkaitimo ar kitų priežasčių manyti, kad tai nėra normalu. Tai taip pat gali būti naudinga šia tema: kaip sužinoti vaizdo plokštės temperatūrą (tačiau daugelyje žemiau pateiktų programų taip pat parodyta GPU temperatūra).
Peržiūrėti procesoriaus temperatūrą be programų
Pirmasis būdas sužinoti apie procesoriaus temperatūrą nenaudojant trečiosios pusės programinės įrangos - žiūrėkite ją kompiuterio ar nešiojamojo kompiuterio BIOS (UEFI). Beveik bet kuriame įrenginyje tokia informacija yra (išskyrus kai kuriuos nešiojamuosius kompiuterius).
Viskas, ko jums reikia, yra eiti į BIOS ar UEFI, o tada rasti tinkamą informaciją (CPU temperatūra, CPU temp), kuri gali būti išdėstyta tolesniuose skyriuose, atsižvelgiant į jūsų pagrindinę plokštę
- PC sveikatos būklė (arba tiesiog būsena)
- Aparatūros monitorius („H/W Monitor“, tiesiog monitorius)
- Galia
- Daugelyje pagrindinių plokščių su UEFI ir grafine sąsaja informacija apie procesoriaus temperatūrą yra tiesiogiai pirmojo ekrano ekrane.
Šio metodo trūkumas - jūs negalite gauti informacijos apie tai, kokia procesoriaus temperatūra sistemos apkrovų metu ir veikimo metu (nes, kol esate tuščias BIOS, rodoma informacija rodo temperatūrą be apkrovos.

Pastaba: taip pat yra būdas pamatyti informaciją apie temperatūrą naudojant „Windows PowerShell“ arba „Command Line“, T.e. Be to, be trečiosios partijos programų, ji bus svarstoma pasibaigus vadovybei (kadangi yra mažai apie tai, kokia įranga ji veikia teisingai).
Pagrindinė temp
„Core Temp“ yra paprasta nemokama rusų kalba programa, skirta gauti informacijos apie procesoriaus temperatūrą, veikia visose naujausiose OS versijose, įskaitant „Windows 7“ ir „Windows 10“.
Programa atskirai rodo visų procesoriaus branduolių temperatūrą, ir ši informacija taip pat rodoma „Windows“ užduotyse (programą galite įdėti į automobilio apkrovą, kad ši informacija visada būtų užduočių juostoje).
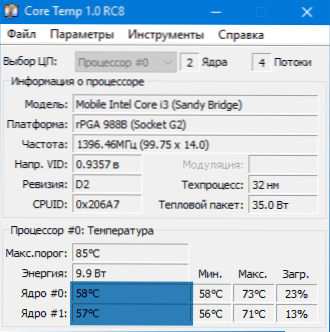
Be to, „Core Temp“ rodo pagrindinę informaciją apie jūsų procesorių ir gali būti naudojama kaip procesoriaus temperatūros tiekėjas populiariajam darbo lentelės programėlei All CPU matuokliui (bus minimas vėliau straipsnyje).
Taip pat yra jūsų įtaiso „Windows 7“ šerdies temperatūros įtaisas. Kitas naudingas programos papildymas, prieinamas oficialioje svetainėje - „Core Temp Grapher“, kad būtų rodomi pakrovimo ir procesoriaus temperatūros grafikai ir temperatūra.
Galite atsisiųsti pagrindinę tempą iš oficialios svetainės http: // www.Alcpu.Com/ coretemp/ (Ten pat, skyriuje „Pridėti ons“ yra programos papildymų)).
Informacija apie procesoriaus temperatūrą CPUID HWMonitor
„CPUID HWMonitor“ yra vienas populiariausių nemokamų peržiūros duomenų apie kompiuterio ar nešiojamojo kompiuterio aparatūros komponentų būseną, įskaitant išsamią informaciją apie procesoriaus temperatūrą (paketą) ir kiekvieno branduolio atskirai. Jei sąraše taip pat turite CPU elementą, jame pateikiama informacija apie lizdo temperatūrą (dabartinis laikas susiję duomenys rodomi stulpelyje „Vertės“).
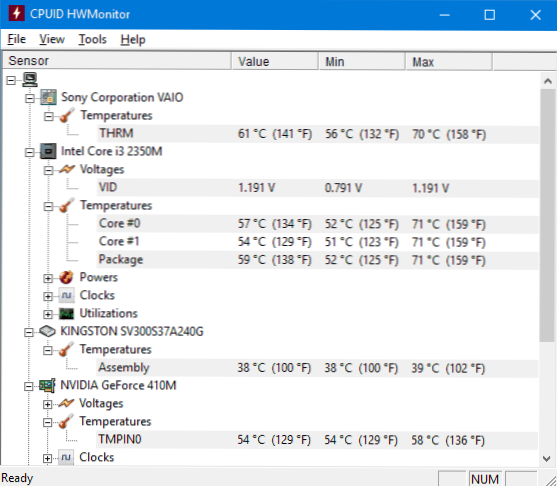
Be to, „HwMonitor“ leidžia sužinoti:
- Vaizdo plokštės temperatūra, diskai, pagrindinė plokštė.
- Ventiliatoriaus sukimosi greitis.
- Informacija apie komponentų įtampą ir apkrovą procesoriaus šerdyje.
Oficiali svetainė „HwMonitor“ - http: // www.CPUID.Com/programinės įrangos/hwmonitor.Html
Specy
Pradedantiesiems vartotojams lengviausias būdas pamatyti procesoriaus temperatūrą, galbūt, bus „Speccy“ programa (rusų kalba), skirta gauti informacijos apie kompiuterio charakteristikas.
Be įvairios informacijos apie jūsų sistemą, „Specy“ taip pat parodo visas svarbiausias jūsų kompiuterio ar nešiojamojo kompiuterio jutiklių temperatūras, procesoriaus temperatūrą galite pamatyti CPU skyriuje.

Programa taip pat parodo vaizdo plokštės, pagrindinės plokštės ir HDD ir SSD diskų temperatūrą (jei yra tinkamų jutiklių).
Skaitykite daugiau apie programą ir kur ją atsisiųsti į atskirą programos apžvalgą, kad sužinotumėte kompiuterio charakteristikas.
Speedfan
Programa „SpeedFan“ paprastai naudojama kontroliuoti kompiuterio aušinimo sistemos ar nešiojamojo kompiuterio ventiliatorių greitį. Tačiau tuo pat metu jis taip pat puikiai parodo informaciją apie visų svarbių komponentų temperatūras: procesorių, branduolius, vaizdo plokštę, kietąjį diską.
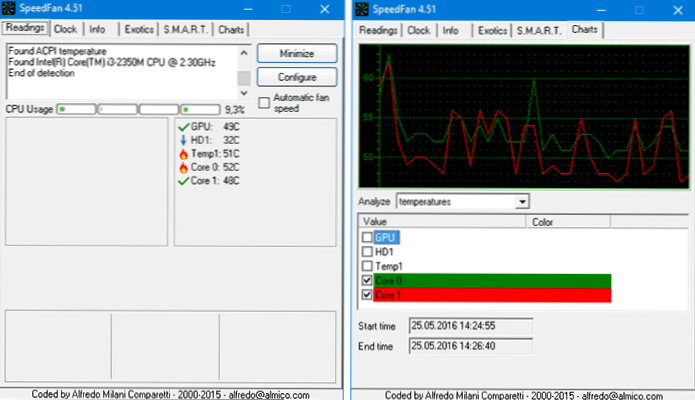
Tuo pat metu „SpeedFan“ reguliariai atnaujina ir palaiko beveik visas šiuolaikines pagrindines plokštes ir tinkamai veikia „Windows 10“, 8 (8.1) ir „Windows 7“ (nors teoriškai tai gali sukelti problemų, kai naudojama aušintuvo sukimosi funkcijos - būkite atsargūs).
Tarp papildomų funkcijų yra sukurti temperatūros pakeitimų konstrukcija, kuri gali būti naudinga, pavyzdžiui, norint suprasti, kokia jūsų kompiuterio procesoriaus temperatūra žaidimo metu.
Oficialus programos puslapis http: // www.Almico.Com/Speedfan.Php
Hwinfo
„Hwinfo Free Utility“, skirta gauti informacijos apie kompiuterio ir aparatūros komponentų būklės charakteristikas, taip pat yra patogus įrankis, skirtas pamatyti informaciją iš temperatūros jutiklių.
Norėdami pamatyti šią informaciją, tiesiog spustelėkite mygtuką „Jutikliai“ pagrindinėje programos lange, būtina informacija apie procesoriaus temperatūrą bus pateikta CPU skyriuje. Čia rasite informacijos apie vaizdo lusto temperatūrą.

Galite atsisiųsti „Hwinfo32“ ir „Hwinfo64“ iš oficialios svetainės http: // www.Hwinfo.Com/ (tuo pačiu metu „Hwinfo32“ versija taip pat veikia 64 bitų sistemose).
Kitos komunalinės paslaugos, skirtos peržiūrėti kompiuterio procesoriaus ar nešiojamojo kompiuterio temperatūrą
Jei aprašytos programos pasirodė nedaug, čia yra dar keli puikūs įrankiai, skaitydami procesoriaus jutiklius, vaizdo plokštės, SSD ar kietąjį diską, pagrindinę plokštę:
- „Open Hardware Monitor“ yra paprasta atvirojo kodo programa, leidžianti pamatyti informaciją apie pagrindinius aparatūros komponentus. Kol kas beta versijoje, tačiau ji veikia tinkamai.

- Visas CPU matuoklis yra „Windows 7“ darbalaukio įtaisas, kuris, jei kompiuterio kompiuteryje yra pagrindinė TEMP programa, gali parodyti duomenis apie procesoriaus temperatūrą. Galite nustatyti šį procesoriaus temperatūros įtaisą ir „Windows CM“. „Windows 10“ darbalaukio prietaisai.
- „Occt“ yra rusų apkrovos bandymo programa, kurioje taip pat pateikiama informacija apie CPU ir GPU temperatūrą grafiko pavidalu. Pagal numatytuosius nustatymus duomenys paimami iš „OCC“ integruoto „HwMonitor“ pastatyto modulio, tačiau „Core Temp“, AIDA 64, „SpeedFan“ (keičiantis nustatymuose) gali būti naudojamas naudoti. Straipsnyje aprašyta, kaip sužinoti kompiuterio temperatūrą.

- AIDA64 - mokama programa (yra nemokama 30 dienų versija), kad gautumėte informacijos apie sistemą (tiek aparatūros, tiek programinės įrangos komponentai). Galingas naudingumas, įprasto vartotojo trūkumas - poreikis nusipirkti licenciją.
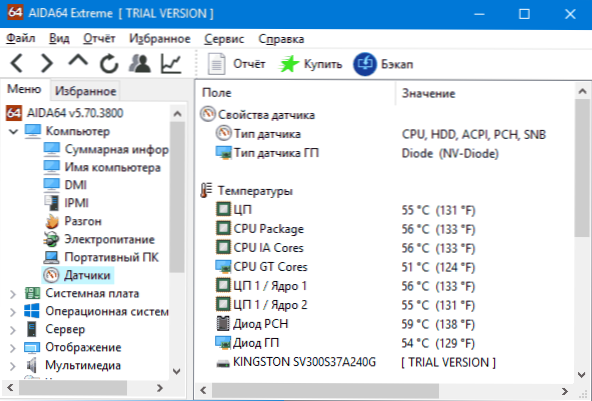
Mes sužinome procesoriaus temperatūrą naudodami „Windows PowerShell“ arba „Command Line“
Ir kitas metodas, veikiantis tik kai kuriose sistemose ir leidžia pamatyti procesoriaus temperatūrą su sukurtais „Windows“ įrankiais, būtent naudojant „PowerShell“ (šio metodo įgyvendinimas yra įgyvendinamas naudojant komandinę eilutę ir WMIC.exe).
Atidarykite „PowerShell“ administratoriaus vardu ir įveskite komandą:
Get -wmioBject MSACPI_THERMALZONETEMPERATURABE -NAMESPACE „Root/WMI“
Komandos eilutėje (taip pat vykdoma administratoriaus vardu) komanda atrodys taip:
WMIC /vardų sritis: \\ root \ wMi kelias MSACPI_TERMALZONETEMPERATURATY GET CURENTEMPERATURATY
Dėl komandos gausite vieną ar daugiau temperatūrų dabartiniuose laukuose (metodui su „PowerShell“), tai yra procesoriaus (arba branduolio) temperatūra „Cellvines“, padauginta iš 10. Norėdami perkelti Celsijaus laipsnius, mes padalijame srovės temperatūros vertę iš 10 ir atimame iš jo 273.15.

Jei atlikdami komandą kompiuteryje, „CurrentTemperature“ vertė visada yra tas pats dalykas, tada šis metodas neveikia jums.
Normali procesoriaus temperatūra
Ir dabar šiuo klausimu, kurio dažniausiai klausia pradedančiųjų vartotojai - ir kokia yra įprasta temperatūra dirbant kompiuterio, nešiojamojo kompiuterio, „Intel“ ar AMD procesoriuose.
Normalios „Intel Core i3“, I5 ir I7 „Skylake“, „Haswell“, „Ivy Bridge“ ir „Sandy Bridge“ procesorių temperatūros ribos yra šios (galiojančios vertės):
- 28 - 38 (30–41) laipsniai Celsijaus - prastovos metu (paleidžiamas „Windows“ darbalaukis, fono paslaugų operacijos neatliekamos). Ranktorių, turinčių rodyklę K.
- 40 - 62 (50-65, iki 70, kai „i7-6700K“) - krovinio režime, žaidimo metu, perteikimas, virtualizavimas, archyvavimo užduotys ir kt.P.
- 67 - 72 - Maksimali temperatūra rekomenduojama „Intel“.
Normali AMD procesorių temperatūra beveik nesiskiria, išskyrus kai kurias iš jų, tokių kaip FX-4300, FX-6300, FX-8350 (Piledriver), taip pat FX-8150 (buldozeris), maksimali rekomenduojama temperatūra yra 61 laipsnis Celsijus.
Esant 95–105 laipsnių Celsijaus temperatūrai, dauguma procesorių apima troškimą (praeinantį laikrodį), dar labiau padidėjus temperatūrai, jie išsijungia.
Tuo pačiu metu verta atsižvelgti į tai. Nedideli nukrypimai - ne baisu.
Apibendrinant, šiek tiek papildomos informacijos:
- Aplinkos temperatūros padidėjimas (kambaryje) 1 laipsnio Celsijaus laipsniu padidėja procesoriaus temperatūra maždaug pusantro laipsnio.
- Laisvos vietos kiekis kompiuterio korpuse gali paveikti procesoriaus temperatūrą 5-15 laipsnių Celsijaus temperatūroje. Tie patys (tik skaičiai gali būti didesni) galioja kompiuterio korpusui kompiuterio lentelėje, kai medinės stalo sienos yra arti šoninių kompiuterio sienų, o kompiuterio galinė skydelis „žiūri“ į sieną , o kartais į šildymo radiatorių (akumuliatorius). Na, nepamirškite apie dulkes - vienas iš pagrindinių šilumos trukdžių.
- Vienas iš dažniausiai pasitaikančių klausimų, kuriuos turiu patenkinti kompiuterio perkaitimo tema: aš išvaliau kompiuterį iš dulkių, pakeisiau šiluminį tepalą ir jis pradėjo dar labiau sušilti ar net nustoti įjungti. Jei nuspręsite pats daryti šiuos dalykus, nepadarykite jų vieninteliame „YouTube“ vaizdo įraše ar vienoje instrukcijoje. Atidžiai mokykitės daugiau medžiagos, atkreipdami dėmesį į niuansus.
Aš už tai baigiu medžiagą ir tikiuosi, kad kai kuriems skaitytojams tai bus naudinga.
- « Trūksta „Windows 10“ užduočių skydelio - ką daryti?
- Kaip gauti įdiegtų „Windows“ programų sąrašą »

