Kaip sužinoti „Windows 11“ slaptažodį iš „Wi-Fi“
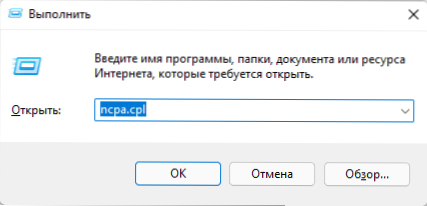
- 1314
- 29
- Antonio Torphy
Gali būti, kad esate prisijungę prie „Wi-Fi“ iš kompiuterio ar nešiojamojo kompiuterio su „Windows 11“, tačiau nežinote ryšio slaptažodžio, reikalingo norint prijungti naują įrenginį. Tokiu atveju yra būdų, kaip pamatyti tinklo, prie kurio prijungtas jūsų įrenginys, „Wi-Fi“ slaptažodį, ir bet kokį išsaugotą tinklą.
Šioje žingsnis po žingsnio instrukcija išsamiai apie būdus, kaip sužinoti „Winds“ slaptažodį „Windows 11“, taip pat papildomos informacijos, kuri gali būti naudinga. Artimoje temoje: Kaip sužinoti „Wi-Fi“ slaptažodį „Android“, ką daryti, jei pamiršite „Wi-Fi“ slaptažodį (ir apie galimybę prisijungti be slaptažodžio).
- Būdai, kaip sužinoti „Winds“ slaptažodį „Windows 11“
- Kaip sužinoti „Wi-Fi“ slaptažodį, su kuriuo yra prijungtas prie ryšio savybių
- Kaip pamatyti bet kurio išsaugoto „Wi-Fi“ tinklo slaptažodį komandų eilutėje
- Papildomi metodai
Kaip sužinoti „Wi-Fi“ slaptažodį, su kuriuo yra prijungtas prie ryšio savybių
Pirmasis metodas leidžia jums sužinoti „Windows 11“ „Wi-Fi“ tinklo slaptažodį, tačiau veikia tik tinklui, prie kurio šiuo metu esate prijungtas. Žingsniai bus šie:
- Paspauskite raktus Win+r Klaviatūroje (arba spustelėkite mygtuką „Pradėti“ ir pasirinkite „išplėsti“), įveskite komandą NCPA.Cpl Ir spustelėkite Enter.
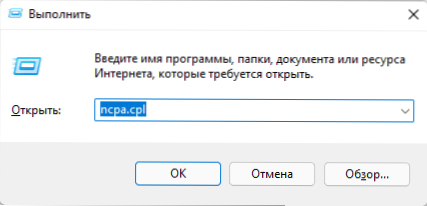
- Bus atidarytas tinklų sąrašas. Paspauskite dešinįjį pelės mygtuką aktyviame belaidžio ryšio tinkle ir pasirinkite elementą „sąlyga“.

- Kitame lange spustelėkite mygtuką „Belaidžio tinklo savybės“.
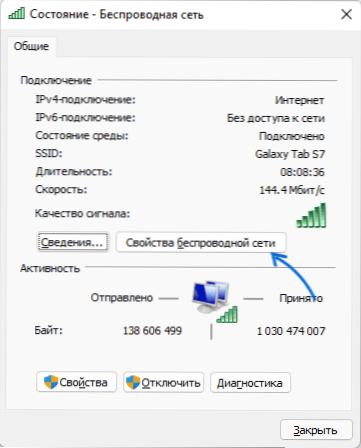
- Eikite į saugos skirtuką ir įjunkite elementą „Rodyti įvestus ženklus“ (tam reikia administratoriaus teisių).

Dėl to lauke „Saugumo raktas“ pamatysite dabartinį „Wi-Fi“ tinklo slaptažodį, kuris gali būti naudojamas prijungti kitus įrenginius.
Kai kuriais atvejais gali reikėti sužinoti kitus išsaugotus „Windows 11“ belaidžių tinklų slaptažodžius. Tai gali būti padaryta tiek pagal sukurtas sistemos sistemas, tiek padedant trečiosios partijos programas.
Peržiūrėti bet kurio išsaugoto tinklo ar „Windows 11“ terminalo „Wi-Fi“ slaptažodį
Norėdami pamatyti išsaugotą bet kurio nešiojamojo kompiuterio ar kompiuterio tinklo slaptažodį su „Windows 11“, atlikite šiuos veiksmus:
- Administratoriaus vardu administratoriaus arba „Windows“ terminalo vardu paleiskite komandinę eilutę administratoriaus vardu. Norėdami tai padaryti, galite spustelėti mygtuką paleidimo mygtuką su dešiniu mygtuku ir pasirinkti „Windows Terminal“ (administratorius) “.
- Įveskite komandą
„Netsh WLAN“ parodos profiliai
Ir spustelėkite Enter. - Dėl to pamatysite išsaugotų „Wi-Fi“ tinklų sąrašą.
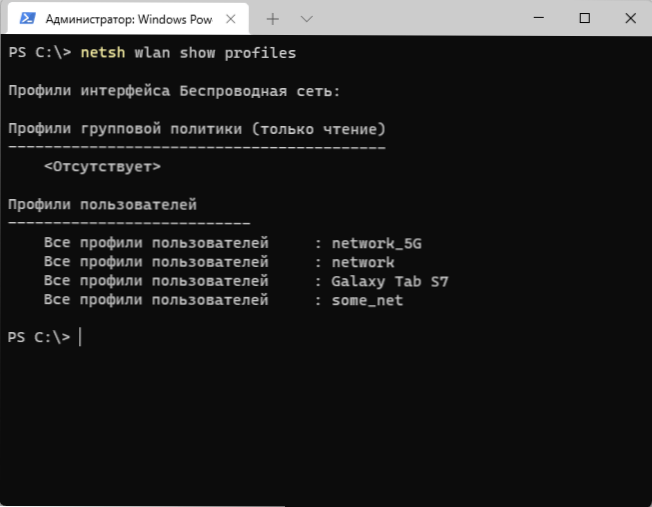
- Kitoje komandoje naudokite norimo tinklo pavadinimą (jei pavadinime yra tarpų, paimkite jį kabutėse):
NetSh Wlan show Profile name = name_set raktas = išvalyti
- Atlikę komandą, skyriuje „Saugos parametrai“ - „Pagrindinis turinys“ pamatysite išsaugotą „Wi -Fi“ tinklo slaptažodį.

Papildomi metodai
Be aukščiau aprašytų metodų, galite naudoti papildomus metodus, kad sužinotumėte „Wi-Fi“ slaptažodį:
- Jei iš bet kurio iš įrenginių galima pereiti prie maršrutizatoriaus nustatymų žiniatinklio, „Wi-Fi“ slaptažodį paprastai galima peržiūrėti belaidžiuose („Wi-Fi“ ar „WLAN“) saugos parametruose.
- Galite naudoti trečiųjų šalių programas, norėdami peržiūrėti išsaugotus slaptažodžius iš „Wi-Fi“ tinklo, pavyzdžiui, nemokamą „Nirsoft WirelessKeyView“ (atsižvelkite į tai, kad antivirusinė gali būti neigiamai gydyti šią programą, nes ji teoriškai gali naudoti neteisėtai gauti iš kažkieno „Wi-Fi“ slaptažodžių gavimą iš „Wi-Fi“ slaptažodžių iš „Wi-Fi“ slaptažodžių iš „Wi-Fi“ slaptažodžių iš „Wi-Fi“ slaptažodžių iš „Wi-Fi“ slaptažodžių iš kažkieno „Wi-Fi“ slaptažodžių iš kažkieno gavimo iš kažkieno „Wi-Fi“ slaptažodžių iš kažkieno gavimo kito kompiuteris).
Paprastai vieno iš siūlomų metodų pakanka norint nustatyti „Wi-Fi“ slaptažodį, jei turite galimybę prisijungti prie šio tinklo. Jei yra klausimų - paklauskite jų komentaruose, pabandysiu padėti.
- « „Windows 11“ valymo pastatų komunalinės paslaugos
- Produktyvūs darbo sesijos „Application Windows 11“ »

