Kaip sužinoti GPT arba MBR diską kompiuteryje

- 5012
- 110
- Clayton Carter
GPT ir MBR diskų lentelių tema tapo aktuali po to, kai buvo paskirstyta kompiuteriai ir nešiojamieji kompiuteriai su iš anksto įdiegtais „Windows 10“ ir „8“. Šiose instrukcijose - dvi.e. nekraunant OS). Visi metodai gali būti naudojami „Windows 10“, 8 ir „Windows 7“.
Galbūt jūs taip pat būsite naudingi medžiagoms, susijusioms su disko konvertavimu iš vienos skyrių lentelės į kitą, ir išspręsti tipines problemas, kurias sukelia skyriai, kurie nepalaikomi dabartinės konfigūracijos metu: Kaip konvertuoti GPT diską (ir atvirkščiai) , Apie klaidas diegiant „Windows“: Pasirinktame diske yra MBR dalių lentelė, diskas turi GPT skyrių stilių.
Kaip pamatyti „Windows Discs Management“ GPT arba MBR skyrius
Pirmasis metodas daro prielaidą, kad jis naudojamas norint nustatyti, kuri skyrių lentelė naudojama kietajame diske arba SSD, jūs nusprendėte veikiančiame „Windows 10 - 7“.
Norėdami tai padaryti, paleiskite disko valdymo programą, kuriai klaviatūros paspauskite „Win+R“ klavišus (kur laimėjimas yra OS emblema), įveskite „DiskMGMT“.MSC ir spustelėkite Enter.
Diskų valdymas bus atidarytas, kai lentelė bus rodoma visi kompiuteryje įdiegti standžiieji diskai, SSD ir prijungti USB diskai.
- Apatinėje „Disks Management“ įrankio dalyje spustelėkite Disko pavadinimą su dešiniu mygtuku (žr. ekrano kopija) ir pasirinkite meniu „Properties“ elementą.

- Nuosavybėse atidarykite skirtuką TOM.
- Jei elemente „Skyriuje“ nurodoma „lentelė su GUID skyriais“ - turite GPT -Disk (bet kokiu atveju pasirinkta).

- Jei ta pati pastraipa nurodo „Pagrindinio įkėlimo įrašą (MBR)“ - turite MBR -Disk.
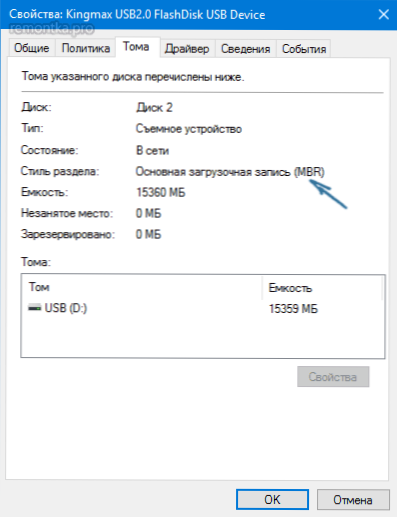
Jei dėl vienos ar kitokios priežasties turite konvertuoti diską iš GPT į MBR arba atvirkščiai (neprarandant duomenų), informaciją, kaip tai padaryti, galite rasti vadovuose, kurie buvo pateikti šio straipsnio pradžioje.
Mes sužinome disko skyrių stilių naudodami komandinę eilutę
Norėdami naudoti šį metodą, „Windows OS“ administratoriaus vardu galite paleisti komandinę eilutę arba paspausti „Shift+F10“ klavišą (kai kuriuose „Shift+Fn+F10“ nešiojamuosiuose kompiuteriuose), įdiegdami „Windows“ iš disko arba „Flash Drive“ į „Flash Drive“ į „Shift+Fn+F10“) Atidarykite komandų eilutę.
Komandos eilutėje tvarkingai įveskite komandas:
- Diskpart
- Sąrašo diskas
- Išvažiavimas

Atkreipkite dėmesį į paskutinį stulpelį sąrašo disko komandos rezultatuose. If there is a mark (asterisk), then this disk has the GPT sections style, those discs that do not have such marks - MBR (usually MBR, since there may be other options, for example, the system cannot be determined what kind of Diskas skirtas diskui).
Kaip sužinoti MBR arba GPT diską „Windows PowerShell“
Kitas būdas yra naudoti „Windows PowerShell“ ir komandą, kad gautumėte informacijos apie diskus: paleiskite „PowerShell“ (iš administratoriaus ar ne - tai nėra svarbu) ir įveskite komandą:
Gaukite diską | Ft -auto
Todėl lentelėje gausite informaciją apie kompiuterio ar nešiojamojo kompiuterio diskus, įskaitant skyrių struktūrą paskutiniame stulpelyje:
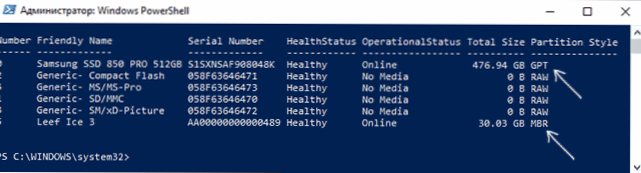
Netiesioginiai ženklai, skirti nustatyti skyrių struktūrą ant diskų
Na, kai kurios papildomos garantijos, tačiau naudingos kaip papildomos informacijos, leidžiančios išsiaiškinti, ar GPT ar MBR diskas naudojamas jūsų kompiuteryje ar nešiojamame kompiuteryje.
- Jei BIOS (UEFI) kompiuteryje įdiegta tik EFI krovinys, tada sistemos diskas yra GPT.
- Jei viename iš pradinių paslėptų sistemos disko skyrių „Windows 10“ ir „8“ turi FAT32 failą ir 8, o aprašyme (diskų valdyme) - „Užšifruotas EFI sistemos skyrius“, tada diskas yra GPT GPT GPT GPT.
- Jei visi skyriai diske su „Windows“, įskaitant paslėptą skyrių, turi NTFS failų sistemą, o kompiuteryje greičiausiai tik vienas diskas yra MBR diskas.
- Jei jūsų disko dydis yra didesnis nei 2TB, tai yra GPT diskas.
- Jei jūsų diske yra daugiau nei 4 pagrindiniai skyriai, turite GPT diską. Jei kuriant 4 -ąjį skyrių sistemą sukuriamas „papildomas skyrius“ (žr. ekrano kopijoje), tai yra MBR diskas.

Galbūt čia yra viskas, kas nagrinėjama tema. Jei liko klausimų - paklausiu, atsakysiu.

