Kaip sužinoti, kuri vaizdo plokštė yra kompiuteryje ar nešiojamajame kompiuteryje

- 4934
- 975
- Thomas Zemlak
Ne taip seniai rašiau apie tai, kaip teisingai įdiegti ar atnaujinti vaizdo plokštės tvarkykles, taip pat šiek tiek palietęs klausimą, kaip iš tikrųjų sužinoti, kuri vaizdo plokštė įdiegta kompiuteryje ar nešiojamame kompiuteryje.
Šiose instrukcijose - išsamiau apie tai, kaip išsiaiškinti, kuri vaizdo plokštė „Windows 10“, „8“ ir „Windows 7“, taip pat tais atvejais, kai kompiuteris neatsisiunčiamas (pridėjus vaizdo įrašą šia tema vadovybės pabaigoje). Ne visi vartotojai žino, kaip tai padaryti, ir susiduria su tuo, kad „Windows Dispatcher“ sako, kad vaizdo stebėjimas (VGA suderinamas) arba standartinis VGA grafinis adapteris, nežinote, kur atsisiųsti jam tvarkykles ir ką tiksliai reikia įdiegti. Ir žaidimai ir programos, naudojančios grafiką, neveikia be tinkamų tvarkyklių. Cm. Taip pat: kaip sužinoti pagrindinės plokštės ar procesoriaus lizdą.
Kaip sužinoti vaizdo plokštės modelį naudojant „Windows“ įrenginio tvarkyklę
Pirmas dalykas, kurį reikia pabandyti pamatyti, kuri vaizdo plokštė kompiuteryje yra pereiti pas įrenginių tvarkyklę ir patikrinti ten esančią informaciją.
Greičiausias būdas tai padaryti „Windows 10“, „8“, „Windows 7“ ir „Windows XP“ yra paspausti „Win + R“ klavišus (kur yra „Win - OS“ emblema) ir įvesti komandą Devmgmt.MSC. Kita parinktis yra spustelėti „Mano kompiuteris“ su dešiniu mygtuku, pasirinkite „Savybės“ ir paleiskite įrenginio tvarkyklę iš skirtuko „Įranga“.
„Windows 10“ elemente „Device Manager“ taip pat galima rasti mygtuko pradžios meniu kontekstiniame meniu.

Labiausiai tikėtina, kad įrenginių sąraše pamatysite skyrių „Video -Adapters“ ir atidarysite jį - vaizdo plokštės modelį. Kaip jau rašiau, net jei vaizdo adapteris po iš naujo įdiegus „Windows“ buvo nustatytas teisingai, visam darbui vis tiek turėtų būti įdiegti oficialūs tvarkyklės, o ne „Microsoft“.
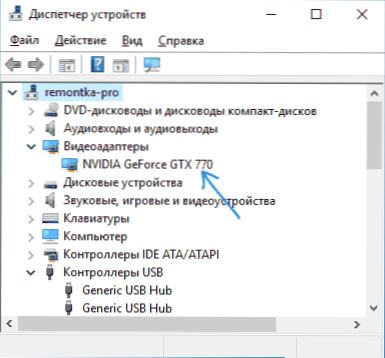
Tačiau įmanoma dar viena galimybė: vaizdo adapteriuose bus rodomas „Standartinis VGA grafinis adapteris“, arba, jei „Windows XP“ - „Video Controller (VGA -Tinamable“) sąraše kitų įrenginių sąraše “. Tai reiškia, kad vaizdo plokštė nebuvo apibrėžta, o „Windows“ nežino, kuriuos vairuotojus jai gali naudoti. Turės tai sužinoti patys.
Sužinosime, kuri vaizdo plokštė naudojant įrenginio ID (įrangos identifikatorius)
Pirmasis metodas, dažniausiai veikiantis, yra įdiegtos vaizdo plokštės apibrėžimas naudojant įrangos ID.
Įrenginių tvarkyklėje spustelėkite dešinįjį pelės mygtuką pagal nežinomą VGA vaizdo adapterį ir pasirinkite „Savybės“. Po to eikite į skirtuką „Informacija“ ir lauke „Nuosavybė“ pasirinkite „Įrangos publies“.
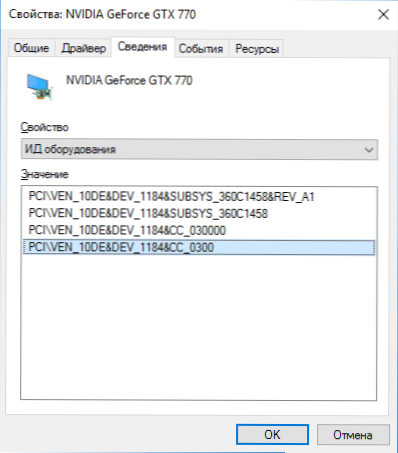
Po to nukopijuokite bet kurią iš verčių į „Exchange“ buferį (su dešiniuoju pelės mygtuku ir pasirinkdami atitinkamą meniu elementą), raktas mums yra dviejų parametrų vertės pirmoje identifikatoriaus - VEN) dalyje ir dev, kuris nurodo atitinkamai gamintoją ir patį įrenginį.
Po to lengviausias būdas nustatyti, koks yra vaizdo plokštės modelis - eikite į svetainę http: // devid.Informacija/Ru ir įveskite VEN ir DEV iš įrenginio ID viršutiniame lauke.
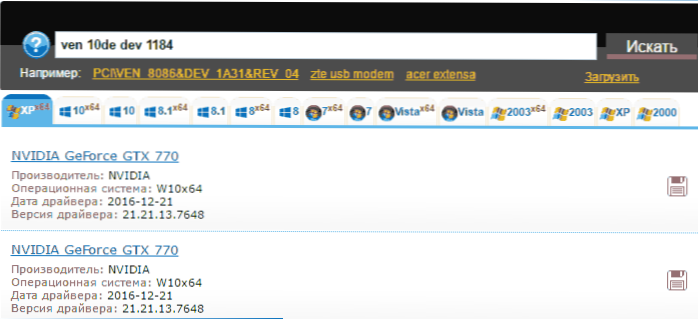
Dėl to gausite informaciją apie patį vaizdo adapterį, taip pat apie galimybę atsisiųsti jį vairuotojui. Tačiau aš rekomenduoju atsisiųsti tvarkykles iš oficialios „NVIDIA“, „AMD“ ar „Intel“ svetainės.
Kaip sužinoti vaizdo plokštės modelį, jei kompiuteris ar nešiojamasis kompiuteris neįjungia
Viena iš galimų variantų yra poreikis nustatyti, kuri vaizdo plokštė kompiuteryje ar nešiojamame kompiuteryje, kuriame nerodomi gyvenimo ženklai. Esant tokiai situacijai, viskas, ką galima padaryti (išskyrus galimybę įdiegti vaizdo plokštę kitame kompiuteryje) yra tyrinėti ženklinimus arba tuo atveju, kai su integruotu vaizdo adapteriu - ištirti procesoriaus specifikacijas.
„Desktop“ kompiuterių vaizdo plokštės paprastai turi žymėjimą ant lipdukų iš „plokščios“ pusės, leidžiančios nustatyti, kas jame naudojama jame. Jei nėra aiškaus žymėjimo, kaip ir žemiau esančioje nuotraukoje, ten taip pat gali būti gamintojo identifikatorius, kurį galima įvesti į interneto paiešką ir, turint didelę tikimybę, pirmuose rezultatuose bus informacijos apie tai, kokia vaizdo plokštė tai.

Sužinokite, kuri vaizdo plokštė yra įdiegta jūsų nešiojamajame kompiuteryje, jei ji neįjungia, paprasčiausias būdas ieškoti jūsų nešiojamojo kompiuterio modelio specifikacijų internete, juose turi būti tokia informacija.
Jei mes kalbame apie grafikos vaizdo plokštės nustatymą, kad būtų galima žymėti, tai yra sunkiau: ją galima pamatyti tik ant grafikos lusto, o norint ją patekti, turite pašalinti aušinimo sistemą ir pašalinti šiluminį pateperį (kurį aš (kurią aš Nerekomenduokite, kad nesate tikri, kad nesu tikras, kad nesu tikras, kad nesu tikras, kad nesu tikras, kad žino, kaip tai padaryti). Ant lusto pamatysite žymėjimą maždaug taip, kaip nuotraukoje.
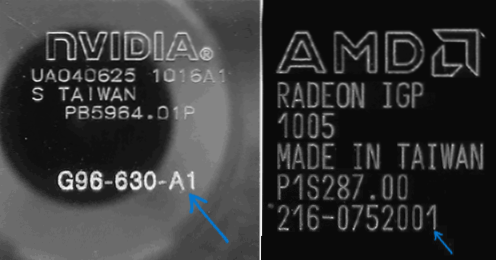
Jei internete žiūrėsite į identifikatorių, pažymėtą nuotraukose, patys pirmieji rezultatai parodys, koks vaizdo lustas, kaip ir kitoje ekrano kopijoje.
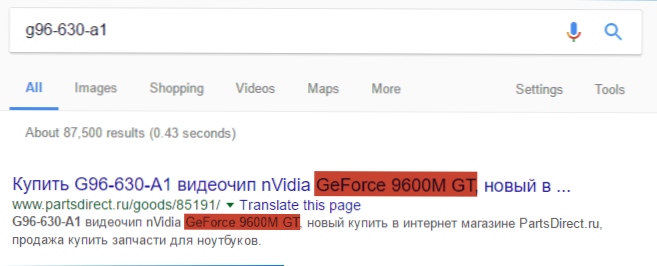
Pastaba: darbalaukio vaizdo plokščių lustuose yra tie patys ženklai, ir jie taip pat turės „patekti į juos“, pašalindami aušinimo sistemą.
Integruotai grafikai (sukurta vaizdo plokštei) tiesiog raskite internete jūsų kompiuterio ar nešiojamojo kompiuterio modelio specifikacijas, be kita ko, bus informacija apie naudojamą sukurtą grafiką (žr. Žr. Žemiau esanti ekrano kopija).
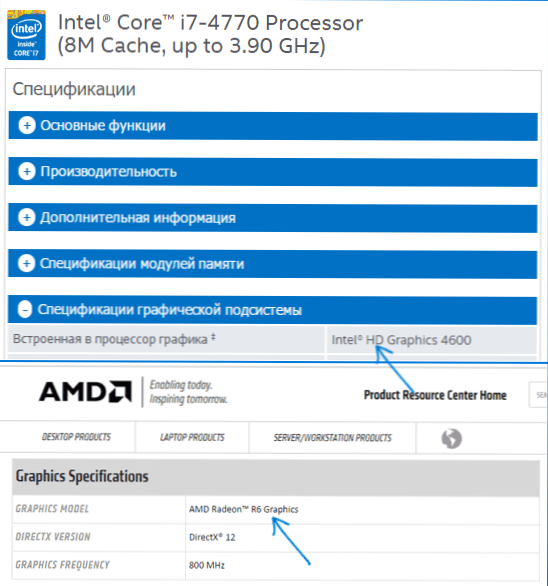
Vaizdo įrenginio nustatymas naudojant AIDA64 programą
Pastaba: tai toli gražu nėra vienintelė programa, leidžianti pamatyti, kuri vaizdo plokštė įdiegta, yra ir kitų, įskaitant nemokamas: geresnes programas, kad sužinotumėte kompiuterio ar nešiojamojo kompiuterio charakteristikas.Kitas geras būdas gauti išsamią informaciją apie jūsų kompiuterio įrangą yra naudoti programą AIDA64 (aš pakeičiau anksčiau populiarų „Everest“). Naudodamiesi šia programa galite ne tik sužinoti apie savo vaizdo plokštę, bet ir apie daugelį kitų kompiuterio ir nešiojamojo kompiuterio aparatinės įrangos savybių. Nepaisant to, kad AIDA64 yra vertas atskiros apžvalgos, čia mes kalbėsime tik pagal šią instrukciją. „AIDA64“ galite nemokamai atsisiųsti kūrėjo svetainėje http: // www.AIDA64.Com.
Apskritai programa yra mokama, tačiau 30 dienų (nors su tam tikrais apribojimais) veikia puikiai, kad būtų galima nustatyti vaizdo plokštę, o bandomosios versijos yra gana pakankamai.
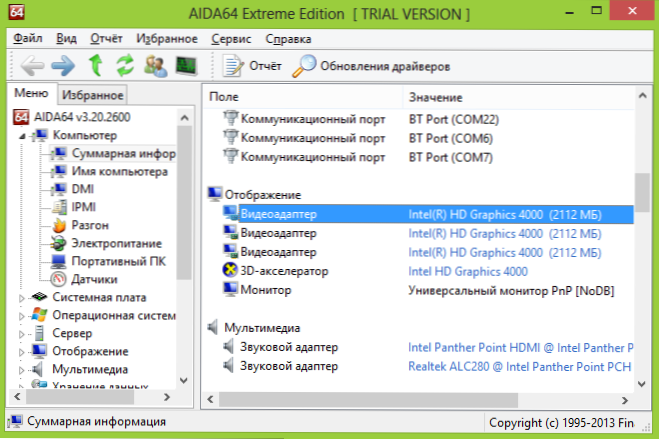
Pradėję atidarykite skyrių „Kompiuteris“, tada - „Bendra informacija“ ir raskite elementą „Ekrano“ sąraše. Čia galite pamatyti vaizdo plokštės modelį.
Papildomi būdai, kaip sužinoti, kurią vaizdo plokštę su „Windows“
Be jau aprašytų metodų, „Windows 10“, „8“ ir „Windows 7“ turi papildomų sistemos sistemų, leidžiančių gauti informacijos apie vaizdo plokštės modelį ir gamintoją, kuri kai kuriais atvejais gali būti naudinga (pavyzdžiui, jei prieiga prie prieigos Įrenginio dispečerį užblokuoja administratorius).
Peržiūrėkite informaciją apie vaizdo plokštę „DirectX Diagnostics“ (DXDIAG)
Visose šiuolaikinės „Windows“ versijos turi vieną ar kitą „DirectX“ komponentų versiją, skirtą dirbti su grafika ir garsu programose ir žaidimuose.
Šie komponentai apima diagnostikos įrankį (DXDIAG.exe), kuris leidžia sužinoti, kuri vaizdo plokštė yra kompiuteryje ar nešiojamame kompiuteryje. Norėdami naudoti produktą, atlikite šiuos paprastus veiksmus:
- Paspauskite klaviatūros „Win+R“ klavišus ir įveskite „DXDIAG“ į langą „Atlikite“.
- Įkėlę diagnostikos įrankį, eikite į skirtuką „Ekranas“.
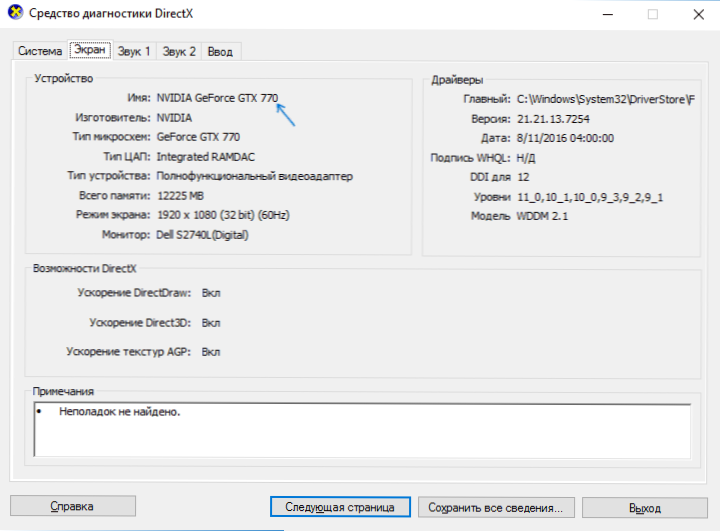
Nurodytas skirtukas parodys vaizdo plokštės modelį (arba, tiksliau, jame naudojamą grafinį lustą), informaciją apie tvarkykles ir vaizdo atmintį (mano atveju, dėl tam tikrų priežasčių pateikiama neteisingai). Pastaba: tas pats įrankis leidžia sužinoti „DirectX“ versiją. Skaitykite daugiau „Directx 12“ straipsnyje „Windows 10“ (svarbi kitoms OS versijoms).
Naudojant sistemą „Informacija apie sistemą“
Kita „Windows“ programa, leidžianti gauti informacijos apie vaizdo plokštę - „Informacija apie sistemą“. Jis prasideda panašiai: paspauskite „Win+R“ klavišus ir įveskite „Msinfo32“.
Informacijos apie sistemą lange Eikite į skyrių „Komponentai“ - „Ekranas“, kur lauke „Vardas“ bus rodoma, kuris vaizdo adapteris naudojamas jūsų sistemoje.
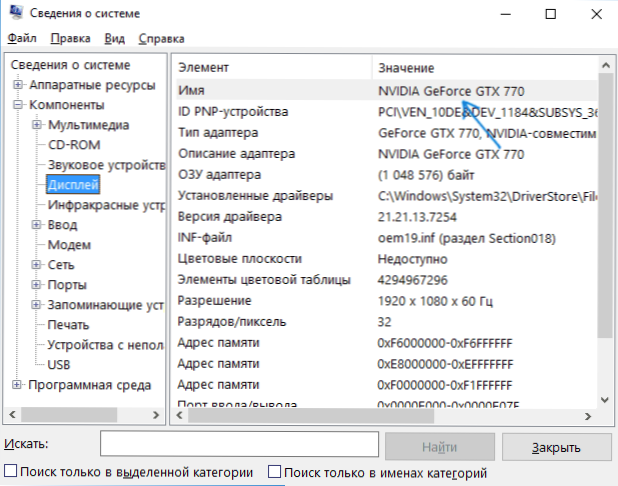
Pastaba: „MSInfo32“ neteisingai parodo vaizdo plokštės atmintį, jei ji yra daugiau nei 2 GB. Tai patvirtinta „Microsoft“ problema.
Kaip sužinoti, kuri vaizdo plokštė įdiegta - vaizdo įrašas
Ir išvados - vaizdo įrašo instrukcija, kurioje pateikiami visi pagrindiniai būdai, kaip sužinoti vaizdo plokštės modelį ar integruotą grafinį adapterį.
Yra ir kitų būdų, kaip nustatyti vaizdo įrašo adapterį: pavyzdžiui, automatiškai įdiegus tvarkykles, naudojant „Driver Pack“ sprendimą, vaizdo plokštė taip pat nustatoma, nors aš nerekomenduoju šio metodo. Vienaip ar kitaip, daugelyje aukščiau aprašytų situacijų tikslui bus pakankamai.
- « Kaip perkelti laikinus failus į kitą diską į „Windows“
- Kaip atsisiųsti D3DX9_43.Dll iš oficialios svetainės „Microsoft“ »

