Kaip padidinti diską c

- 1737
- 490
- Pete Fahey Sr.
Jei dirbdami su „Windows“ susiduria kaip tai padaryti. Tai gali būti naudinga, jei gausite pranešimų, kad „Windows“ nepakanka atminčiai arba kompiuteris pradėjo sulėtinti.
Atkreipiu dėmesį, kad tai yra c skyriaus dydžio padidėjimas dėl D skyriaus, tai yra, jie turėtų būti viename fiziniame standžiajame diske arba SSD. Ir, žinoma, disko d, kurią norite pritvirtinti prie C, erdvė. Instrukcija tinka „Windows 8“.1, „Windows 7“ ir „Windows 10“. Taip pat instrukcijų pabaigoje rasite vaizdo įrašą su būdais išplėsti sistemos diską.
Deja, naudojant standartinius „Windows“ įrankius, aprašytas HDD skyrių pakeitimas neveiks be nuostolių - galite suspausti disko valdymo įrankį disko valdymo programoje, tačiau išleista vieta bus “po„ D disko ir IT). Dėl to dėl to nebus padidinta. Todėl turėsite pasinaudoti trečiosios pavidalo įrankių naudojimu. Bet aš taip pat papasakosiu, kaip padidinti diską C dėl D ir nenaudojant programų straipsnio pabaigoje.
Padidiname C tūrį iki Aomei skaidinio padėjėjo
Pirma iš nemokamų programų, kurios padės išplėsti kietojo disko arba SSD - AMEI skaidinio asistento sistemos skyrių, kuris, be to, kad „švari“ (nenustato papildomos nereikalingos programinės įrangos), taip pat palaiko Rusijos kalbą, taip pat palaiko Rusijos kalbą, kuris gali būti svarbus mūsų vartotojui. Programa veikia „Windows 10“, 8.1 ir „Windows 7“.
Dėmesys: Neteisingi veiksmai dėl standžiųjų diskų skyrių ar atsitiktinio elektros energijos tiekimo nutraukimo procedūros metu gali būti prarasti jūsų duomenys. Rūpinkitės išsaugoti tai, kas svarbu.
Įdiegę programą ir paleidę, pamatysite paprastą ir suprantamą sąsają (rusų kalba pasirinkta diegimo etape), kurioje rodomi visi jūsų kompiuterio diskai ir rodomi skyriai ant jų.

Šiame pavyzdyje padidinsime disko C dydį dėl d - tai yra labiausiai paplitęs užduoties variantas. Už tai:
- Spustelėkite „Disk D“ su dešiniu mygtuku ir pasirinkite „Keisti skyriaus dydį“.
- Dialogo lange, kuris atsidaro. Turime įsitikinti, kad neužimta erdvė po skyriaus suspaudimo yra priešais jį. Spustelėkite Gerai.
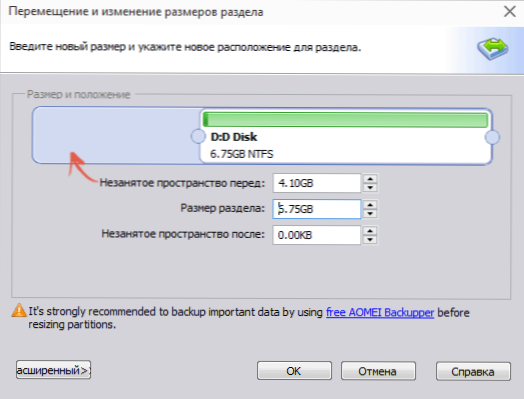
- Lygiai taip pat atidarykite disko C dydžio pakeitimą ir padidinkite jo dydį dėl laisvos vietos „dešinėje“. Spustelėkite Gerai.
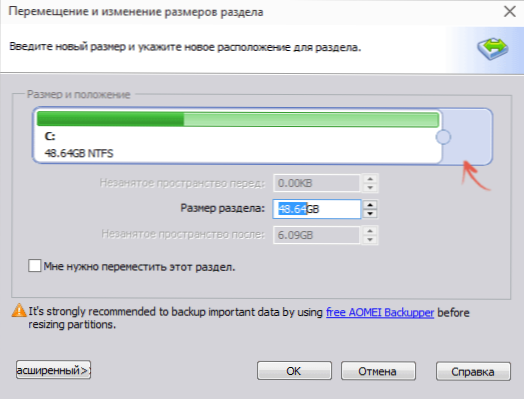
- Pagrindiniame skaidinio asistento lange spustelėkite „Taikyti“.
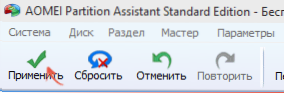
Baigę naudoti visas operacijas ir dviem paleidimus (paprastai du. Laikas priklauso nuo diskų užimtumo ir jų darbo greičio) gausite tai, ko norėjo.
Beje, toje pačioje programoje galite pasidaryti įkeltą „flash“ diską, kad galėtumėte naudoti „Aomei“ partitono asistentą, paleisdami iš jos (tai leis atlikti veiksmus be perkrovos). Tas pats USB „Flash“ diskas gali būti sukurtas „Acronis Disk Director“, tada pakeiskite griežto disko arba SSD skyrių dydį.
Galite atsisiųsti programą, skirtą pakeisti AMEI skaidymo asistento standartinių leidimo diskų skyrius iš oficialios svetainės http: // www.Disko dalis.COM/Free-Distrion-Manager.Html
Sistemos skilties dydžio keitimas „Minitool“ skaidinio vedlys nemokamai
Kita paprasta, švari ir nemokama programa, skirta pakeisti griežto disko dydį - „Minitool“ skaidinio vedlys nemokamai, tačiau, skirtingai nei ankstesnė, ji nepalaiko Rusijos kalbos.
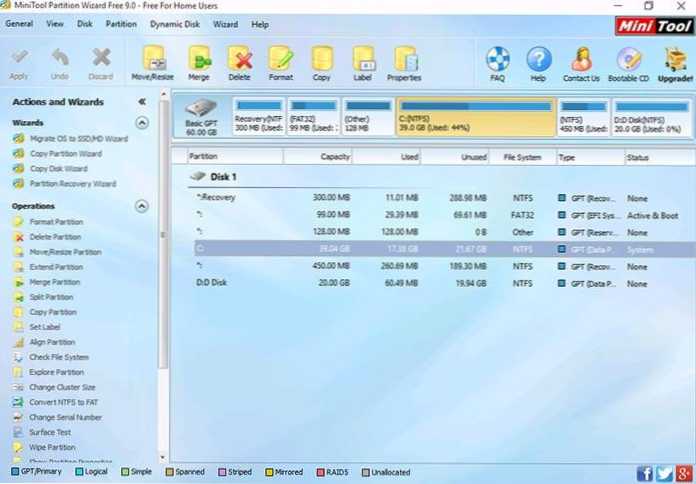
Pradėję programą, pamatysite beveik tą pačią sąsają kaip ir ankstesnėje programoje, ir būtini veiksmai, skirti išplėsti sistemos diską C, naudojant laisvą vietą diske D diske, bus vienodi.
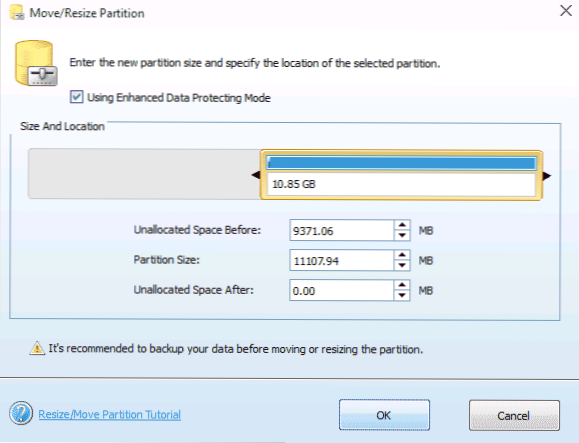
Spustelėkite „Disk D“ mygtuku D dešinys.
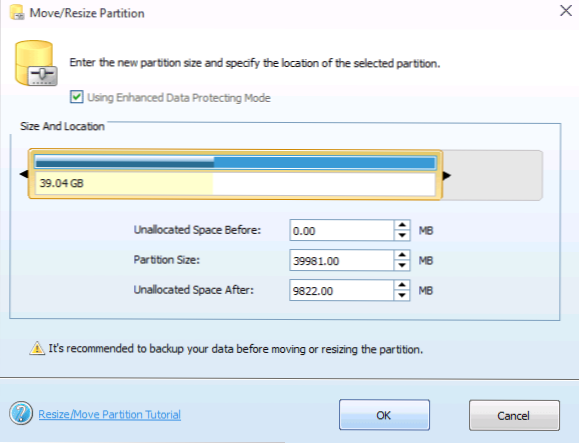
Po to, naudodami tą patį elementą diskui C, padidinkite jo dydį dėl laisvos vietos, kuri pasirodė. Spustelėkite Gerai, tada pagrindiniame lange pritaikykite skaidinio vedlį.
Atlikus visas sekcijų operacijas, galite nedelsdami pamatyti pasikeitusį „Windows“ laidininko matmenis.
Galite atsisiųsti „Minitool“ skaidinio vedlį nemokamai iš oficialios svetainės http: // www.„PartitionWizard“.COM/Free-Distrion-Manager.Html
Kaip padidinti diską C dėl D be programų
Yra būdas padidinti laisvą vietą diske C dėl esamos erdvės D nenaudojant jokių programų, tik naudojant „Windows 10“, 8.1 arba 7. Tačiau šis metodas turi rimtą trūkumą - Disko D duomenys turės būti ištrinti (pirmiausia galite juos perkelti kažkur, jei jie yra vertingi). Jei ši parinktis jums tinka, tada paleiskite klaviatūros klavišais „Windows + R“ ir įveskite klavišą ir įveskite Diskmgmt.MSC, Tada spustelėkite Gerai arba įveskite.
Bus atidarytas langas „Windows Dista“ valdymo projekto atnaujinimo langas, kuriame galėsite pamatyti visus su kompiuteriu prijungtus diskus, taip pat šių diskų skyrius. Atkreipkite dėmesį į skyrius, atitinkančius C ir D diskus (atlikite bet kokius veiksmus su paslėptais skyriais, esančiais tame pačiame fiziniame diske, nerekomenduoju).
Spustelėkite dešinįjį pelės mygtuką pagal skyrių, atitinkantį diską D, ir pasirinkite elementą „Ištrinti Tom“ (aš jums primenu, tai ištryns visus duomenis iš skyriaus). Nuėmus, dešinėje disko C dešinėje, susidaro nelaiminga ne paskirstyta erdvė, kuri gali būti naudojama sistemos sekcijai išplėsti.
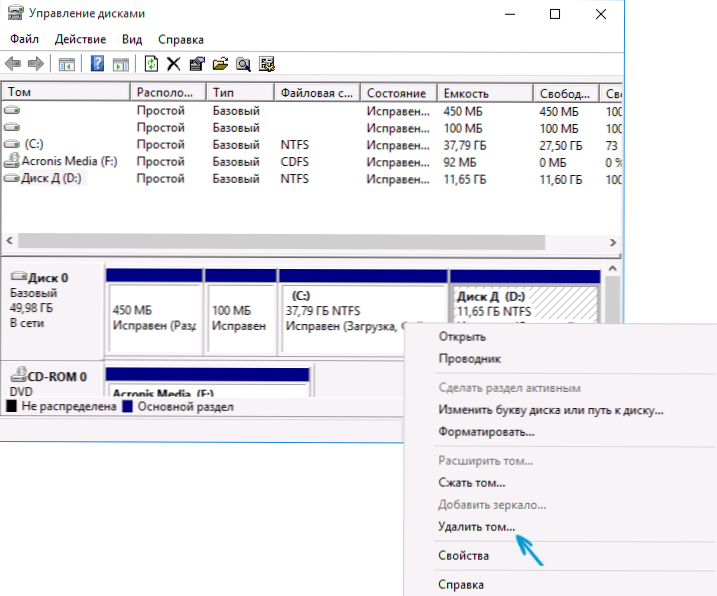
Norėdami padidinti CC C, spustelėkite jį su dešiniu pelės mygtuku ir pasirinkite „Išplėskite TOM“. Po to, plečiantis tomų meistre, nurodykite, kiek vietos diske turėtų būti išplėsta (pagal numatytuosius nustatymus viskas yra rodoma, tačiau, įtariu, jūs nusprendžiate palikti kažkokius gigabaitus būsimam diskui D). Ekrano kopijoje aš padidinu dydį 5000 MB arba šiek tiek mažiau nei 5 GB. Užbaigus meistro darbą, diskas bus išplėstas.
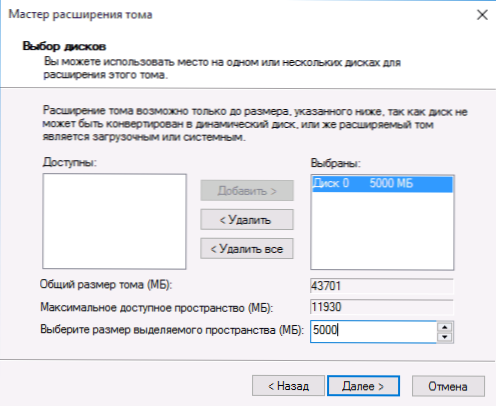
Dabar tebėra paskutinė užduotis - likusiai neužimti erdvę paversti disku D. Norėdami tai padaryti, spustelėkite dešinįjį pelės mygtuką neužimtoje erdvėje - „Sukurkite paprastą garsumą“ ir naudokite tūrio kūrimo meistrą (pagal numatytuosius nustatymus jis naudoja visą neužimtą erdvę D diskui). Diskas bus automatiškai suformatuotas ir jam bus paskirta jūsų nurodyta raidė.
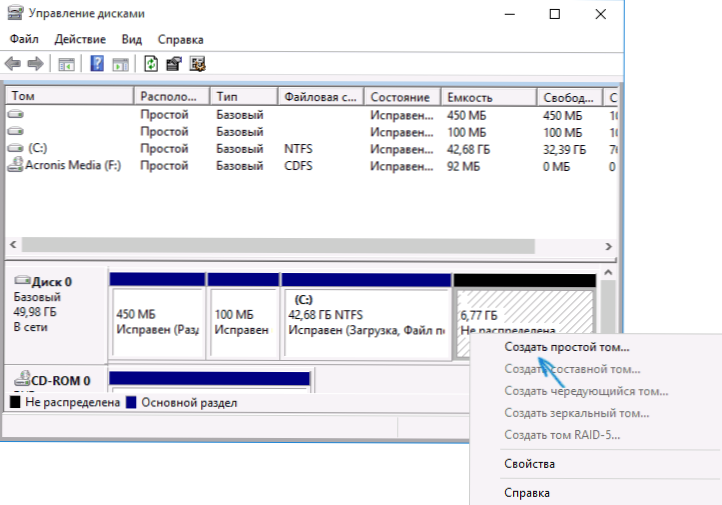
Tai viskas, paruošta. Lieka grąžinti svarbius duomenis (jei jie buvo) į antrąją disko skyrių iš atsarginės kopijos.
Kaip išplėsti vietą sistemos diske - vaizdo įrašas
Be to, jei kažkas nebuvo aišku, aš siūlau nuoseklias vaizdo įrašų instrukcijas, kurios rodo du būdus, kaip padidinti diską C: Dėl disko D: „Windows 10“, 8, 8.1 ir „Windows 7“.
Papildoma informacija
Aprašytos programos turi kitas naudingas funkcijas, kurios gali būti naudingos:
- Operacinės sistemos perkėlimas iš disko į diską arba iš HDD į SSD, FAT32 ir NTFS konvertavimą, skyrių atkūrimas (abiejose programose).
- „Windows“ kūrimas, kad galėtumėte patekti į „Aomei“ skaidinio padėjėjo asistentą.
- Failų sistemos ir disko paviršiaus tikrinimas „Minitool“ skaidinio vedlyje.
Apskritai, gana naudingos ir patogios komunalinės paslaugos, aš rekomenduoju (tiesa, kad ką nors rekomenduoju, o per šešis mėnesius programa apaugusi potencialiai nepageidaujama programinė įranga, todėl būkite atsargūs visada atsargiai. Šiuo metu viskas švaru).

