Kaip įdiegti „Windows“ iš „Flash Drive“

- 2601
- 586
- Raul Becker
Jei jūsų kompiuterio įrenginyje nėra optinių diskų disko, kaip standartinės įrangos. Turite sukurti diegimo USB diską su visais failais, reikalingais diegimui, ir pradėti nuo šio įrenginio, kad pradėtumėte „Windows 7“ diegimo procedūrą iš „Flash Drive“. Svarbu suprasti, kad nepagrįstas failų kopijavimas „Flash Drive“ nebus veiksmingas. Pirmiausia turite paruošti USB įrenginį, teisingai nukopijuoti „Windows“ diegimo failus, kad viskas veiktų tiksliai taip, kaip jums reikia.

Sužinokite viską apie teisingą „Windows“ diegimą iš „Flash Drive“
Jei nežinote, kaip patys įdiegti „Windows“ iš „Flash Drive“, laikykitės žemiau pateiktų reikalavimų.
Kitoje instrukcijoje nurodoma, kaip įdiegti „Windows 10“ iš „Flash Drive“, taip pat septynias ir visas jos versijas: „Windows 7 Ultimate“, „Profession“, „Home Premium“. Instrukcijų pabaigoje galite susipažinti su „Windows XP“ įdiegimu iš „Flash“ disko.
Norėdami įdiegti operacinę sistemą, turite turėti:
- ISO arba DVD failas;
- „Flash Drive“ 4 ar daugiau GB;
- Prieiga prie kompiuterio, kuriame yra įdiegti „Windows“.
Kaip įdiegti „Windows“ iš „Flash Drive“
Tinkamas USB disko paruošimas, skirtas naudoti kaip „Windows 7“ diegimo šaltinį iš „Flash Drive“ ar „Windows 10“, užtruks nuo 15 iki 30 minučių, atsižvelgiant į jūsų kompiuterio greitį ir kokią operacijos versiją turite ISO formatu.
Svarbus. Jei turite „Windows DVD“, pradėkite diegti iš 1 dalies, jei turite „Windows ISO“ vaizdą, eikite į 2 dalį.- Sukurkite „Windows ISO“ failo DVD.
Jei jau žinote, kaip sukurti ISO vaizdus, atlikite tai ir grįžkite prie šių instrukcijų, kad gautumėte papildomas instrukcijas.
Jei jums nereikėjo kurti ISO failo iš disko, žiūrėkite kitą skyrių.
Kaip sukurti izo vaizdą iš disko CD, DVD, BD
- Atsisiųskite nemokamą programą „Burnaware Free“ (http: // www.Burnaware.Com/atsisiųsti.html). Programa veikia „Windows 10/8/7“, „Vista“, „XP“ ir net „Windows 2000“ ir „NT“, palaiko ir 32 bitų, ir 64 bitų operacinių sistemų versijas.
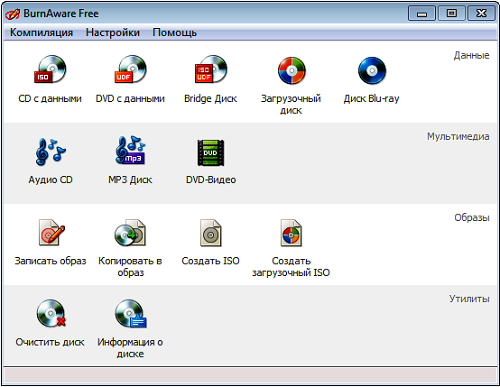
„Burnaware Free“ ekrano kopija
- Stebėkite įkeltą „Bragaware_Free_“ [versijos] failą.Exe.
Įdiegę diegimą, galite pamatyti rėmimo pasiūlymus, kaip įdiegti papildomą programinę įrangą (įdiegti papildomą programinę įrangą), pašalinti žymes iš šių taškų. - Paleiskite nemokamą „Burnaware“ programą iš „Shortcut“, sukurto darbalaukyje, arba automatiškai per paskutinį diegimo veiksmą.
- Skirtuke Kompiliacijos programa „Open“ spustelėkite ISO (kopija į ISO).
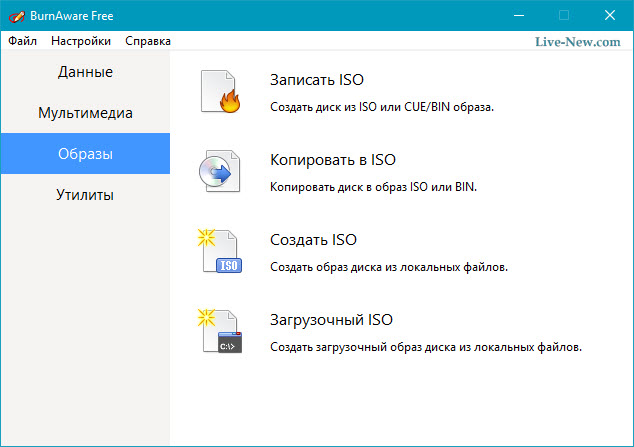
Spustelėkite skirtuką „Kopija ISO“
- Iš lango viršaus atidarymo sąrašo pasirinkite optinio disko diską, kurį planuojate naudoti. Jei turite tik vieną diską, tada pamatysite tik vieną parinktį.
- Tada ekrano viduryje spustelėkite naršymą (apžvalgą) ir pažymėkite aplanką, kuriame norite parašyti ISO vaizdo failą, nurodykite failą pavadinimą ir spustelėkite Išsaugoti išsaugoti.
Įsitikinkite, kad diske yra pakankamai vietos, kad būtų galima išsaugoti vaizdą.
Svarbus. Svarbus! ISO failo išsaugojimas tiesiai į USB laikiklį, kad būtų galima diegti „Windows 7“ iš „Flash Drive“, neveiks. - Įdėkite tuščią diską į diską ir paspauskite mygtuką Kopijuoti (kopijuoti).
- Palaukite, kol jūsų diske bus sukurtas ISO vaizdas. Galite stebėti operacijos procento rodiklį. Kopijavimo procesas baigė sėkmingai (kopijavimas sėkmingai baigtas) apie proceso pabaigą.
- Failas bus paskelbtas ten, kur nurodėte f etape f. Dabar galite uždaryti langą, nemokamą „Burnaware“ programą ir ištraukti disko diską.
Įrašykite USB nešiklio ISO vaizdą
Kitas žingsnis bus teisingas ISO vaizdo įrašas USB laikiklyje.
- Svetainėje „Microsoft“ Įkelkite „Windows 7“ USB/DVD atsisiuntimo įrankį. Įkėlimo metu paleiskite atsisiųstą programą ir laikykitės diegimo vedlio instrukcijų. Ši nemokama programa, veikianti „Windows 8“/7/Vista/XP, FORMATAS Tinkamai USB „Flash Drive“, o tada kopijuoja jūsų ISO failo turinį „Flash Drive“.
Jei jus domina „Windows 10“ diegimas iš „Flash Drive“, atsisiųskite disko vaizdo failą su „Windows 10“, spustelėkite nuorodą https: // www.„Microsoft“.Com/ru-ruftware-download/windows10iso on „Microsoft“.
- Paleiskite „Windows USB/DVD“ atsisiuntimo įrankį, kuris yra darbalaukyje arba meniu Pradėti.
- 1 iš 4 etape pasirinkite ISO failą spustelėdami mygtuką Naršyti (peržiūra)
- Eikite į 2 etapą iš 4, kur reikia pasirinkti nešiklio tipą, mūsų atveju tai bus USB.
- 3 etape iš 4 „Įterpti USB laikiklį“ pasirinkite konkretų „Windows“ diegimo laikiklį, kuriame failai bus įrašomi. Jei dar neįdėjote USB „Flash“ disko į kompiuterio USB, padarykite tai dabar.
- Pasirinkite „Pradėti kopijuoti“.
- Spustelėkite „Nuvalykite USB“, jei jis siūlomas lange „Nepakankama erdvė“, tada kitame lange spustelėkite „Taip“, kad patvirtintumėte.
Jei nematėte šio pranešimo, tada pasirinktas laikiklis yra tuščias.
Svarbus. Visi turimi USB nešiklio duomenys bus ištrinti kaip šio proceso dalis.- 4 etape iš 4, sukurdami įkrovos USB įrenginį, palaukite, kol „Windows USB“ DVD atsisiuntimo įrankis suformatuos USB „Flash Drive“ ir perrašys failus iš ISO vaizdo.
Kopijavimo procesas gali užtrukti iki pusvalandžio ir ilgesnio, atsižvelgiant į „Windows ISO“ failo versiją, taip pat nuo to, kaip greitai yra jūsų kompiuteris, USB disko ir USB ryšys.
Proceso pabaigos procentas gali būti ilgą laiką vienoje vietoje, tačiau tai nereiškia, kad kažkas negerai.
- Kitas vaizdas jums pasakys, kad įkeliamas USB nešiklis buvo sėkmingai sukurtas. Dabar galite uždaryti „Windows USB DVD“ atsisiuntimo įrankį, o diskas yra paruoštas naudoti „Windows“ diegimui.
Norėdami pradėti „Windows“ diegimo procedūrą, pradėkite nuo USB įrenginio. Jums gali tekti pakeisti „BIOS“ įkrovos užsakymo pakeitimus, jei „Windows“ diegimo procesas nepradės bandant atsisiųsti iš „Flash Drive“.
Kaip pakeisti įkėlimo procedūrą BIOS, jei jos dar nepadarėte
Perkraukite kompiuterį ir tikėkitės „Setup BIOS“ pranešimų.
Pakrovimo įkrovimo įrenginių krovimo procedūros keitimas yra labai paprastas, „BIOS“ nustatymų įrankis leidžia pakeisti šiuos nustatymus.
Perkraunant kompiuterį, stebėkite pranešimą savaiminio testo metu, kai įjungiate galią apie konkretų klavišą, paprastai DEL arba F2, kurį turite spustelėti, kad įvestumėte sąranką. Paspauskite klavišą, kai tik pamatysite pranešimą atsisiųsdami kompiuterį.
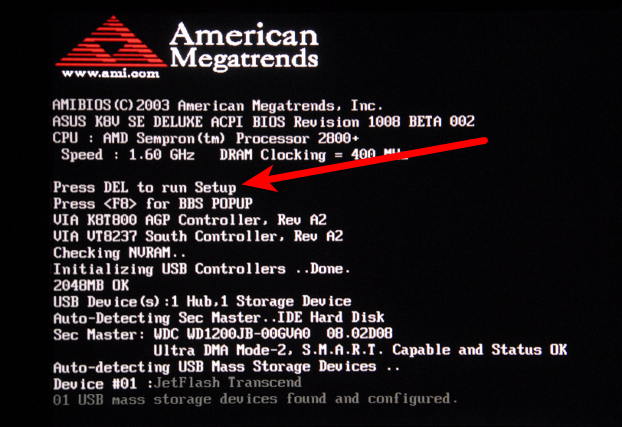
Dažniausiai galite rasti tokio tipo pranešimus: „Paspauskite įvesti sąranką“ arba „Paspauskite F2, kad pasiektumėte BIOS“
Įkėlimo tvarka yra BIOS parametras, todėl jis nepriklauso nuo operacinės sistemos. Kitaip tariant, nesvarbu, ar dirbate „Windows 10“, 8, 7, Vista, XP, „Linux“ ar bet kurioje kitoje sistemoje, vis dar taikomos pakrovimo procedūros pakeitimo instrukcijos.
Įėjimas į BIOS nustatymų programą
Baigę ankstesnę veiksmo komandą, pateksite į BIOS nustatymus.
Visos BIOS komunalinės paslaugos yra šiek tiek skirtingi, tačiau daugiausia yra meniu rinkinys, kuriame yra daug jūsų kompiuterio aparatūros nustatymų.
BIOS parametrai yra išvardyti horizontaliai viršutinėje ekrano dalyje, aparatinės įrangos parametrai yra išvardyti ekrano viduryje (pilkos spalvos sritis), o instrukcijos, kaip pakeisti BIOS pakeitimus, yra išvardyti apatinėje ekrano dalyje.
Naudodamiesi navigacijos instrukcijomis, susijusiomis su savo „BIOS“ naudingumu, raskite parinktį pakeisti atsisiuntimo užsakymą. Kadangi skiriasi kiekvieno BIOS nustatymų naudingumas, atsisiuntimo užsakymo vietos parametrų funkcijos skiriasi kiekvienoje kompiuteryje iki kompiuterio. Meniu punktą, kurį reikia rasti. Atsisiuntimo procedūra gali būti bendrame meniu, pavyzdžiui, patobulintose parinktyse, išplėstinės BIOS funkcijos arba parinktys skirtukai.
Įkrovos užsakymo parametrai
Daugelio komunalinių paslaugų BIOS atsisiuntimo procedūros nustatymuose yra informacija apie visą aparatūros, sujungtos su pagrindine plokšte, iš kurios galima padaryti apkrovą, pavyzdžiui, jūsų standųjį diską, lanksčių diskų, USB prievadų ar optinio diskromo diskodelį.
Sąrašas, kuriame įrenginiai yra išvardyti, yra atsisiuntimo seka, kurioje kompiuteris ieškos informacijos apie operacinę sistemą.
Kai esamas būdas, BIOS pirmiausia bandys paleisti iš bet kokių įrenginių, kuriuos jis mato kaip diską, o tai reiškia integruotą kietąjį diską, įmontuotas į kompiuterį. Jei kietasis diskas, iš kurio apkrova įvyksta. e. „Flash Drive“ ir galiausiai paskutinis sąrašo tinklas.
Pakeiskite įrenginį, iš kurio bus įkeltas kompiuteris, galite naudoti klavišus + ir -. Atminkite, kad jūsų BIOS gali turėti ir kitų instrukcijų.
Atlikite reikiamus krovimo tvarkos pakeitimus, tada eikite į kitą žingsnį, kad išsaugotumėte nustatymus.
Prieš įsigaliojant atsisiuntimo tvarkos pakeitimams, turėsite išsaugoti atliktus pakeitimus. Vykdykite instrukcijas, pateiktas jums naudingume. Pasirinkite parinktį Išeiti išsaugoti pakeitimus, patvirtinkite ją paspausdami taip.
Dabar išsaugomi pakeitimai, kaip įkelti, kaip ir visi kiti BIOS pakeitimai, ir kompiuteris automatiškai paleis iš naujo.
Įkelkite su USB įrenginiu ir galite pradėti diegti „Windows“.
Sėkmingas diegimas iš „Windows XP Flash Drive“ yra panašiai, tačiau norėdami sukurti diegimo USB nešiklį, galite naudoti „WintofLash“ programą. Pereidami į meistro režimą, galite lengvai pasidaryti įkrovos „flash“ diską patys.
- « Archyvo išpakavimas „WinRar“
- Kaip išspręsti problemą, kaip neįmanoma perkelti nuorodų į „Windows“ darbalaukį »

