Kaip įdiegti nuotolinę prieigą prie kompiuterio trijų paprastų būdų

- 4964
- 808
- Cecil Kreiger
Turinys
- Aeroadmin
- „Windows“ nuotolinis darbalaukis
- „TeamViewer“
- Kaip naudoti
- Amyy administratorius
Būtų puiku sėdėti prie vieno kompiuterio atidaryti failus ant kito, klausytis muzikos trečioje, kalbėtis su draugais „Skype“ ketvirtame ir spausdinimo dokumentuose penktame. Kažkas pasakys: „Tai fantastiška“. Ir aš atsakysiu: „Ne, realybė!„Norint nustatyti nuotolinę prieigą prie kompiuterio, esančio toli nuo jūsų, tik jo savininko ir prieigos prie interneto leidimas.

Nuotoliniai ryšiai naudojami labai plačiai - norint administruoti įmonės kompiuterinį parką, padėti vartotojams, prieigai prie failų, kai turite dirbti su skirtingomis mašinomis. Ir tai labai patogu. Šiandien kalbėsiu apie būdus, kaip valdyti tolimo kompiuterio stalinių kompiuterių lentelę, naudojant operacinę sistemą ir tris trečiosios partijos programas.
Aeroadmin
„Aeroadmin“ - labai lengva naudoti nuotolinės prieigos programą, nemokamą ne tik asmeniniam, bet ir komerciniam naudojimui. Jis veikia be diegimo, tai yra, jį galima paleisti iš „Flash“ diskų ir kitų nešiojamųjų diskų. Suderinamos su „Windows“, „Linux“ ir „Mac OS X“ operacinėmis sistemomis.
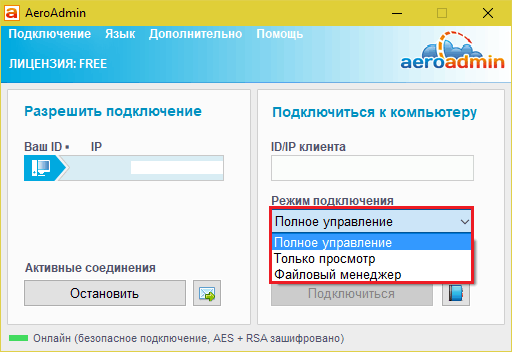
Programa palaiko 2 komunikacijos nustatymo metodus- IP adresu ir ID-9-skaitmeniniu asmeniniu kompiuterio identifikatoriumi, taip pat 3 ryšio režimus:
- Visiškas nuotolinės mašinos valdymas.
- Tik peržiūra darbalaukyje.
- Tik failų tvarkyklė - failų perdavimas.
„Aeroadmin“ įgyvendino keletą unikalių funkcijų. Vienas iš jų yra pašto pokalbis, kuris pradeda veikti prieš diegdamas ryšį. Jis skirtas keistis el. Pašto pranešimais tarp kompiuterio vartotojo ir nuotolinio operatoriaus, pavyzdžiui, su prašymu prisijungti ir padėti išspręsti problemą.
Pokalbių langas atidaromas paspaudus mygtuką su voko piktograma (šalia “Sustabdyti").
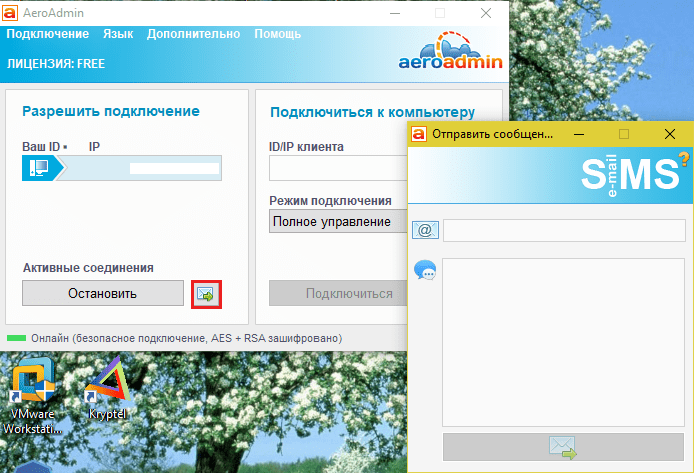
Antroji unikali funkcija yra keli prieigos teisių lygiai, kuriuos galima nustatyti kiekvienam nuotoliniam vartotojui:
- Tik žiūrėjimas.
- Klaviatūros valdymas ir pele.
- Bylos perdavimas.
- Mainų buferių sinchronizavimas.
- Tik galimybę redaguoti teises tik kompiuterio administratorius.
Teisių nustatymų skyrius atidaromas per meniu “Ryšys".
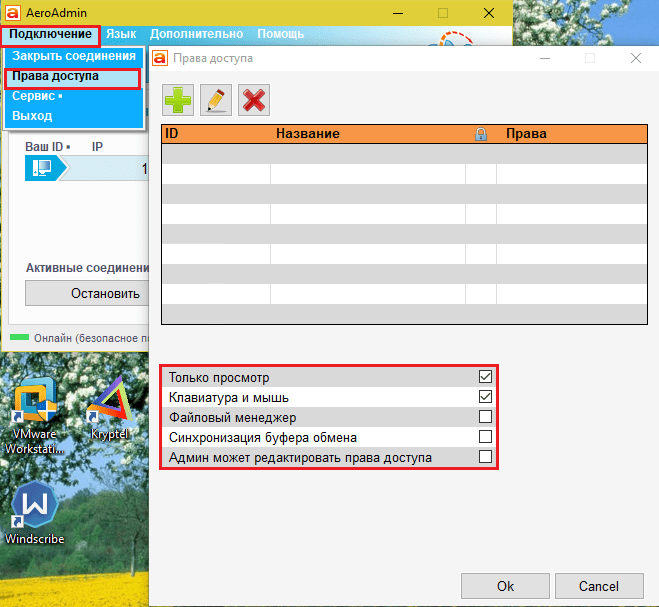
Deja, „Aeroadmin Free“ nėra kontaktinės knygos. Bet tai galima įsigyti nemokama versija+. Norėdami jį gauti, spustelėkite šalia esantį mygtuką “Prisijungti"Ir jūs sutiksite nemokamai suaktyvinti licenciją.
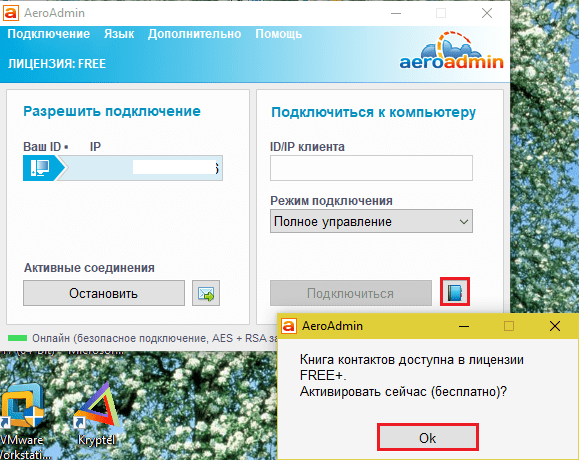
Jo kvito sąlygos yra labai paprastos - įdėkite kaip programą „Facebook“ ir nusiųskite kūrėjams nuorodą į jūsų profilį. Po patvirtinimo panaši adresų knyga bus prieinama jūsų kopijoje „Aeroadmin“.
„Windows“ nuotolinis darbalaukis
Taikymas "Nuotolinis darbalaukis"(Nuotolinio darbalaukio) nereikia diegti - jis iš pradžių yra visose„ Windows “versijose, pradedant nuo XP. Norėdami prisijungti prie jo prie kito kompiuterio, jums reikia:
- Kad abu automobiliai turėtų prieigą prie interneto arba yra viename vietiniame tinkle.
- Nuotoliniame kompiuteryje atstumo jungčių skiriamoji geba.
- Turėkite nuotolinėje mašinoje sąskaitą su slaptažodžio apsauga.
Nuotolinės prieigos skiriamoji geba yra įtraukta į programą “Sistema"(Patogu jį paleisti iš kontekstinio paleidimo meniu) skyriuje"Papildomi sistemos parametrai".
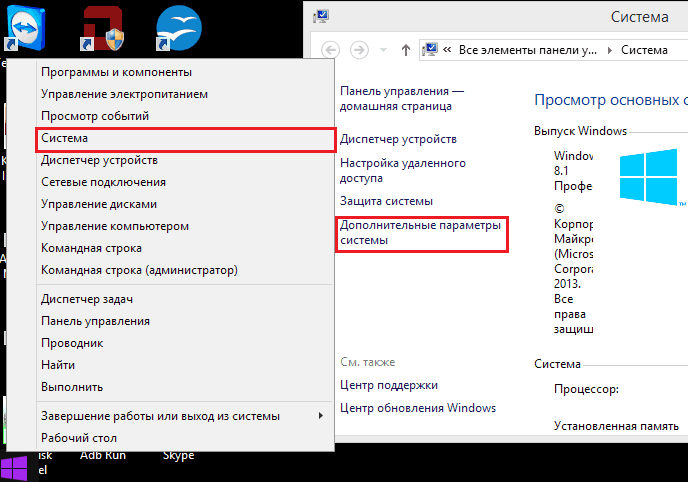
Papildomų parametrų lange eisime į skirtuką “Nuotolinis prisijungimas"Ir mes atkreipiame dėmesį į ekrano kopijoje skirtus taškus. Aš rodau „Windows 8“ pavyzdį.1. Kitose „Windows“ versijose lango vaizdas yra šiek tiek skirtingas, tačiau panašios parinktys yra.
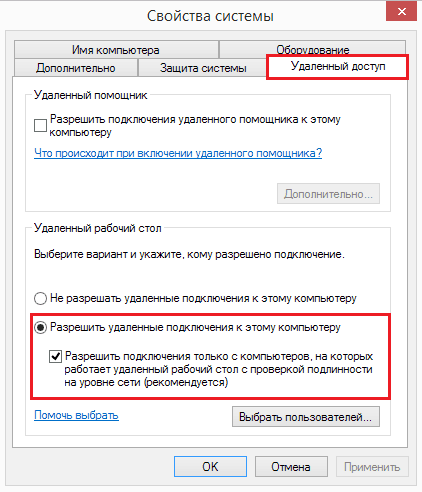
Jei jūs, kaip aš, nustatykite prieigą prie automobilio po „Windows 8“.1, sukurkite „baltą sąrašą“ tų, kurie turės teisę užmegzti ryšį su juo. Spustelėkite "Pasirinkite vartotojus"Ir pridėkite reikiamus vardus.
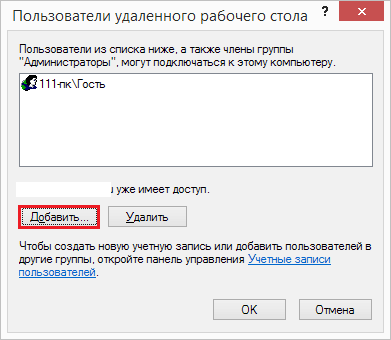
Čia nustatymas baigtas.
Vėlesnius veiksmus atlieka operatoriaus automobilis.
- Greitai pradėti "Nuotolinis darbalaukis"Paspauskite„ Windows+R Hot Keys “ir važiuokite į lauką"Atviras"Komanda MSTSC.
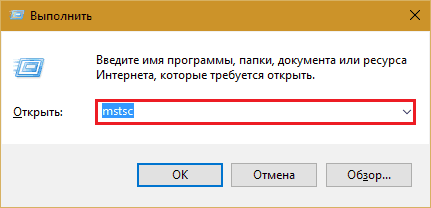
- Įėjimo parametruose parašykite kompiuterio, prie kurio jungiatės, pavadinimą (nurodytą tame pačiame sistemos ypatybių skirtuke), taip pat vartotojo - jūsų sąskaitos jame. Leiskite man priminti, kad sąskaitoje turėtų būti slaptažodis.
- Norėdami pradėti sesiją, spustelėkite "Prijungti".
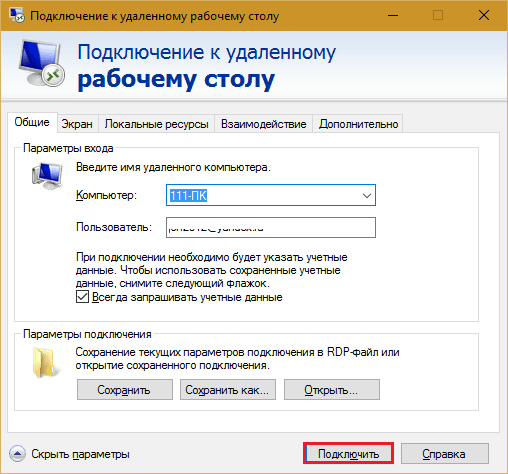
Dabar pereikime šiek tiek per kitus šio lango skyrius. Jei norite, nustatykite skirtuke “Ekranas„Tolimojo kompiuterio stalinio kompiuterio dydis ir spalvų gylis (tačiau atminkite, kad didelė skiriamoji geba ir aukščiausia spalvų perteikimo kokybė sulėtina ryšį).
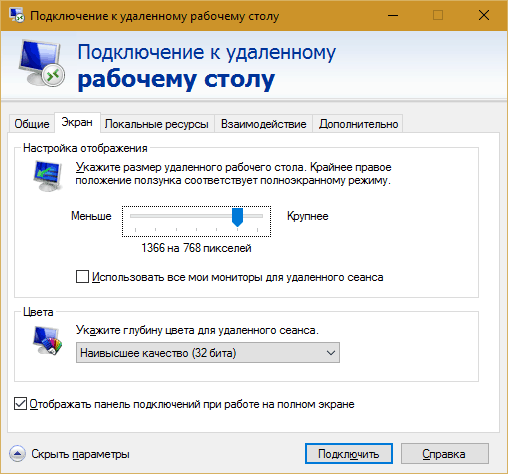
Nustatykite, jei reikia,Vietiniai ištekliai" - garso transliacija, karšto rakto valdymas, bendra mainų sritis ir pan.
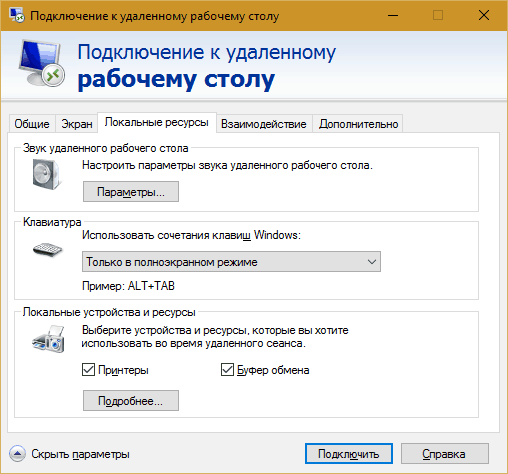
Skyriuje "Sąveika„Nustatykite našumo parametrus, atsižvelgiant į ryšio greitį. Paprastai nieko nereikia pakeisti.
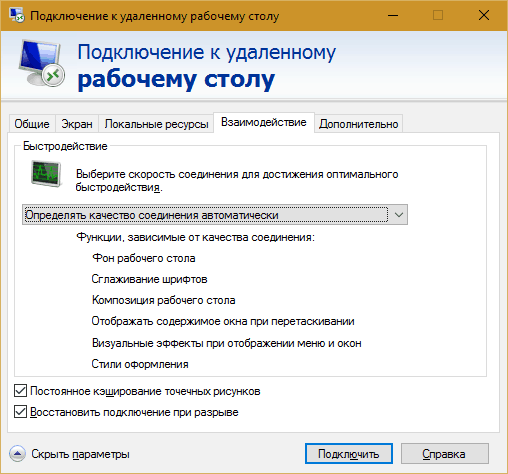
Skirtuke "Be to„Numatytasis yra optimalūs saugumo parametrai.
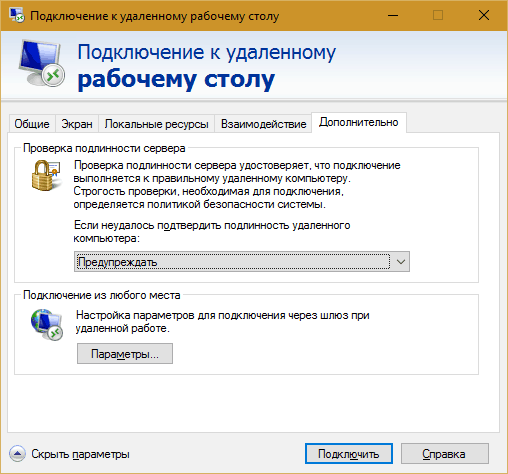
Taigi po spustelėjimo "Prijungti„Atidaromas langas įvedantis slaptažodis. Važiuokite ir spustelėkite Gerai.
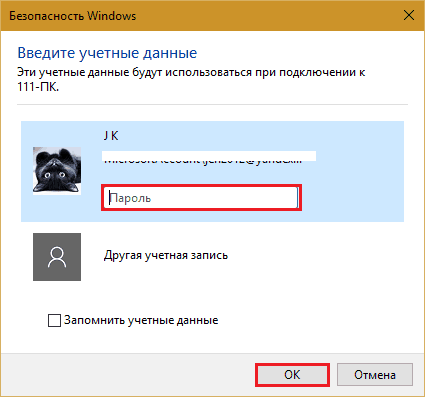
Atsikėlęs nuotolinis kompiuteris, kuris nusileis naujame lange. Kontroliuoti taip gerai, kaip dabar sėdite.
Jei vartotojas yra už tos mašinos, prijungus jo darbo sesiją, bus baigta ir ekrano užsklanda bus rodoma ekrane. Jis galės dar kartą įvesti sistemą, kai tik uždarysite „Nuotolinį darbalaukį“.
„TeamViewer“
„TeamViewer“ - Ko gero, populiariausia nuotolinės prieigos programa su įvairiomis operacinėmis sistemomis, sukurta tiek patyrusiems vartotojams, tiek gana naujokams. Privačiam ne pelno siekiančiam naudojimui jis yra nemokamas.
„TeamViewer“ išleidžiama tiek diegimo, tiek nešiojamųjų versijų, įskaitant mobiliųjų įrenginių parinktis. Be nuotolinio valdymo pulto, kartu su juo galite keistis failais, bendrauti pokalbyje ir naudodamiesi interneto telefonu, prijunkite kitus dalyvius prie sesijos, pakeisti valdymo aspektus, paimti nuotolinio ekrano ekrano kopijas ir ekrano kopijas ir dar daugiau.
Kaip naudoti
Norėdami įdiegti ryšį, pakanka žinoti du dalykus:
- ID - skaitmeninis kompiuterio identifikatorius programoje (priskirta vieną kartą);
- Slaptažodis (pakeitimai su kiekvienu ryšiu).
Šiuos duomenis turėtų informuoti partneris - tolimo kompiuterio vartotojas.
Pagrindinis „TeamViewer“ langas yra padalintas į 2 puses. Jūsų ID ir slaptažodis yra kairėje, dešinėje yra laukas, skirtas įvesti ID partnerį. Pateikite ir paspauskite "Prisijungti".
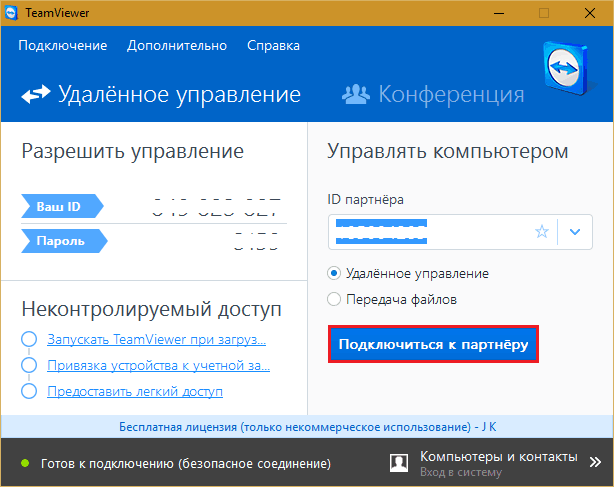
Kitame lange įveskite partnerio slaptažodį ir spustelėkite "Įėjimas į sistemą".
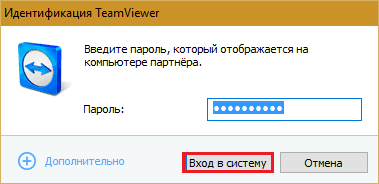
Ir tada - mėgaukitės nuotolinės mašinos ekrano apmąstymu.
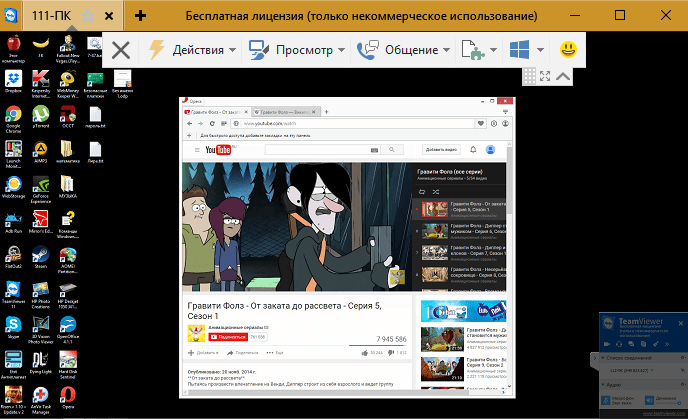
Beje, programa nėra bloga kaip tėvų kontrolės priemonė.
Pavyzdžiui, nuotoliniu būdu valdyti savo kompiuterį, pavyzdžiui, iš darbo, iš darbo pakanka, kad „TeamViewer“ būtų paskirtas nuolatinis slaptažodis. Eikime į tai meniu "Ryšys"Ir spustelėkite"Konfigūruokite nekontroliuojamą prieigą".
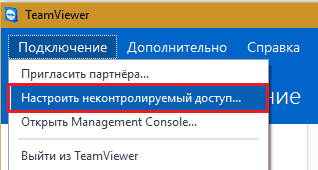
Nustatykime slaptažodį ir spustelėkime “Tęsti".
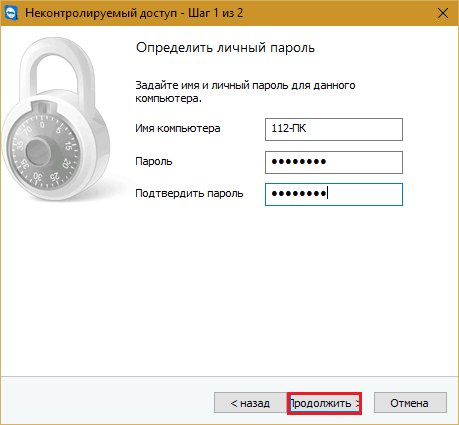
Mes atsisakysime sukurti paskyrą (jei norite, galite sukurti, bet tam jos nereikia).
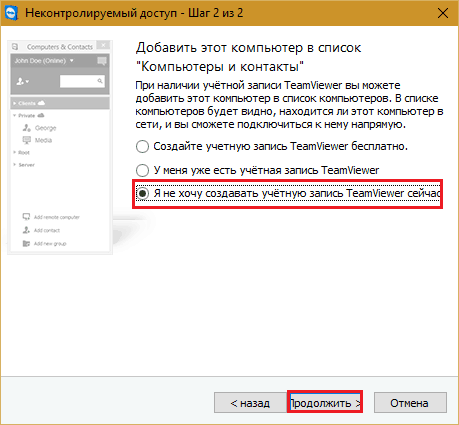
Ir užbaigti Mokytojo darbą.
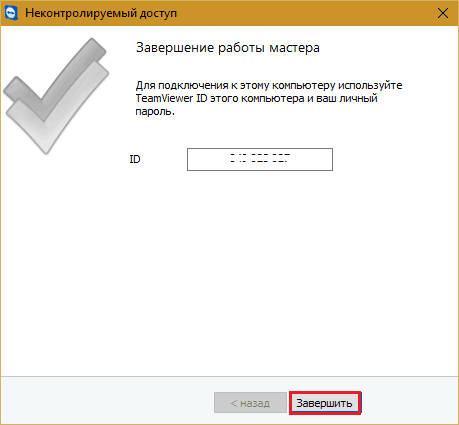
Naudokite ID numerį, rodomą paskutiniame lange, ir ką tik priskirtą slaptažodį.
Amyy administratorius
Amyy administratorius - Dar paprastesnės galimybės patekti į nuotolinį darbalaukį nei „TeamViewer“. Nereikia diegti, jis nemokamas naudoti privačiai ir yra labai paprastas darbe. Prisijunkite prie partnerio pagal ID arba IP adresą (antroji vietinių tinklų parinktis). Veikia tik „Windows“.
„Ammyy“ administratoriaus langas taip pat padalintas į 2 puses: jūsų ir partnerio.
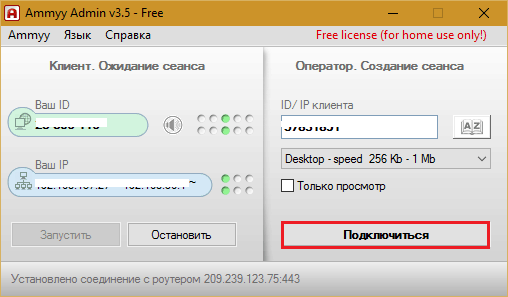
Vietoj slaptažodžio sutikimas su ryšiu naudojamas čia. Kai paspausite mygtuką “Prisijungti"Partneris turi spustelėti atsakymą"Leisti".

„Ammyy Admin“ nuotolinis ekranas, skirtingai nei „TeamViewer“, nėra mastelio, tačiau pagrindinės funkcijos yra failų valdymas, perdavimas ir balso pokalbiai, jame yra. Valdymo skydelis parodytas žemiau esančioje ekrano kopijoje.
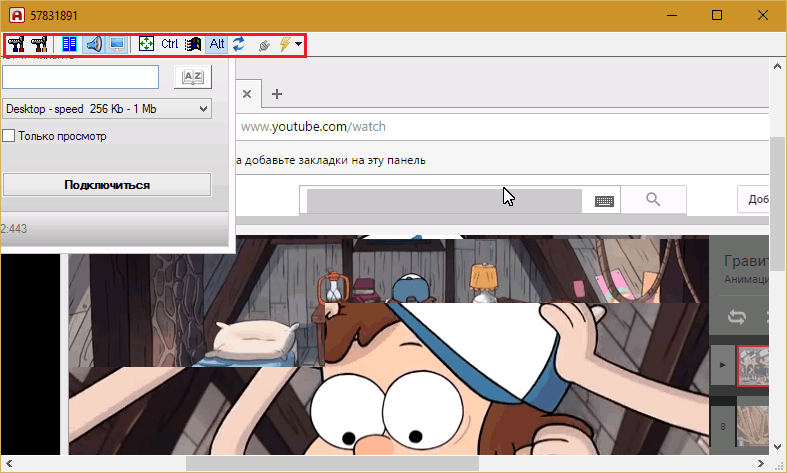
Įspėjimas: Ammyy Administratorius tikrai nemėgsta antivirusų, nors jame nėra nieko kenksmingo. Jei jūsų antivirusinė programa bando užblokuoti programą, pridėkite ją prie išimčių arba sesijos metu, sustabdykite apsaugą.
***
Nuotoliniai „Windows“, „TeamViewer“, „Ammy“, „Admin“ ir kitos panašios programos apsaugo jūsų duomenis nuo išorės perėmimo patikimu šifravimu. Todėl darbas su jais yra patogus, saugus ir jūs negalite bijoti dėl informacijos konfidencialumo. Naudokite ir mėgaukitės!

