Kaip įdiegti Rusijos „Windows 10“ sąsają
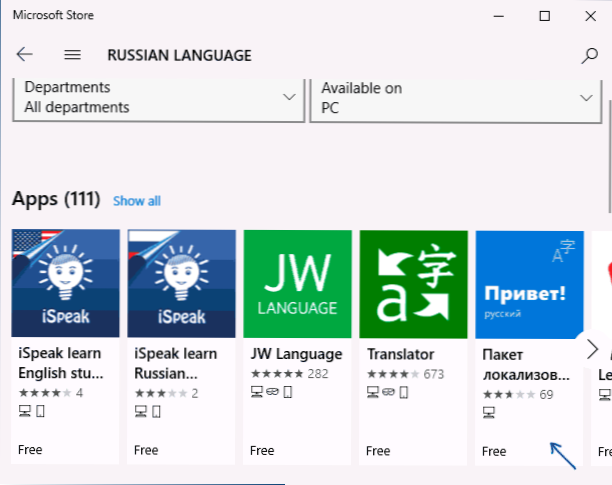
- 629
- 98
- Thomas Zemlak
Jei jūsų kompiuteris neįdiegtas „Windows 10“, nors ir ne „vienos kalbos) versijoje, galite lengvai atsisiųsti ir įdiegti Rusijos kalbos sąsają, taip pat įjungti„ Windows 10 “programų rusų kalbą, kuri bus ir bus rodoma instrukcijos toliau.
Žemiau pateikiami veiksmai parodomi „Windows 10“ anglų kalba, tačiau pagal numatytuosius nustatymus jie bus vienodi su kitomis sąsajos kalbomis (nebent taškai nebus vadinami kitaip, bet aš manau, kad tai nebus sunku). Pastaba: jei įdiegę rusų sąsajos kalbą kai kurie dokumentai ar programos rodo nesuprantamus simbolius, naudokite instrukcijas, kaip ištaisyti kirilicinį ekraną „Windows 10“.
- Rusijos „Windows 10“ „Microsoft“ parduotuvėje
- Kaip nustatyti rusų sąsajos kalbą parametrais
- Vaizdo instrukcija
- Įdiegimas naudojant valdymo pultą (senos „Windows 10“ versijos)
- Kaip įjungti rusą „Windows 10“ programose
Kaip įdiegti Rusijos „Windows 10“ sąsają per „Microsoft Store“ parduotuvę
Paprasčiausias Rusijos kalbos „Windows 10“ įdiegimo būdas naujausiose sistemos versijose yra naudoti kalbų paketų pakrovimą „Microsoft Store“ parduotuvėje. Kelias bus tas pats, nepaisant to, ar turite anglišką sistemos versiją, kinų ar dar daugiau:
- Atidarykite „Microsoft Store“ parduotuvę (jos piktograma yra standartinė užduoties juosta) ir ieškodami „Rusijos kalbos“ įveskite „Rusijos kalbą“.
- Bus rasta keli rezultatai, mums reikia to, kuris vadinamas „Lokalizuotas sąsajos paketas rusų kalba“.
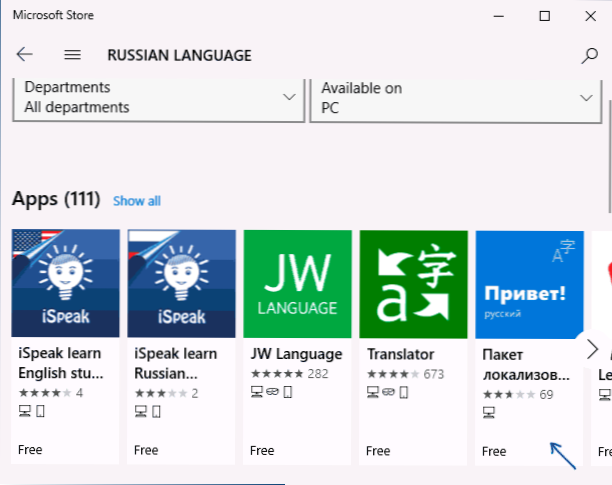
- Į anglų versiją arba panašų mėlyną mygtuką paspauskite mygtuką „Gaukite“ arba bet kurioje kitoje „Windows 10“ versijoje.

- Atidaromas parametrų langas, kuris angliškoje versijoje atrodo žemiau esančioje ekrano kopijoje. Pagal numatytuosius nustatymus yra sąsajos kalbinis paketas rusų kalba (du geriausi taškai - pirmasis įkeliamas, antrasis iš karto nustato „Windows 10“ sąsają kaip kalba), taip pat komponentai, skirti tekstui paversti kalba ir ranka parašyto įvesties atpažinimu (Žemutiniai du ženklai) Jei jų nėra reikalingai - galite pašalinti žymes.
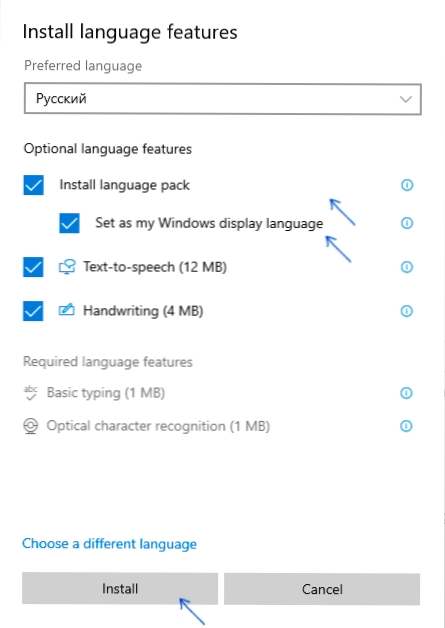
- Norėdami įdiegti Rusijos sąsajos kalbą, spustelėkite mygtuką Įdiegti mygtuką (arba panašiai kitomis kalbomis).
- Palaukite, kai sąsajos kalba atsisiųsdama iš interneto ir nustatykite. Tai, kad rusų kalba bus atsisiųsta jums.
- Baigę rusų kalbos apkrovą, norėdami baigti diegimą, turėsite išeiti iš sistemos ir įvesti dar kartą, pasirodys atitinkamas langas. Norėdami gauti išvestį.

- Iš naujo paleidus ir įvedus „Windows 10“ kalbą, ji taps rusų kalba, taip pat jei nebus rusų klaviatūros, ji bus automatiškai pridedama prie sistemos.
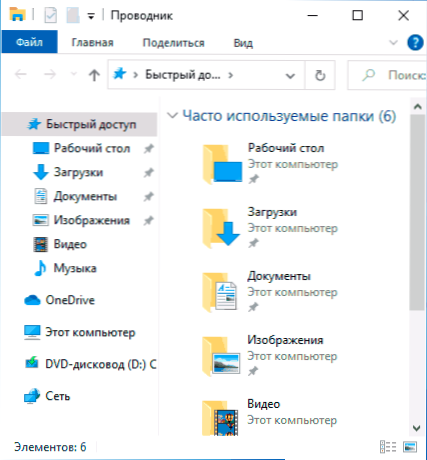
Atminkite, kad nepaisant to, kad sąsajos ir įvesties elementams Rusijos kalba bus įdiegta pagal numatytuosius nustatymus, įmontuotos „Windows 10“ programos ir toliau bus vadinamos anglų kalba. Kaip tai ištaisyti - atitinkamame instrukcijų skyriuje.
Taip pat atsižvelkite į tai, kad bet koks funkcionalumo, telemetrijos blokavimas, „Windows 10“ atnaujinimai gali sukelti faktą, kad kalbų paketo įkėlimas bus neįmanomas dėl blokavimo prieigos prie „Microsoft“ serverių.
Rusijos kalbos diegimas „Windows 10“ parametruose
Šis metodas iš prigimties yra ankstesnis dubliavimas, tik ten, kur tiksliai bus Rusijos kalbos kalbos paketo pakrovimas. Pradedant nuo „Windows 10“ versijų 2004 (2020 m. Gegužės mėn., Ankstesnėms versijoms, aprašymas pateiktas žemiau). Kalbos pridėjimo kelias yra toks:
- Eikite į parametrus (nustatymus), kad galėtumėte paspausti klavišų „Win+I“ klavišus.
- Eikite į laiką ir kalbą - kalbą ar regioną ir kalbą (laikas ir kalba - kalba ar regionas ir kalba).
- Skiltyje „Windows“ rodymo kalba galite pasirinkti „Windows 10“ rodymo kalbą, tačiau paprastai ten yra tik viena kalba. Norėdami pridėti rusų kalbą, spustelėkite „Pridėti kalbą“ skyriuje „Pageidaujamų kalbų“ (pageidaujamos kalbos).
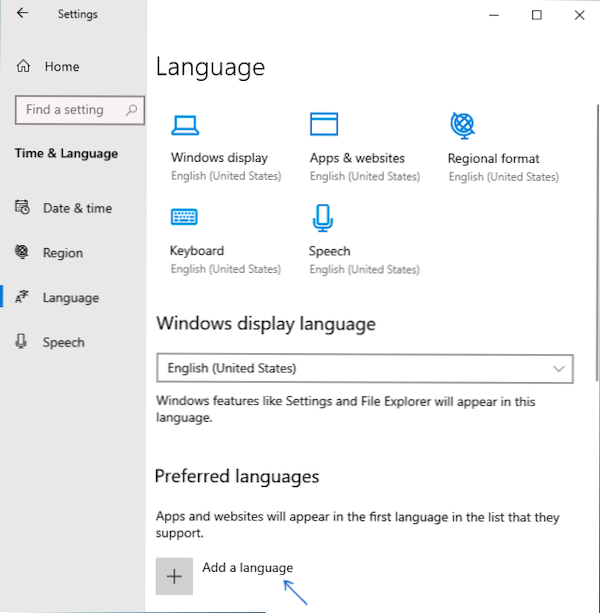
- Sąraše pasirinkite rusų kalbą, galite naudoti paiešką (jei nėra rusų įvesties kalbos, į paieškos langą įveskite rusų kalba), spustelėkite mygtuką „Kitas“.

- Kitame lange yra 4 ženklai, aš rekomenduoju palikti viršutinę 2. Šie du yra atsakingi už teksto vertimą į kalbą ir rankraščio įvestį. Paspauskite mygtuką „Įdiegti“.
- Palaukite, kol bus baigtas atsisiųsti ir diegti Rusijos kalbą „Windows 10“ ir prašydami išeiti iš sistemos, paspauskite „Taip, atsijungkite dabar“ (taip, eikite dabar). Su pakartotiniu įėjimu į sistemą kalba bus rusų kalba.
Dėl šių veiksmų sistemoje pasirodys rusų klaviatūra, o beveik visa „Windows 10“ sąsaja bus ta kalba, kurios jums reikia. Tačiau dalis pastatytų programų ir toliau bus rodoma originalo kalba. Apie tai, kaip tai ištaisyti - toliau pateiktame instrukcijų skyriuje.
Ankstesnėse „Windows 10“ versijos. Ten turite pasirinkti norimą kalbą (ir nesant - pridėkite ją spustelėdami pridėti kalbą) „Pageidaujamų kalbų“ sąraše ir paspauskite „Nustatymai“ (nustatymai) (nustatymai). Ir jau kitame ekrane įkelkite šios kalbos kalbų paketą (ekrano kopijoje - įkeliate anglų kalbos paketą, bet rusų kalbą tas pats).
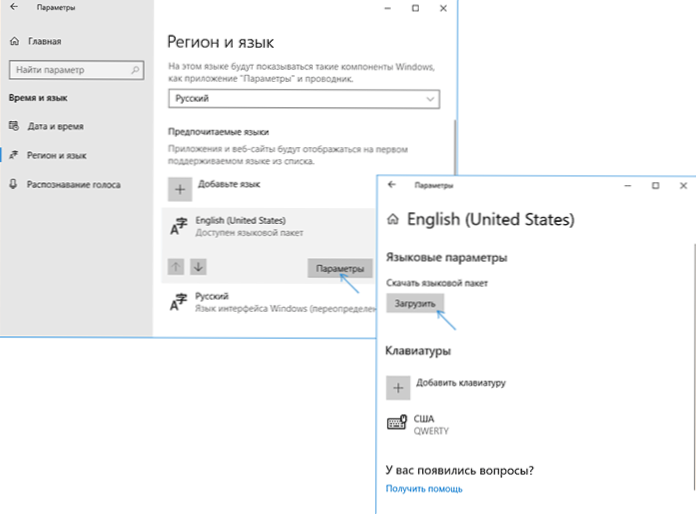
Įkėlę kalbos paketą, grįžkite į ankstesnį ekraną „Regionas ir kalba“ ir pasirinkite norimą kalbą sąraše „Windows Interface Kalba“.
Rusijos kalbos „Windows 10“ diegimas - vaizdo įrašo instrukcija
Kaip atsisiųsti rusų sąsajos kalbą naudojant valdymo pultą
Ankstesnėse „Windows 10“ versijose tą patį galima padaryti naudojant valdymo skydelį. Pirmasis žingsnis yra atsisiųsti rusų kalbą, įskaitant sistemos sąsajos kalbą. Tai galima padaryti naudojant atitinkamą „Windows 10“ valdymo skydelio tašką.
Eikite į valdymo skydelį (pavyzdžiui, dešiniuoju pelės mygtuku spustelėkite mygtuką „Pradėti“ - „Valdymo skydas“), perjunkite elementą „View“ (piktogramos) dešinėje ir atidarykite elementą „Kalba“ (kalba). Po to atlikite šiuos veiksmus, kad įdiegtumėte kalbos paketą.
Pastaba: jei jūsų sistemoje jau įdiegta rusų kalba, bet tik įvesti iš klaviatūros, o ne sąsaja, pradėkite nuo trečiojo taško.
- Paspauskite „Pridėti kalbą).
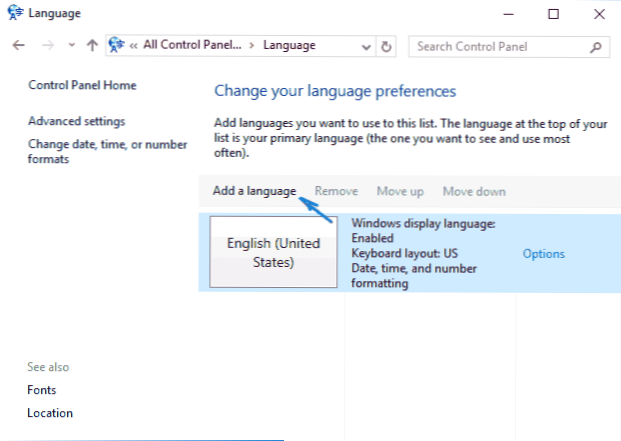
- Raskite sąraše „Rusijos“ ir spustelėkite mygtuką „Pridėti“ (pridėti). Po to rusų kalba pasirodys įvestų kalbų sąraše, bet ne sąsaja.
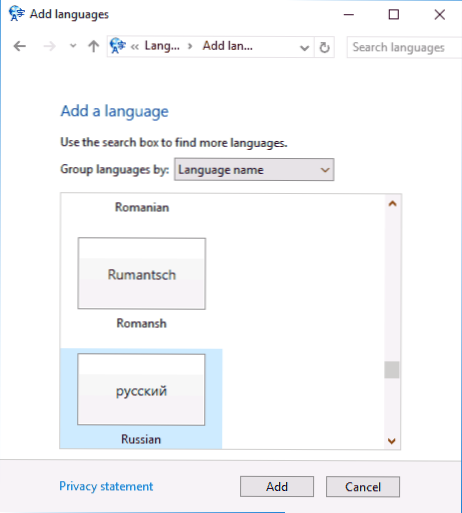
- Spustelėkite „Parinktys“ priešais rusų kalbą, kitame lange patikrinkite, ar „Windows 10“ sąsajos rusų kalba yra (kompiuteris turėtų būti prijungtas prie interneto)
- Jei yra rusų sąsajos kalba, pasirodys nuoroda „Atsisiųskite ir įdiekite kalbų paketą“ (atsisiųskite ir diegti kalbų paketą) pasirodys. Spustelėkite šį elementą (turite būti kompiuterio administratorius) ir patvirtinkite kalbos paketo įkėlimą (šiek tiek daugiau nei 40 MB).

- Įdiegus Rusijos kalbos paketą ir uždarytas diegimo langas, grįšite į įvesties kalbų sąrašą. Dar kartą paspauskite „Parinktys).

- Skyriuje „Windows“ bus nurodyta, kad yra Rusijos kalba. Spustelėkite „Padaryk pagrindinę kalbą“.

- Būsite pakviesti išeiti iš sistemos ir vėl eiti taip, kad „Windows 10“ sąsajos kalba pasikeis į rusų kalbą. Spustelėkite „Keen Of dabar) arba vėliau, jei jums reikia ką nors išsaugoti prieš išeinant.

Kitame įėjime į „Windows 10“ sąsajos kalbą „Windows 10“ sąsajos kalba bus rusė. Be to, atliekant veiksmus, įvesties rusų kalba buvo pridėta aukščiau, jei ji nebuvo nustatyta anksčiau.
Kaip įjungti rusų kalbą „Windows 10“ programose
Nepaisant to, kad anksčiau aprašyti veiksmai keičia pačios sistemos kalbą, beveik visos programos iš „Windows 10“ parduotuvės greičiausiai išliks kita kalba, mano atveju - anglų kalba - anglų kalba.
Norėdami įtraukti Rusijos kalbą ir į juos, atlikite šiuos veiksmus:
- Eikite į valdymo skydą - „Kalba“ ir įsitikinkite, kad Rusijos kalba pirmiausia yra sąraše. Kitu atveju - pažymėkite jį ir paspauskite meniu „UP“ elementą aukščiau kalbų sąrašo.
- Valdymo skydelyje eikite į „Regioninius standartus“ ir skirtuke „Pagrindinėje vietoje“ sugaunate „Pasirinkite„ Russia “.
- „Windows 10“ paskutinę programos rodymo kalbos versiją galima atskirai nustatyti į parametrus - laikas ir liežuvis - kalba, tačiau aprašytą efektą gali reikėti žemiau.
Paruošta, net ir neįsigilinant į „Windows 10“ programas, taip pat įsigys sąsajos rusų kalbą. Likusiems žmonėms paleiskite privalomą atnaujinimą per programų parduotuvę (paleiskite parduotuvę, paspauskite profilio piktogramą, pasirinkite „Atsisiuntimai ir atnaujinimai“ arba „Įkėlimas ir atnaujinimai“ ir ieškokite atnaujinimų).
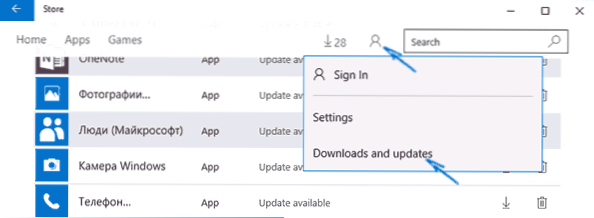
Be to, kai kuriose trečiajame vakarėlių programose sąsajos kalba gali būti suderinta su pačios programos parametrais ir nepriklauso nuo „Windows 10“ nustatymų.
Na, viskas, sistemos vertimas į rusų kalbą baigtas. Paprastai viskas veikia be jokių problemų, tačiau originalią kalbą galima išsaugoti iš anksto įdiegtose programose (pavyzdžiui, susijusi su jūsų įranga). Tai taip pat gali būti naudinga: kaip pakeisti pagrindinį derinį, norint pakeisti „Windows 10“ kalbą.
- « Kaip atsisiųsti VCRUNTIME140.DLL ir ištaisykite klaidas, kai pradedant programas
- Kaip paslėpti atkūrimo skyrių „Windows 10“, 8.1 ir „Windows 7“ »

