Kaip nustatyti ar pašalinti apsaugą nuo redagavimo ląstelių, lapų ir knygų „Excel“

- 1023
- 98
- Pete Fahey Sr.
„Microsoft Office Excel“ programa yra skirta dirbti su informacija lentelėse. Jis pateiktas tinklelio pavidalu, sudarančiu kolonėles ir linijas. Kai kuriais atvejais „Book“ - „Excel“ dokumento autorius - poreikis apsaugoti duomenis nuo pakeitimo. Galite apsaugoti savavališką ląstelių skaičių nuo neteisingų duomenų įvedimo ar redagavimo. Tai būtina norint:
- Apribokite vartotojų ar grupių teises nustatydami slaptažodį į tam tikrą sąrašą (arba visą knygą);
- Apsaugokite elementus nuo narvo keitimo ir neprarandant informacijos.

Straipsnyje aptariamos „Excel“ galimybės.
Štai kaip galite užkirsti kelią intervencijai į „Excel“ knygą iš atsitiktinės ar tyčinės vartotojo įsikišimo. Tai išvengs duomenų praradimo išlaikant ir uždarant dokumentą, taip pat bandymai atkurti vertybes, kurioms reikia laiko ir ne visada įmanoma.
Deja, „Excel“ nėra mygtuko, kuris akimirksniu riboja prieigą prie tam tikros srities. Nepaisant to, viskas galima padaryti naudojant programos galimybes, nesinaudojant kitiems. Norėdami nustatyti tokią apsaugą nuo neteisingų duomenų įvedimo ar pakeitimo, naudokite vieną iš būdų:
- neteisingos informacijos įvedimo apribojimas;
- selektyvios sumos ar tam tikros vertės grupės apsauga nuo redagavimo;
- Įvairių skirtingų vartotojų ar grupių teisių diegimas;
- teisių apribojimas viename ar keliuose „Excel“ puslapiuose.
Taip pat galite supakuoti saugos funkcijas, todėl pakeitimas neprieinamas žmonėms, kurie nežino prieigos kodo. Pavyzdžiui, tai leidžia sulaužyti knygą rajone, kiekvienam iš jų veikia vienas asmuo. Derindami įvairias funkcijas, galite pasiekti norimą teisių redagavimo apribojimo tipą. Pakeitimo apribojimą taip pat galima atšaukti (jei nustatytas slaptažodis, turėsite jį įvesti).
Apribojimas įvedant neteisingus duomenis
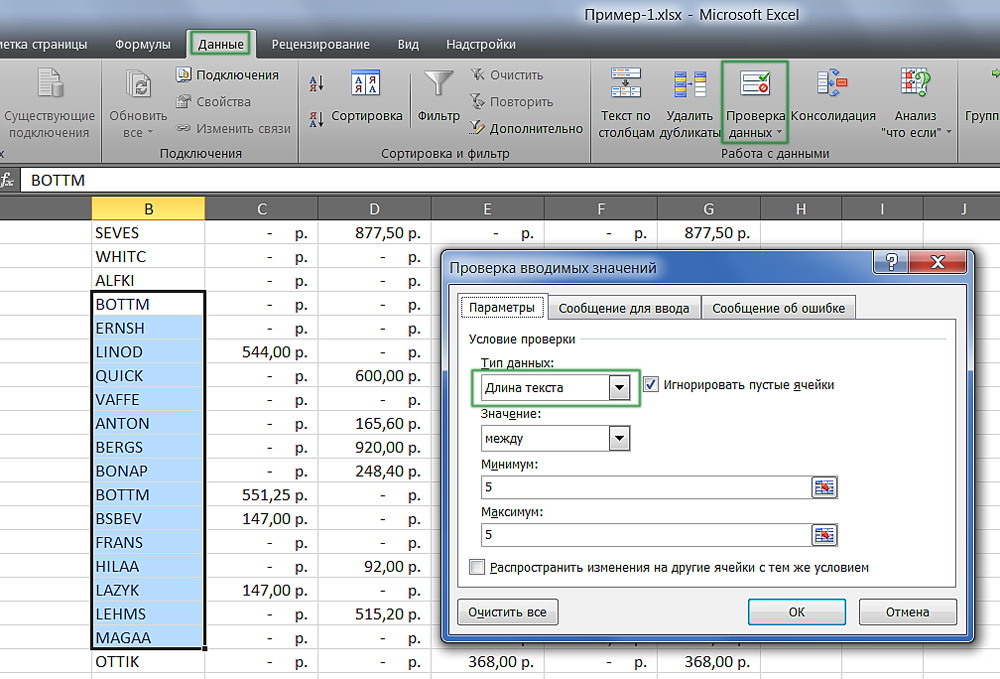
Įvairių tipų apsaugotų duomenų nustatymus galima nustatyti.
Nurodytas metodas yra lengviausia naudoti. Su juo galite valdyti faktą, kad jūs (ar kitas vartotojas) įvesite į CAGE. Galite išdėstyti duomenis, kurie neperduodami pagal tam tikrus kriterijus, kuriuos taip pat galima nurodyti. Taigi, jūs galite užkirsti kelią neigiamos kainos įvedimui, trupmeniniam žmonių skaičiui ar neteisinga tam tikro įvykio data. Norint nustatyti apsaugą, jums reikia:
- Pabrėžkite elementus, kuriems bus taikoma funkcija.
- Eikite į „Excel“ skirtuką Duomenys, tada lauke „Dirbkite su duomenimis„ spustelėkite „Duomenų patvirtinimas“.
- Langas atsidaro - nurodykite duomenų tipą iš įvedimo, kurio norite apsaugoti ląsteles.
- Taip pat galite sukonfigūruoti pranešimus, kuriuos „Excel“ rodys prieš redaguodamas, ir jei įvedate neteisingus duomenis. Tai daroma atitinkamai skirtukuose „Pranešimas apie įrašą“ ir „klaidos pranešimas“.
- Tada reikia išsaugoti nustatymus paspausdami Gerai, ir jie įsigalios įsigalioti.
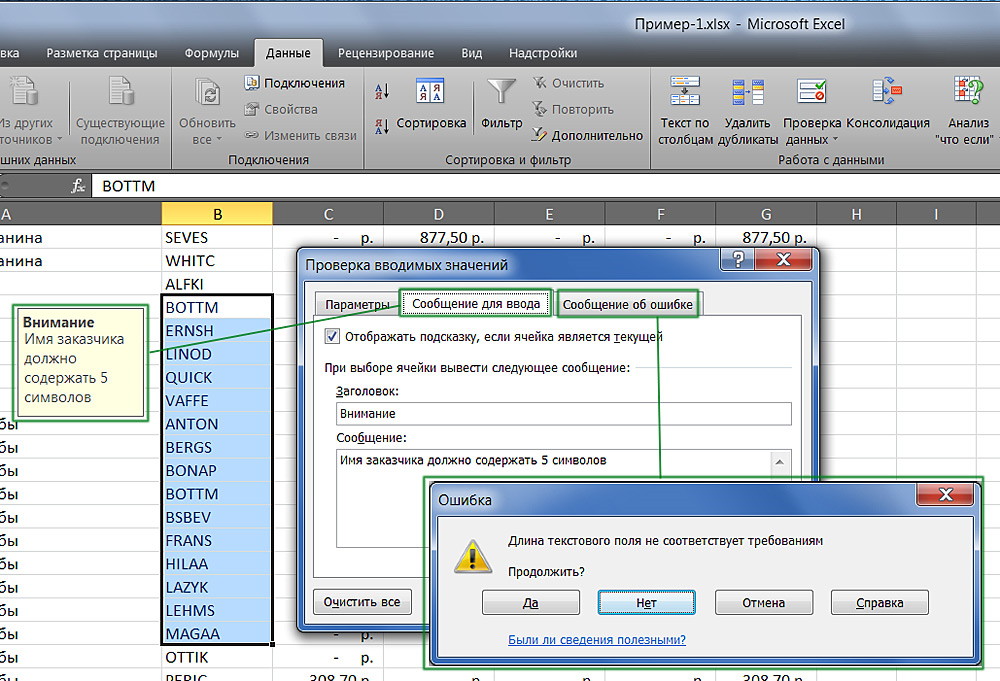
Pridėkite automatinius pranešimus, kad galėtumėte dirbti su langeliais.
Redaguoti apribojimus
Naudodamiesi šia funkcija, galite aiškiai nurodyti konkrečias ląsteles ar grupes, kurias reikia apsaugoti nuo pakeitimų. Tai galima padaryti:
- Visi darbinės srities elementai - spustelėkite Ctrl + „A“;
- Konkrečios - pasirinkite juos rankiniu būdu naudodami CTRL, kad pridėtumėte langelį į sąrašą ir perjungitumėte, kad įtraukti kelis horizontaliai, vertikalias ar per ją iš karto;
- Tam tikros elementų grupės, pavyzdžiui, tik ląstelės su formulėmis, pastabomis ar bet kuriomis kitomis.
Visos darbo zonos apribojimas:
- Pasirinkite visus elementus - spustelėkite „Ctrl +“ „A“ arba spustelėkite teritoriją, kurioje ant stalo rėmo susikerta linijų ir stulpelių numeracija (tuščias narvas be skaitmens ir raidė).
- Specialioje srityje paspauskite dešinįjį pelės mygtuką, kad atidarytumėte kontekstinį meniu.
- Pasirinkite „Cell Format“, eikite į langą „Apsauga“ ir suaktyvinkite „apsaugotą langelį“ (nustatykite pagal numatytuosius nustatymus, pasirinktinai arba mainais), „Paslėpkite formules“.
- Spustelėkite „Gerai“, jei norite pritaikyti nustatymus.
- Po to turite suaktyvinti išsaugotą puslapio funkciją.
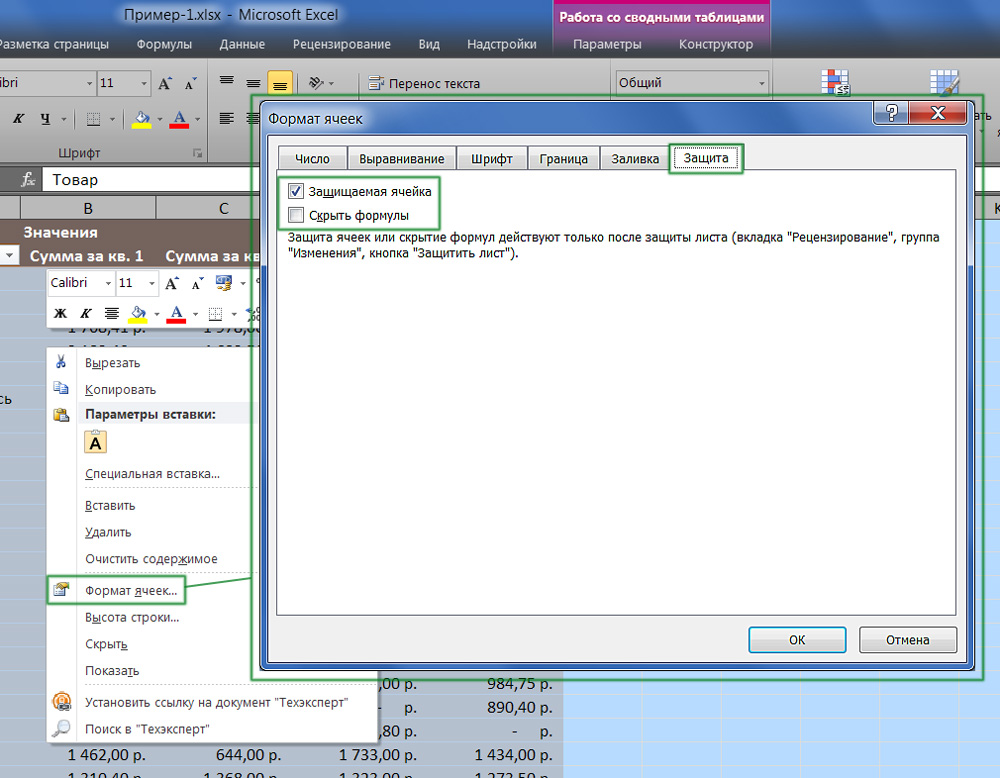
Pabrėždami visą stalą ar jo dalį, apribokite prieigą.
Teisių apribojimas rankomis pasirinktomis ląstelėmis:
- Pabrėžkite elementus, kurių jums nereikia apsaugoti spustelėję juos, laikydami poslinkį (įtraukti į grupės sąrašą) ir Ctrl (įtraukti konkretų, įskaitant neaiškų langelį).
- Specialioje srityje paspauskite dešinįjį pelės mygtuką, kad atidarytumėte kontekstinį meniu.
- Pasirinkite „Ląstelių formatą“, eikite į langą „Apsauga“ ir išimkite „Checkplace“ iš „apsaugotos ląstelės“ - visi kiti elementai, pažymėti, bus riboti redaguojant, kai suaktyvinant lapo apsaugą.
- Spustelėkite „Gerai“, jei norite pritaikyti nustatymus.
- Po to turite suaktyvinti parinktį.
Apriboti prieigą prie tam tikrų ląstelių grupių būtina, jei būtina apriboti vienos ar daugiau grupių redagavimą, turinčią specifines turinio savybes:
- Nurodykite elementus, priklausančius vienai ar kelioms grupėms, kurias reikia apsaugoti. Norėdami tai padaryti, eikite keliu „Pagrindinis“ - „Redagavimas“ - „Raskite ir paryškinkite“ - „Ląstelių grupės paryškinimas“.
- Nurodykite būtinas parinktis ir spustelėkite „Gerai“, kad pakeitimai būtų įsigalioti.
- Po to turite suaktyvinti apsaugos funkciją.
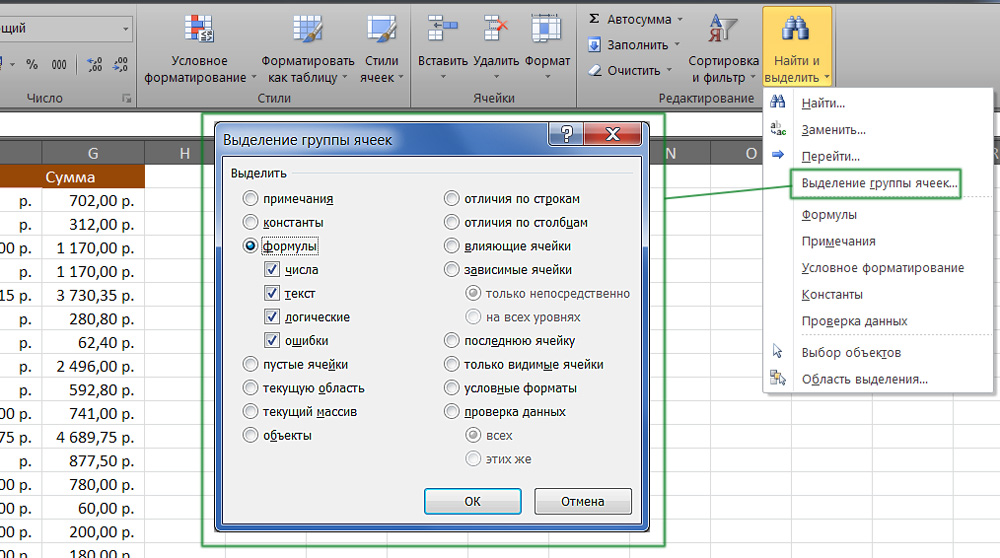
Turinio pasirinkimo su tam tikromis savybėmis pavyzdys.
Kaip nustatyti „Excel“ lakštų apsaugą
Nepakanka tik pašalinti ar nustatyti vėliavas taškuose, kaip apriboti teises pakeisti duomenis. Apsaugotas (arba atvirkščiai, jei pašalinote ženklą), ląstelės taps suaktyvinus viso puslapio funkciją. Numatytieji „Excel“ parametrai yra aktyvuotas taškas „Apsaugomas langelis“ ir išjungė „Slėpti formules“, tačiau galite ją patikrinti arba prireikus atlikti pakeitimus, jei reikia, atlikti pakeitimus.
Kitas yra būtinas:
- Eikite į skirtuką „Nuoroda“, Nurodykite „Apsaugokite lapą“ - taigi jūs apribosite teises į visas ląsteles, pažymėtas varneliu (likusią dalį vis tiek galima pakeisti).
- Prieš naudodami parinktį, taip pat galite padaryti papildomus nustatymus, kad nurodytumėte, kas tiksliai bus padaryta su pažymėtais elementais.
- Patvirtinkite prieigos apribojimo suaktyvinimą.
Jei norite palikti galimybę suformatuoti visus „Excel“ puslapių elementus, pažymėkite tik pirmuosius tris taškus.
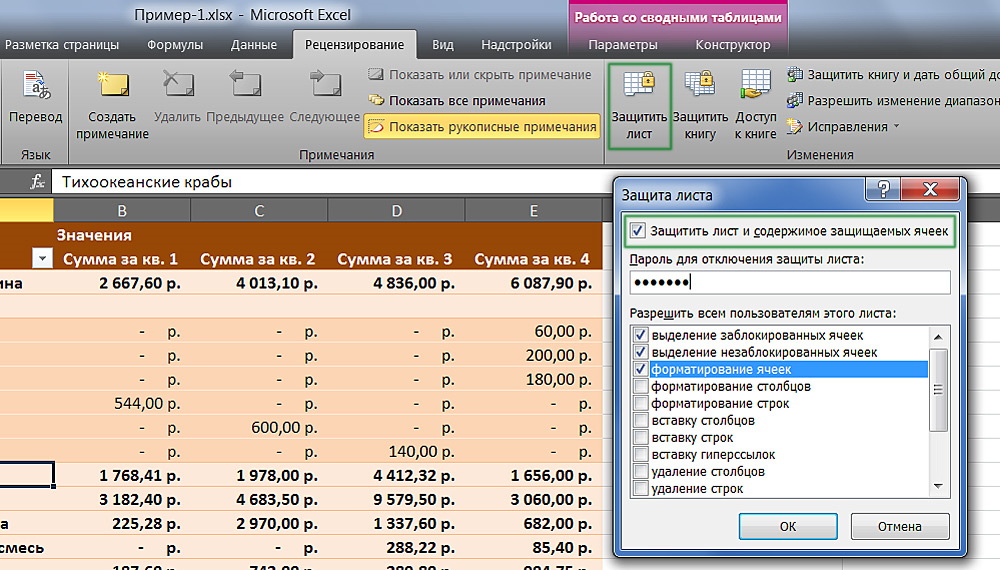
„Excel“ leidžia pridėti slaptažodį apsaugant lapą.
Skirtingų diapazonų apribojimas skirtingiems vartotojams
Jei keli žmonės dirba prie dokumento ir kiekvienam iš jų turėtų būti prieinamas tik tam tikras skyrius, tai būtina: būtina:
- Eikite į skirtuką „Nuoroda“, spustelėkite „Leisti keičiamus diapazonus“.
- Naujame lange Sukurkite sritį - įveskite prieigos prie jų verčių ir slaptažodžio sąrašą.
- Padarykite reikiamą savavališkų sričių skaičių ir leiskite pasiekti bet kokį vartotojų skaičių.
- Nustatykite funkciją taip, kad pokyčiai įsigalitų.
Rodydamas tokią funkcijų sistemą, kiekvienas vartotojas prieš redaguodamas tam tikrą lentelės skyrių bus priverstas įvesti slaptažodį. Jei jis nežino slapto kodo, tai nepadarys pakeitimų.
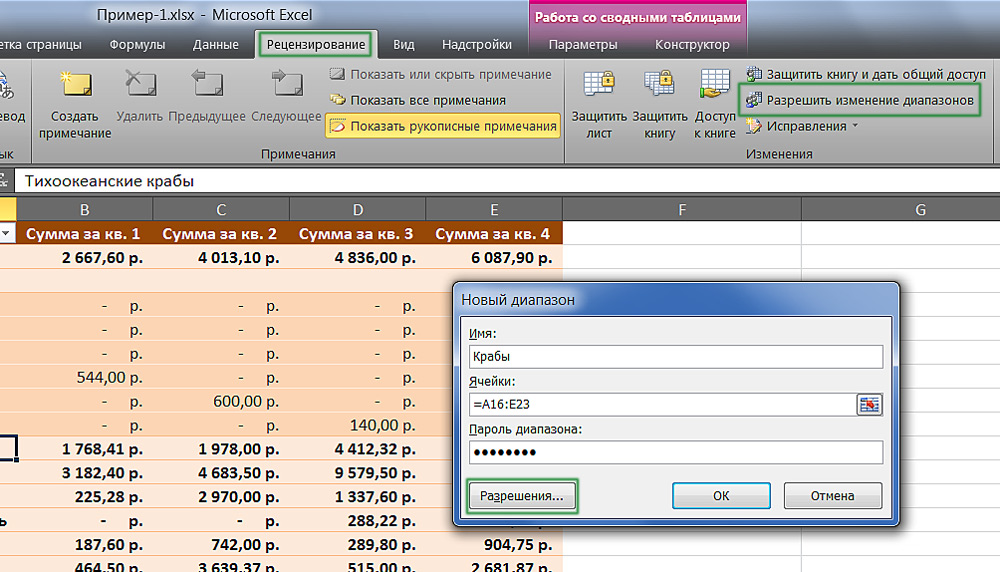
Apriboti arba suteikti prieigą prie ląstelių diapazonų.
Vieno ar kelių lapų apribojimas nuo pakeitimų ir formatavimo
Daugeliu atvejų nepakanka apriboti ląstelių ir jų funkcionalumo grupių teises. Patartina uždrausti redaguoti visą „Excel“ puslapį ar kelis. Tam jums reikia:
- Eikite į „peržiūrą“, nurodykite „Apsaugokite lapą“ „Keisti“ lauke.
- Jei reikia, įveskite slaptažodį.
- Išsaugoti pakeitimus.
Naudodamiesi šia funkcija, galite išvengti ne tik tam tikrų verčių pakeitimų, bet ir redaguoti pavadinimą „Hats“ (fiksuotos linijos ir stulpeliai), formatavimas ir keitimo dydžiai „Excel“ lange.
Kaip įdiegti slaptažodį, kad būtų galima apsaugoti nuo redagavimo
„Excel“ dokumente įdiegtus apribojimus gali atšaukti kiekvienas vartotojas, turintis teisę (pagal numatytuosius nustatymus). Norėdami atimti iš kitų vartotojų, kad išjungtumėte apsaugos nuo redagavimo ar įvedimo funkciją, galite įdiegti slaptažodį. Už tai:
- Nurodykite ląsteles ar lakštus, į kuriuos norite apriboti prieigą.
- Eikite į „Peržiūrėkite“ ir spustelėkite „Leisti keičiamus diapazonus“.
- Sukurkite diapazoną naujame lange arba nurodykite esamą.
- Nurodykite slaptažodį, išsaugokite nustatymus.
Suaktyvinęs funkciją, dokumento negali pakeisti asmuo, nežinantis failo prieigos kodo. Būkite atsargūs, nes neįmanoma atkurti „Excel“ slaptažodžio - jis bus prarastas su visais duomenimis.
Kaip pašalinti apsaugą
Šis algoritmas tinka tiek teisės grąžinti į visą lapą, tiek kai kuriuos jo elementus, jei jie yra vieninteliai užblokuoti. Už tai:
- Nurodykite langelių, kuriems reikia atkurti prieigą.
- Paskambinkite į langą „Cell Format“ spustelėdami dešinįjį pelės mygtuką elementų srityje.
- Eikite į „Apsaugą“ ir sukonfigūruokite taškus „Slėpti formules“ ir „Apsaugomą langelį“.
- Išsaugokite pakeitimus.
Naudojant šias funkcijas, „Excel“ dokumentas vėl bus prieinamas visiems vartotojams. Norėdami atšaukti apsaugą tik prie knygos dalių, pirmiausia padarykite tai visumai, tada paryškinkite elementus, teises, kuriomis vėl turėtų būti ribotos.
Rezultatas
Žinodami, kokias intelektualias galimybes siūlo „Excel“, galite gana subtiliai sukonfigūruoti prieigos apribojimus. Taigi galite perspėti apie atsitiktinį nepageidaujamų duomenų įvestį, taip pat redaguoti trečiajame vakarėlių vartotojo knygoje. Galite supakuoti ląsteles, taip pat pašalinti apsaugą nuo nepageidaujamos prieigos ar pakeitimų visumai ar iš dalies. Tai yra paprasčiausi būdai apriboti teises, kurias galima sukonfigūruoti pačiame „Excel“.
- « Nuorodų pridėjimas prie tinklalapio ir dokumentų
- Dirbkite su nuorodomis „Excel“ - įterpkite, keičiate ir ištrynkite »

