Kaip sumažinti darbalaukio piktogramas (arba jas padidinti)
- 4547
- 763
- Mrs. Marcos Rippin
Paprastai vartotojai užduoda klausimą, kaip sumažinti darbalaukio ženklelius, kuriems jie patys staiga padidėjo be jokios priežasties. Nors yra ir kitų variantų - šioje instrukcijoje aš bandžiau atsižvelgti į visus įmanomus.
Visi metodai, išskyrus pastarąjį, yra vienodai susiję su „Windows 10“, „Windows 8“ (8.1) ir „Windows 7“. Jei staiga niekas iš šių. Dėmesys, „Windows 10“ rekomenduoju atskirą instrukciją: kaip padidinti ir sumažinti darbalaukio, laidininko ir „Windows 10“ užduočių skydelio piktogramas.
Mes sumažiname piktogramas, kai jų dydis spontaniškai padidėjo (arba atvirkščiai)
„Windows 10“, 8.1 ir „Windows 7“ yra derinys, leidžiantis savavališkai pakeisti darbalaukio etikečių dydį. Šio derinio ypatumas yra tas.
Šis derinys - Laikantis CTRL raktą Ir Pelės rato sukimasis Padidėti arba žemyn Mažėjimui. Pabandykite (veiksmo metu darbalaukis turėtų būti aktyvus, spustelėkite tuščią vietą ant kairiojo pelės mygtuko) - dažniausiai problema yra ši problema.
Kaip pakeisti darbalaukio lentelės „Windows 10“ dydį - vaizdo įrašas
Nustatykite teisingą ekrano skiriamąją gebą
Antroji galimybė, kai negalite sutvarkyti piktogramų dydžio, yra neteisingai įdiegta monitoriaus ekrano skiriamoji geba. Tokiu atveju ne tik ženkliukai, bet ir visi kiti „Windows“ elementai paprastai turi absurdišką išvaizdą.
Tai yra paprasčiausia:
- Spustelėkite dešinįjį pelės mygtuką tuščioje darbalaukio vietoje ir pasirinkite elementą „Ekrano raiška“. Dėmesio: „Windows 10“ tai daroma kitaip: kaip pakeisti „Windows 10“ ekrano skiriamąją gebą.
- Nustatykite teisingą skiriamąją gebą (paprastai, priešingai, ji parašyta „rekomenduojama“ - geriausia ją įdiegti, nes ji atitinka fizinę monitoriaus skiriamąją gebą).
Pastaba: jei turite tik ribotą leidimų rinkinį ir visus mažus (neatitinkančius monitoriaus charakteristikų) rinkinį, jums patinka, kad jums reikia įdiegti vaizdo plokštės tvarkykles.
Tuo pačiu metu gali paaiškėti, kad įdiegus teisingą skiriamąją gebą, viskas tapo per maža (pavyzdžiui, jei turite didelę didelės skiriamosios gebos dydį). Norėdami išspręsti šią problemą, tame pačiame dialogo lange, kuriame pasikeitė skiriamoji geba („Windows 8“, galite naudoti elementą „Keisti teksto dydį ir kitus elementus“.1 ir 8). „Windows 7“ šis elementas vadinamas „Padarykite tekstą ir kitus elementus daugiau ar mažiau“. Ir norėdami padidinti ekrano piktogramų dydį, naudokite jau minėtą „Ctrl +“ pelės ratą.
Kitas būdas padidinti ir sumažinti piktogramas
Jei naudojate „Windows 7“ ir tuo pačiu metu turite klasikinę temą (beje, tai padeda šiek tiek pagreitinti labai silpną kompiuterį), tuomet galite atskirai nustatyti beveik bet kurio elemento dydį, įskaitant darbalaukio piktogramas, įskaitant piktogramas darbalaukyje.
Norėdami tai padaryti, naudokite šią veiksmų tvarką:
- Spustelėkite dešinįjį pelės mygtuką nuo nulio ir spustelėkite „Ekrano raiška“.
- Atidarytame lange pasirinkite „Padarykite tekstą ir kitus elementus daugiau ar mažiau“.
- Kairėje meniu pusėje pasirinkite „Keisti spalvų schemą“.
- Pasirodžiusiame lange spustelėkite mygtuką „Kitas“
- Nustatykite norimus norimų elementų dydžius. Pvz., Pasirinkite elementą „piktograma“ ir nustatykite jo dydį taškuose.
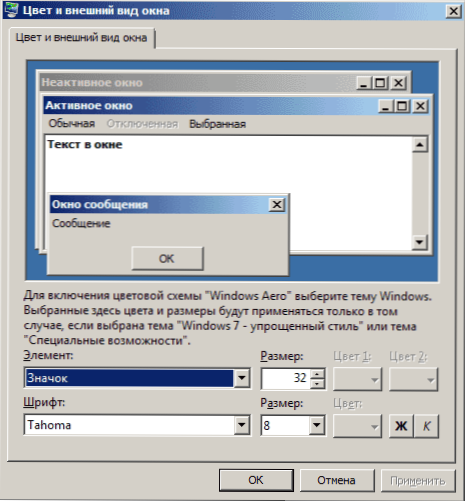
Taikydami atliktus pakeitimus, gausite tai, ką nustatėte. Nors, manau, šiuolaikinės „Windows OS“ versijose paskutinis metodas bus naudingas visiems.

