Kaip nuimti iš „Flash Drive“ į krepšį „Windows 10“ ir „Windows 11“
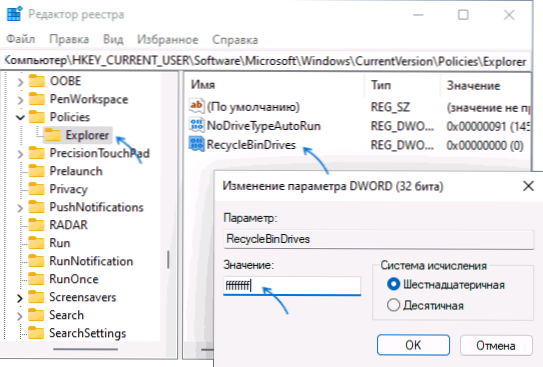
- 3318
- 325
- Pete Fahey Sr.
Ištrynus failus ir aplankus iš „Flash Drive“, jie nėra išvežti į krepšį, bet „visiškai“, o tai kai kuriems vartotojams gali būti ne pats tinkamiausias pasirinkimas. Tačiau, jei norite, tokį „Windows 10“ ir „Windows 11“ elgesį galima pakeisti.
Šiose instrukcijose, kaip įjungti krepšį „Flash Drive“, naudojant registro redaktorių, taip pat kaip prireikus pašalinti krepšį.
- Krepšelio įtraukimas į „Flash Drive“ registro redaktoriuje
- Vaizdo instrukcija
Krepšelio įtraukimas į „Flash Drive“ registro redaktoriuje
Norėdami, kad krepšelis būtų įjungtas visiems diskams, įskaitant nuimamus USB diskus, turėsite sukurti registro parametrą, atsakingą už diskų sąrašą, iš kurių failai yra ištrinti į krepšį:
- Paspauskite raktus Win+r Klaviatūroje („Win“ - „Windows Emblem“) įveskite Regedit Prie lango „Atlikite“ ir spustelėkite Enter.
- Registro redaktoriuje eikite į skyrių (nesant, sukurkite: Naudokite meniu dešiniuoju pelės mygtuku spustelėkite „aplankai“ kairiajame redaktoriaus skydelyje):
Hkey_current_user \ programinė
- Dešiniajame registro redaktoriaus skydelyje spustelėkite mygtuką Dešinys PerdirbimoBindrives jam.
- Du kartus paspauskite parametrą ir pakeiskite jo vertę į Fffffff (šešioliktainio skaičiaus sistemoje) ir pritaikykite nustatymus.
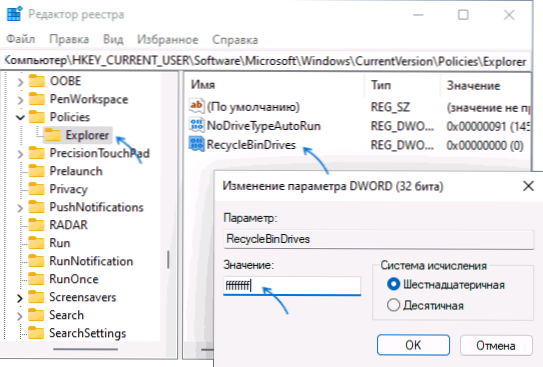
- Perkraukite kompiuterį.
Dabar „Flash“ diskuose, prijungtame prie kompiuterio ar nešiojamojo kompiuterio, bus sukurtas paslėptas sistemos perdirbimo aplankas.BIN arba „Basket“, o failai iš „Flash Drive“ bus ištrinti joje, su sąlyga, kad jų dydis neperžengia bendrojo krepšio dydžio. Galite atkurti failus iš „Flash Drive“ krepšelio, naudodami „Windows 10“ krepšį ir „Windows 11“ darbalaukį.
Jei atidarysite krepšelio savybes per darbalaukio piktogramą.

Vaizdo instrukcija
- « Koks „UsecApp“ procesas.EXE „Windows 10“ ir „Windows 11“
- Valdymo skydelio elementai, skirti paleisti iš „Win+R“ ir „Command Line“ „Windows 10“ ir „Windows 11“ »

