Kaip ištrinti „Windows“ su „Mac“
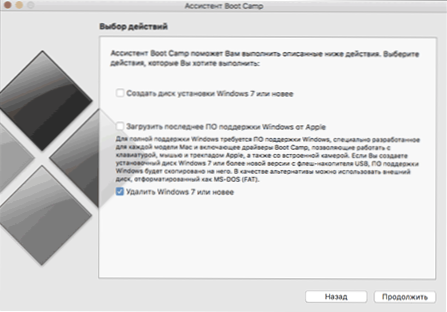
- 1824
- 207
- Charles Schamberger PhD
Ištrinti „Windows 10“ - „Windows 7“ su „MacBook“, „iMac“ ar kitu „Mac“ kompiuteriu gali reikėti pasirinkti daugiau vietos kitoje sistemos diegime arba atvirkščiai, kad būtų galima pritvirtinti „Windows“ disko erdvę prie „MacOS“.
Šiose instrukcijose - išsamiai apie du būdus, kaip ištrinti „Windows“ iš „Mac“, įdiegtos į Boot Camp (atskirame disko skyriuje). Visi duomenys iš „Windows“ skyrių bus ištrinti. Cm. Taip pat: kaip įdiegti „Windows 10“ „Mac“.
Pastaba: nebus svarstomi pašalinimo iš „Parallels“ darbalaukio ar „VirtualBox“ metodai - tokiais atvejais to užtenka pašalinti virtualias mašinas ir standžiuosius diskus, taip pat, jei reikia, pačios virtualios mašinos pačios virtualios mašinos.
„Windows“ pašalinimas su „Mac“ įkrovos stovykloje
Pirmasis būdas pašalinti įdiegtus „Windows“ su „MacBook“ arba.
- Paleiskite „Boot Camp Assistant“ (tam galite naudoti „Spotlight“ paiešką arba rasti naudingumą „Finder“ - programos - komunalinės paslaugos).
- Pirmame naudingumo lange spustelėkite mygtuką „Tęsti“, tada pasirinkite „Ištrinkite„ Windows 7 “arba„ New “ir spustelėkite„ Tęsti “.
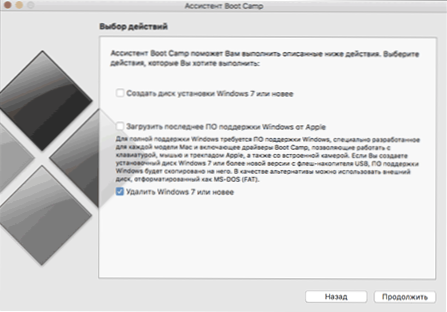
- Kitame lange pamatysite, kaip atrodys disko pertvaros po pašalinimo (visas diskas užims „MacOS“). Paspauskite mygtuką „Atkurti“.
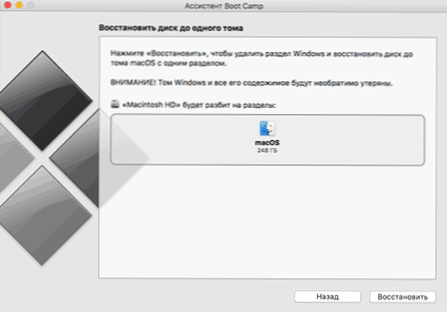
- Užbaigus „Windows“ procesą, bus pašalintas ir kompiuteryje liks tik „MacOS“.
Deja, šis metodas kai kuriais atvejais neveikia, o įkrovos stovyklos ataskaitos, kad „Windows“ nepavyko. Tokiu atveju galite naudoti antrąjį pašalinimo metodą.
Naudojant disko įrankį, norint ištrinti įkrovos stovyklos skyrių
Tą patį dalyką, kaip ir įkrovos stovyklos įrankį. Galite paleisti jį tokiu pačiu būdu, kuris buvo naudojamas ankstesniam naudingumui.
Procedūra po paleidimo bus tokia:
- Kairiajame skydelyje esančiame disko įrankyje pasirinkite fizinį diską (ne skyrių, CM. Ekrano kopijoje) ir spustelėkite mygtuką „Smakhing“ į skyrius “.
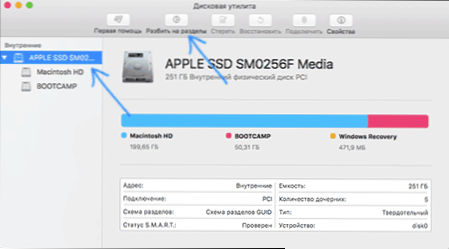
- Pasirinkite skyrių „Boot Camp“ ir po juo spustelėkite „-“ (minusas). Tada, jei yra, pasirinkite skyrių, pažymėtą „Windows Recovery“, taip pat naudokite mygtuką „Minus“.
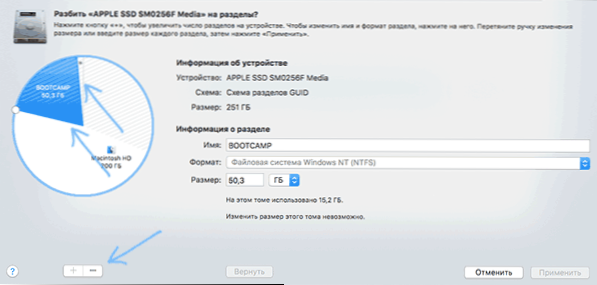
- Spustelėkite „Taikyti“, ir pasirodęs įspėjimas spustelėkite „Įsirašykite į skyrius“.
Pasibaigus procesui, visi failai ir pati „Windows“ sistema bus ištrinti iš jūsų „Mac“, o laisva vieta diske prisijungs prie „Macintosh HD“ skyriaus.

