Kaip ištrinti pastatytas -„Windows 10“ programas
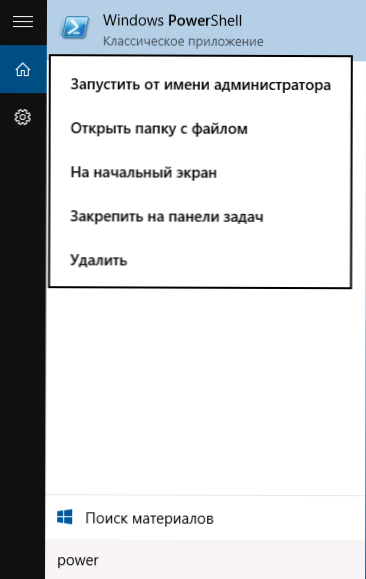
- 4994
- 94
- Thomas Zemlak
„Windows 10“ iš anksto įdiegtas standartinių programų rinkinys (naujos sąsajos programos), tokios kaip „OneNote“, kalendorius ir paštas, orai, žemėlapiai ir kiti. Tuo pačiu metu ne visus juos galima lengvai pašalinti: juos galima pašalinti iš meniu „Pradėti“, tačiau jie nėra pašalinti iš „Visų programų“ sąrašo, taip pat nėra „ištrynimo“ elemento kontekste kontekste Meniu (toms programoms, kurias įdiegėte patys, tai yra taškas). Cm. Taip pat: „Windows 10“ programų pašalinimas.
Nepaisant to, naudojant „PowerShell“ komandas galima pašalinti standartines „Windows 10“ programas, kurios toliau bus parodytos veiksmais. Iš pradžių - apie tai, kaip pašalinti sukurtas programas po vieną, o po to, kaip ištrinti visas naujos sąsajos programas (jūsų programos nebus paveiktos) iš karto. Cm. Taip pat: greitas pastatytų „Windows 10“ pašalinimas birių šūduose.
Atskiros „Windows 10“ programos pašalinimas
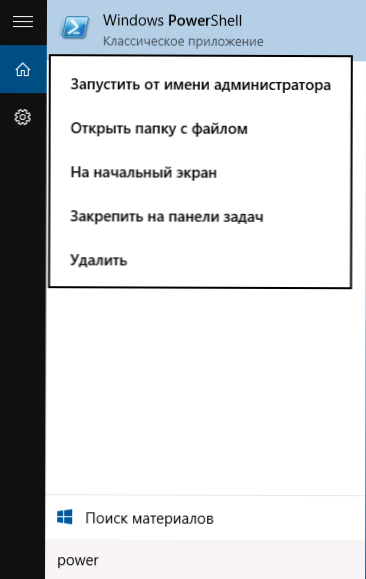
Norėdami pradėti, paleiskite „Windows PowerShell“, pradėkite rinktis paieškos juostoje „PowerShell“ užduotyse, o kai randama atitinkama programa, spustelėkite ją dešiniuoju pelės mygtuku ir pasirinkite „Sustokite administratoriaus vardu“.
Dvi pastatytos „PowerShell“ komandos bus naudojamos norint ištrinti sukurtas programas - „Get-Appxpackage“ Ir Pašalinkite „AppxPackage“, apie tai, kaip juos naudoti šiam tikslui - tada.
Jei įvesite komandą „PowerShell“ „Get-Appxpackage“ ir spustelėkite Enter, gausite išsamų visų įdiegtų programų sąrašą (tai reiškia tik naujos sąsajos programas, o ne standartines „Windows“ programas, kurias galite ištrinti per valdymo skydelį). Tiesa, įvedus tokią komandą, sąrašas nebus labai patogus analizei, todėl rekomenduoju naudoti kitą tos pačios komandos versiją: „Get-Appxpackage“ | Pasirinkite vardą, pakuotės fondo pavadinimą
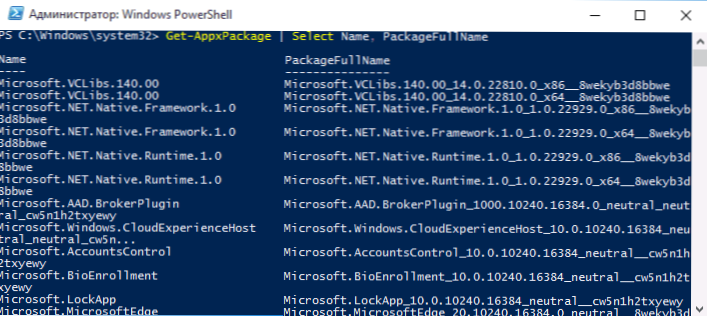
Tokiu atveju gausime sąrašą visų įdiegtų programų, kurios yra patogios peržiūrėti, kurios kairėje pusėje rodomas trumpas programos pavadinimas, dešinėje - pilnas. Tai yra vardas ir pavardė (pakuotės futbolo vardas) ir reikalingas, kad būtų galima pašalinti kiekvieną iš įdiegtų programų.
Norėdami pašalinti konkrečią programą, naudojama komanda „Get-Appxpackage Packagefulllname“ | Pašalinkite „AppxPackage“
Tačiau užuot rašę visą programos pavadinimą, galima pritaikyti simbolį „žvaigždė“, kuris pakeičia bet kuriuos kitus simbolius. Pavyzdžiui, norėdami ištrinti programą „Žmonės“, galime vykdyti komandą: Get-Appxpackage * žmonės * | Pašalinkite „AppxPackage“ (Visais atvejais taip pat galite naudoti trumpą pavadinimą iš kairės stalo pusės, apsuptos žvaigždžių).
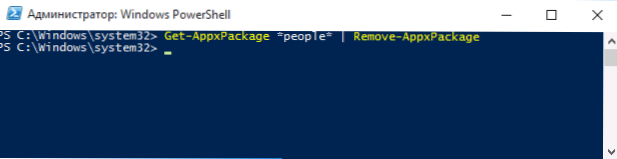
Atliekant aprašytas komandas, programos pašalinamos tik dabartiniam vartotojui. Jei jums reikia ištrinti visus „Windows 10“ vartotojus, naudokite parametrą Visi vartotojai Tokiu būdu: GET -ApPXPACKAGE -WELLUSERS PACKFULLLNAME | Pašalinkite „AppxPackage“
Aš pateiksiu programų, kurias greičiausiai norėsite ištrinti, sąrašą (aš pateikiu trumpus vardus, kuriuos pradžioje ir pabaigoje galima naudoti su žvaigždėmis, kad pašalintumėte tam tikrą programą, kaip parodyta aukščiau):
- Žmonės - priedai
- „CommunicationsApps“ - kalendorius ir paštas
- „Zunevideo“ - kinas ir televizija
- 3Dbuilder - 3D statybininkas
- „Skypeapp“ - atsisiųskite „Skype“
- „Solitaire“ - „Microsoft Solitaire“ kolekcija
- „OfficeHub“ - atsisiųskite arba patobulinkite „Office“
- „Xbox“ - „Xbox“ programa
- Nuotraukos - nuotraukos
- Žemėlapiai - kortelės
- Skaičiuoklė - skaičiuoklė
- Fotoaparatas - fotoaparatas
- Aliarmai - žadintuvas ir laikrodis
- ONENOTE - ONENOTE
- „Bing“ - naujienos, sportas, orai, finansai (visi iškart)
- „SoundRecorder“ - balso įrašas
- „WindowsPhone“ - telefono dispečeris
Kaip ištrinti visas standartines programas
Jei jums reikia ištrinti visas galimas sukurtas programas, galite naudoti komandą „Get-Appxpackage“ | Pašalinkite „AppxPackage“ be jokių papildomų parametrų (nors taip pat galite naudoti parametrą Visi vartotojai, Kaip buvo parodyta anksčiau, norint ištrinti visas programas visiems vartotojams).
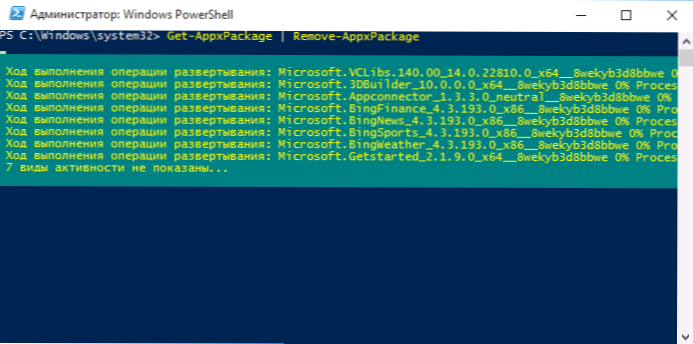
Tačiau šiuo atveju aš rekomenduoju būti atsargus, nes „Windows 10“ parduotuvė ir kai kurios sistemos programos, užtikrinančios teisingą visų kitų veikimą, taip pat yra įtrauktas į standartinių programų sąrašą. Pašalinimo metu galite gauti klaidų pranešimus, tačiau programos vis tiek bus ištrintos (išskyrus krašto naršyklę ir kai kurias sistemos programas).
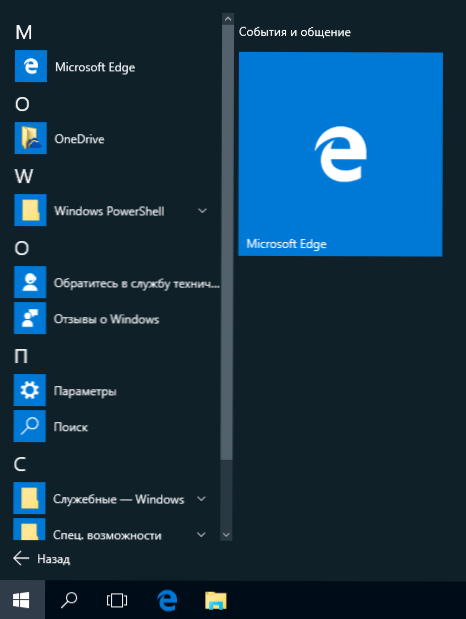
Kaip atkurti (arba iš naujo įdiegti) visas sukurtas programas
Jei ankstesnių veiksmų rezultatai jums nebuvo patenkinti, tada taip pat galite iš naujo įdiegti visas sukurtas „Windows 10“ programas, naudodami komandą „PowerShell“:
Gaukite -AppxPackage -allusers | Foreach add -appxpackage -register "$ ($ _.InstallLocation) \ appxManifest.Xml "-DisabledevelopmentMode
Na, išvadoje apie tai, kur saugomos programų etiketės iš „Visų programų“ sąrašo, kitaip turėjau atsakyti kelis kartus: paspauskite „Windows + R“ klavišus ir įveskite: „Shell: AppSfolder“, tada spustelėkite Gerai ir gausite ir gausite Gausite ir gausite. į tą patį aplanką.
„O&O AppBuster“ - nemokama „Windows 10“ programų ištrynimo priemonė
Maža nemokama „O&O AppBuster“ programa leidžia ištrinti sukurtą „Windows 10“ programą iš „Microsoft“ ir trečiosios partijos kūrėjų, o prireikus -įdiegti tuos iš tų, kurie yra pridedami.
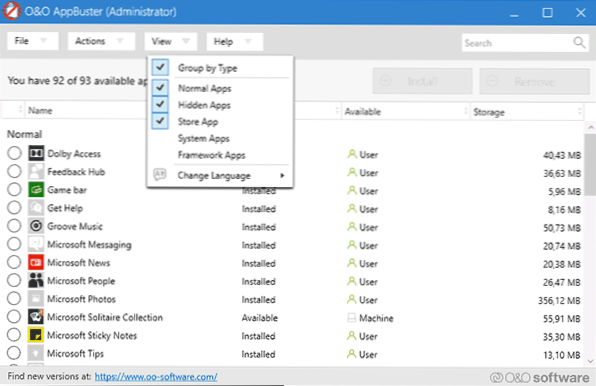
Išsami informacija apie naudingumo naudojimą ir jo galimybes apžvalgoje pašalinant sukurtas „Windows 10“ „O&O AppBuster“.
„Cleaner“ „Windows 10“ pašalinimas -„Windows 10“
Remiantis komentarais, spalio 26 d. Išleista naujoji „Ccleaner“ versija turi galimybę ištrinti iš anksto įdiegtas „Windows 10“ programas. Šią funkciją galite rasti paslaugų skyriuje - ištrynimo programos. Sąraše rasite ir įprastų darbalaukio programų, ir „Windows 10“ pradinės meniu programą.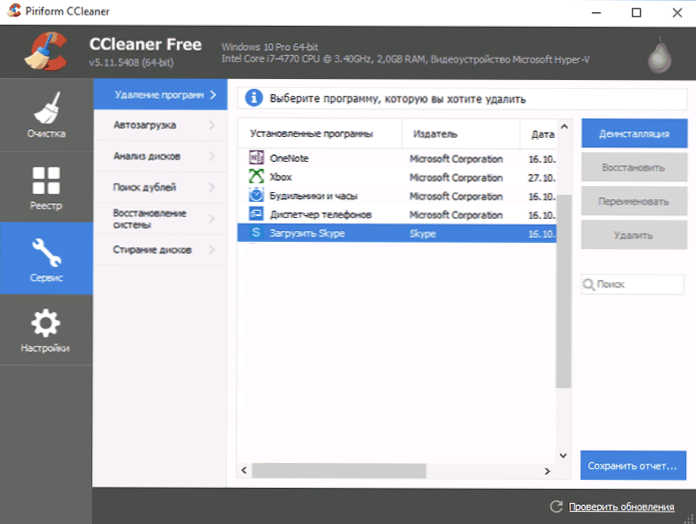
Jei anksčiau nebuvote susipažinę su nemokama „Ccleaner“ programa, rekomenduoju perskaityti „Ccleaner“ naudą - naudingumas tikrai gali būti naudingas, supaprastinti ir pagreitinti daugybę pažįstamų veiksmų, kad optimizuotumėte kompiuterio darbą.

