Kaip ištrinti „Windows 10“ vartotoją
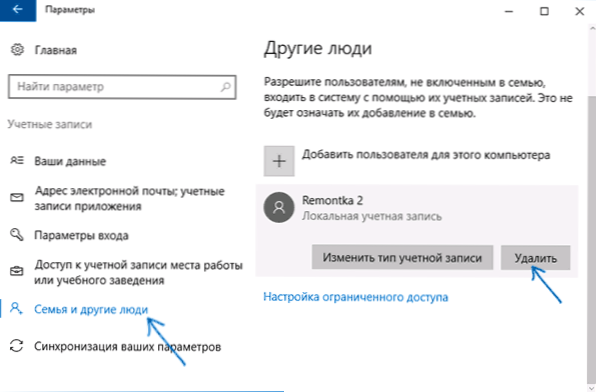
- 3597
- 47
- Tyler Daniel
Šiame žingsnyje -step instrukcija, išsamiai apie tai, kaip pašalinti vartotoją „Windows 10“ įvairiose situacijose -apie paprastos paskyros ištrynimą arba vartotoją, kuris nėra rodomas vartotojų sąraše parametruose; Apie tai. Cm. Taip pat: kaip ištrinti „Microsoft“ paskyrą „Windows 10“.
Apskritai sąskaita, iš kurios vartotojas pašalinamas. Jei šiuo metu jis turi paprasto vartotojo teises, tada pirmiausia eikite pas turimą vartotoją, turėdami administratoriaus teises ir suteikite tinkamą vartotoją (tam, kuriam planuojate dirbti ateityje) administratoriaus teises, apie Kaip tai padaryti skirtingais būdais vadovaujant „Kaip sukurti„ Windows 10 “vartotoją“.
Paprastas vartotojo pašalinimas „Windows 10“ parametruose
Jei jums reikia pašalinti „paprastą“ vartotoją, t.e. Sukūrę jūs asmeniškai ar iš anksto sistemoje, perkant kompiuterį ar nešiojamąjį kompiuterį su „Windows 10“ ir nebereikalinga, tai galite padaryti naudodami sistemos parametrus.
- Eikite į parametrus („Win+I Keys“ arba.
- Skiltyje „Kiti žmonės“ spustelėkite vartotoją, kurį reikia ištrinti, ir paspauskite atitinkamą mygtuką - „Ištrinti“. Jei norimo vartotojo nėra sąraše, apie tai, kodėl taip gali būti - toliau instrukcijose.
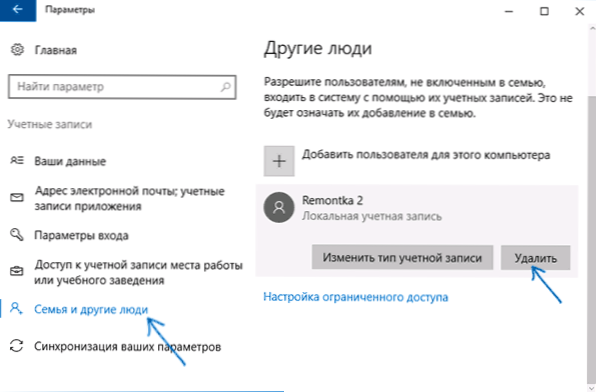
- Pamatysite perspėjimą, kad kartu su paskyra šio vartotojo failai, saugomi jo darbalaukio aplankuose, dokumentai ir kiti dalykai, bus ištrinti. Jei šis vartotojas neturi svarbių duomenų, spustelėkite „Ištrinti paskyrą ir duomenis“.
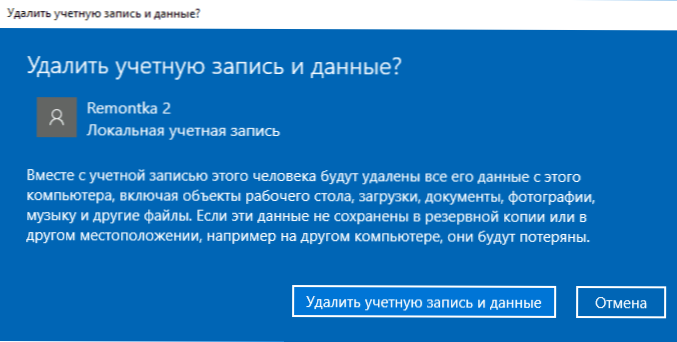
Jei viskas klostėsi sėkmingai, tada vartotojas jums nereikalingas iš kompiuterio.
Naudotojo abonementų pašalinimas
Antrasis būdas yra naudoti vartotojo abonemento valdymo langą, kurį galite atidaryti tokiu būdu: Paspauskite klaviatūros „Win+R“ klavišus ir įveskite jį Valdykite „userPasswords2“ Tada spustelėkite Enter.

Atidarytame lange pasirinkite vartotoją, kurį reikia pašalinti, tada spustelėkite mygtuką „Ištrinti“.

Jei tuo pačiu metu gausite klaidos pranešimą ir kad vartotojo negalima ištrinti, tai paprastai rodo bandymą ištrinti sukurtą sistemos paskyrą, apie kurią - atitinkamame šio straipsnio skyriuje.
Kaip ištrinti vartotoją naudojant komandinę eilutę
Kita parinktis: naudokite komandinę eilutę, kuri turėtų būti paleista administratoriaus vardu („Windows 10“ „Windows 10“ tai galima padaryti per dešinę -spustelėkite mygtuką „Pradėti“), tada naudokite komandas (paspausdami Enter po kiekviena) :
- Grynieji vartotojai (išduos vartotojų sąrašą, aktyvų ir ne. Pristatykite, kad patikrintume, ką teisingai atsimename vartotojo, kurį reikia ištrinti, pavadinimą). Dėmesio: neištrinkite sukurtos paskyrų administratoriaus, svečio, „DefaultAccount“ ir „DefaultUser“.
- Grynasis vartotojo vardas (Komanda ištrins vartotoją nurodytu pavadinimu. Jei pavadinime yra problemų, naudokite citatas, kaip ekrano kopijoje).
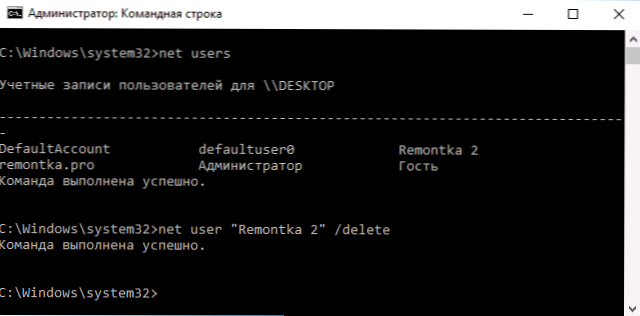
Jei komanda bus sėkmingai baigta, vartotojas bus pašalintas iš sistemos.
Kaip ištrinti pastatytų paskyrų administratorių, svečių ar kitų
Jei jums reikia pašalinti nereikalingą vartotojų administratorių, svečią ir galbūt kai kuriuos kitus, darykite tai, kaip aprašyta aukščiau, jis neveiks. Faktas yra tas, kad jie yra sukurti sistemos paskyrose (žr., Pvz.: Sukurtas apskaitos administratorius „Windows 10“) ir jų negalima ištrinti, tačiau galite juos išjungti.
Norėdami tai padaryti, atlikite du paprastus veiksmus:
- Vykdykite komandinę eilutę administratoriaus vardu („Win+X“ klavišai, tada pasirinkite norimą meniu punktą) ir įveskite kitą komandą
- Grynasis vartotojo vardas_p
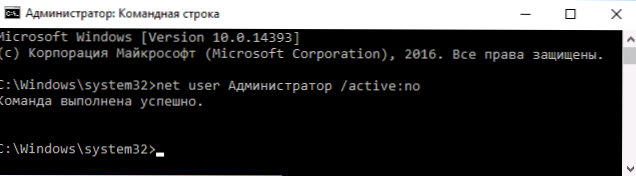
Vykdęs komandą, nurodytas vartotojas bus išjungtas ir dings įėjimo langą į „Windows 10“ ir iš paskyrų sąrašo.
Du identiški „Windows 10“ vartotojai
Viena iš plačiai paplitusių „Windows 10“ klaidų, priverčiančių mus ieškoti būdų, kaip ištrinti vartotojus - rodyti prie dviejų paskyrų sistemos įėjimu su tais pačiais pavadinimais.
Paprastai tai atsitinka po bet kokių manipuliacijų su profiliais, pavyzdžiui, po to: Kaip pervardyti vartotojo aplanką, su sąlyga, kad prieš tai jūs išjungėte slaptažodį, kai įvedate „Windows 10“.
Dažniausiai suaktyvinantis sprendimas, leidžiantis pašalinti vartotojo kopiją, atrodo taip:
- Paspauskite „Win+R“ klavišus ir įveskite Valdykite „userPasswords2“
- Pasirinkite vartotoją ir įjunkite jam slaptažodžio užklausą, pritaikykite nustatymus.
- Norėdami iš naujo paleisti kompiuterį.
Po to vėl galite pašalinti slaptažodžio užklausą, tačiau antrasis vartotojas tuo pačiu pavadinimu neturėtų būti dar kartą rodomas.
Aš bandžiau atsižvelgti į visas galimus būtinybės ištrinti „Windows 10“ paskyras, tačiau, jei staiga čia nebuvo sprendimo jūsų problemai, aprašykite ją komentaruose, galbūt galėsiu padėti.

