Kaip ištrinti „OneDrive“ iš „Windows 10“ laidininko
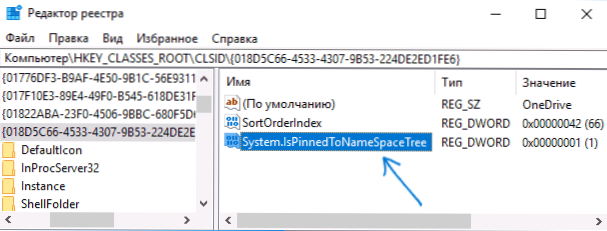
- 1240
- 265
- Clayton Carter
Anksčiau svetainėje jau buvo paskelbtos instrukcijos, kaip išjungti „OneDrive“, pašalinti piktogramą iš užduočių juostos arba visiškai ištrinti „OneDrive“, įmontuotą naujausiose „Windows“ versijose (žr. Kaip išjungti ir ištrinti „OneDrive“ „Windows 10“).
Tačiau naudojant paprastą pašalinimą, įskaitant tiesiog „programas ir komponentus“ ar programos parametrus (tokia galimybė pasirodė „Creators Upder“) laidininke išlieka „OneDrive“ elementas, ir jis gali atrodyti neteisingas (be piktogramos). Be to, kai kuriais atvejais gali prireikti pašalinti šį elementą iš laidininko, nepašalinant pačios programos. Šiame vadove - išsamiai apie tai, kaip ištrinti „OneDrive“ iš „Windows 10“ laidininko skydelio. Tai taip pat gali būti naudinga: kaip perkelti „OneDrive“ aplanką į „Windows 10“, kaip pašalinti tūrio objektus iš „Windows 10“ laidininko.
„OneDrive“ ištrynimas laidininkui naudojant registro rengyklę
Norint pašalinti „OneDrive“ elementą kairiajame „Windows 10“ laidininko skydelyje, užtenka atlikti nedidelius registro pakeitimus.
Užduoties atlikimo veiksmai bus tokie:
- Paspauskite klaviatūros „Win+R“ klavišus ir įveskite „RegEdit“ (ir spustelėkite Enter po įvestį).
- Registro redaktoriuje eikite į skyrių (aplankai kairėje) Hkey_classes_root \ clsid \ 018d5c66-4533-4307-9b53-224de2ed1fe6
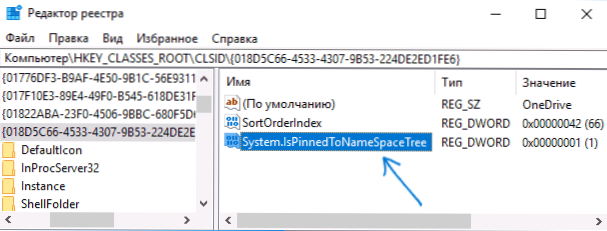
- Dešinėje registro redaktoriaus pusėje pamatysite parametrą, pavadintą Sistema.„IspinnedtonamesPacetree“
- Spustelėkite jį du kartus (arba spustelėkite mygtuku Dešiniuoju mygtuku ir pasirinkite kontekstinį meniu „Keisti“ ir nustatykite vertę 0 (nulis). Spustelėkite Gerai.

- Jei turite 64 bitų sistemą, tada be nurodyto parametro, pakeiskite parametro vertę tuo pačiu pavadinimu skyriuje Hkey_classes_root \ wow6432Node \ clsid \ 018d5c66-4533-4307-9b53-224de2ed1fe6 \
- Uždarykite registro redaktorių.
Iškart po šių paprastų veiksmų atlikimo, „OneDrive“ elementas išnyks iš laidininko.
Paprastai tam nereikia paleisti laidininko iš naujo, tačiau jei jis neveikia iškart, pabandykite jį iš naujo paleisti: spustelėkite mygtuką Pradėti su dešiniu mygtuką „Skaityti daugiau“) pasirinkite „Laidininkas“ ir „Laidininkas“ ir spustelėkite mygtuką „REFET“.
Atnaujinimas: „OneDrive“ galite rasti kitoje vietoje - dialogo lange „Peržiūrėti apžvalgą“, kuris pasirodo kai kuriose programose.
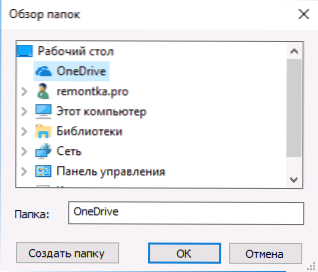
Norėdami ištrinti „OneDrive“ iš „Prieglobsčio apžvalgos“ dialogo, ištrinkite skyrių Hkey_current_user \ programinė įranga \ Microsoft \ Windows \ CurrentVersion \ Explorer \ Desktop \ Namespace \ 018d5c66-4533-9b53-224de2ede6 „Windows 10“ registro redaktoriuje.
Mes pašaliname „OneDrive“ elementą laidininko skydelyje, naudodami „GDEDit“.MSC
Jei jūsų kompiuteris įdiegtas „Windows 10 Pro“ arba „Enterprise“ versijoje 1703 (Kūrėjų atnaujinimas) ar daugiau naujų, tada galima pašalinti „OneDrive“ iš laidininko, neišbandžiant pačios programos, naudojant vietinės grupės politikos redaktorių:
- Paspauskite klaviatūros „Win+R“ klavišus ir įveskite Gpedit.MSC
- Eikite į kompiuterio konfigūracijos skyrių - Administraciniai šablonai - „Windows Components“ - „OneDrive“.
- Du kartus spustelėkite elementą „Draudžiama naudoti„ OneDrive “, kad saugotumėte failus„ Windows 8 “.1 "ir nustatykite šio parametro„ įtraukiančią “vertę, pritaikykite atliktus pakeitimus.
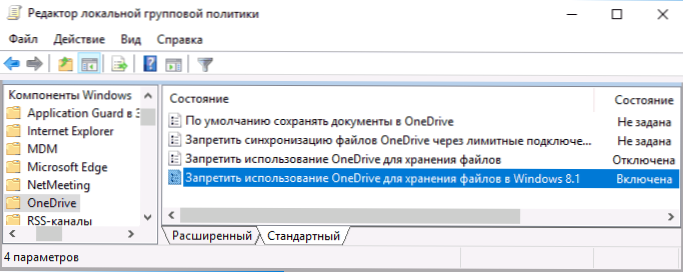
Atlikus šiuos veiksmus, „OneDrive“ elementas išnyks iš laidininko.
Kaip pažymėta: pats šis metodas nepašalina „OneDrive“ iš kompiuterio, o pašalina tik atitinkamą tašką iš laidininko greito prieigos skydelio. Norėdami visiškai ištrinti programą, galite naudoti instrukciją, kuri buvo paminėta straipsnio pradžioje.

