Kaip ištrinti failą, kuris neištrinamas - 3 būdai
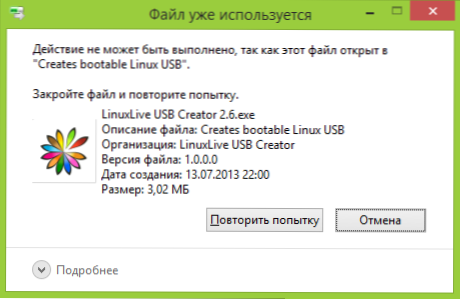
- 917
- 236
- Thomas Zemlak
Dažna problema, su kuria susiduria pradedančiųjų vartotojai. Tuo pačiu metu sistema rašo Failas užimtas kitu procesu arba Veiksmo negalima atlikti, nes šis failas yra atviras „name_“ programoms arba apie tai, kad jums reikia paprašyti leidimo kam nors. Su tuo susidurti galite bet kurioje OS - „Windows 11“, „Windows 10“, 8 versijoje.1 arba 7.
Tiesą sakant, yra keletas būdų, kaip iš karto ištrinti tokius failus, iš kurių kiekvienas bus svarstomas čia. Pažiūrėkime, kaip ištrinti nenaudojamą failą, nenaudojant trečiojo --taleto fondų, tada aprašykite įdarbintų failų ištrynimą naudojant LIVECD ir nemokamą programos „Flocker“ programą. Atkreipiu dėmesį, kad tokių failų ištrinimas ne visada yra saugus. Būkite atsargūs, kad nebūtumėte sistemos failas (ypač kai esate informuotas, kad jums reikia „TrustedInstaller“ rezoliucijos). Cm. Taip pat: kaip ištrinti failą ar aplanką, jei jis rašo, kad elementas nerastas (šio elemento nerasta) (nebuvo įmanoma rasti šio elemento).
Pastaba: jei failas nėra ištrintas ne todėl, kad jis naudojamas, o su ataskaita, kad prieiga yra atmetama ir jums reikia leidimo atlikti šią operaciją arba jums reikia paprašyti savininko leidimo, tada naudokite šią lyderystę: kaip tapti „Windows“ failo ir aplanko savininkas arba paprašyti „TrictedInstaller“ leidimo (tinkamas atvejui, kai jums reikia paprašyti administratoriaus leidimo).
Be to, jei puslapio failų failai neištrinami.SYS ir SWAPFILE.SYS, Hiberfil.SS tada metodai nepadės žemiau. Jūs pateiksite naudingas instrukcijas apie „Windows“ siurbimo failą (pirmuosius du failus) arba apie žiemos miego išjungimą. Panašiai gali būti naudingas atskiras straipsnis apie tai, kaip pašalinti „Windows“ aplanką.Senas.
Failų ištrynimas be papildomų programų
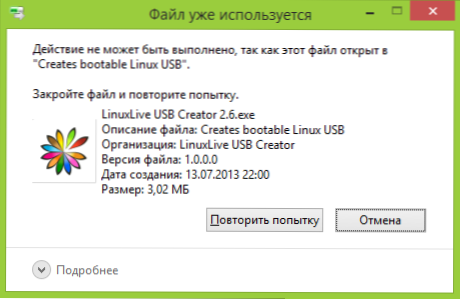
Paprastai, jei failas nėra ištrintas, tada pranešime matote, kokį procesą jis užsiėmęs - jis gali būti „Explorer“.EXE ar bet kuri kita problema. Logiška manyti, kad norint jį ištrinti, reikia padaryti, kad failas būtų „ne užimtas“. Atnaujinimas: „Windows 11“ ir 10.
Tai lengva padaryti - pradėkite užduočių valdytoją:
- „Windows 7“ ir „XP“ galite patekti į jį „Ctrl + Alt + Del“.
- „Windows 8“ ir „Windows 10“ galite paspausti „Windows + X“ klavišus ir pasirinkti užduočių tvarkyklę.
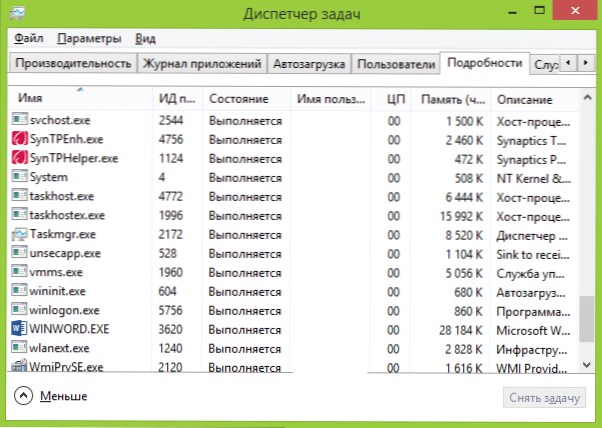
Raskite procesą naudodami failą, kurį reikia ištrinti, ir pašalinti užduotį. Ištrinkite failą. Jei failą užima „Explorer“ procesas.EXE, prieš pradėdami užduoties užduotį užduoties tvarkyklėje, pradėkite komandinę eilutę administratoriaus vardu ir, nutraukę užduotį, naudokite komandą komandoje eilutėje DEL yra „complete_put_k_fail“, Norėdami jį pašalinti.
Norėdami po to grąžinti standartinį darbalaukio tipą, turite dar kartą paleisti „Explorer“.Exe, tam užduočių dispečeryje pasirinkite „Failas“ - „Nauja užduotis“ - „Explorer“.Exe ".
Išsami informacija apie „Windows“ užduočių tvarkyklę
Užrakinto failo pašalinimas naudojant įkrovos „flash“ diską arba diską
Kitas būdas ištrinti panašų failą yra atsisiųsti iš bet kurio LIVECD disko, iš sistemos gaivinimo sistemos ar „Windows“ įkeliant „Flash Drive“ sistemą. Kai naudojate LIVECD bet kurioje savo parinktyje, galite naudoti standartinę grafinės „Windows“ sąsają (pavyzdžiui, „Sergeje Strelec Winpe“ arba. Atminkite, kad įkeliant iš tokio disko, kietuosius kompiuterio diskus gali būti po kitomis raidėmis. Norėdami įsitikinti, kad ištrinate failą iš norimo disko, galite naudoti komandą Rež C: (Šiame pavyzdyje bus rodomas aplankų sąrašas diske c).
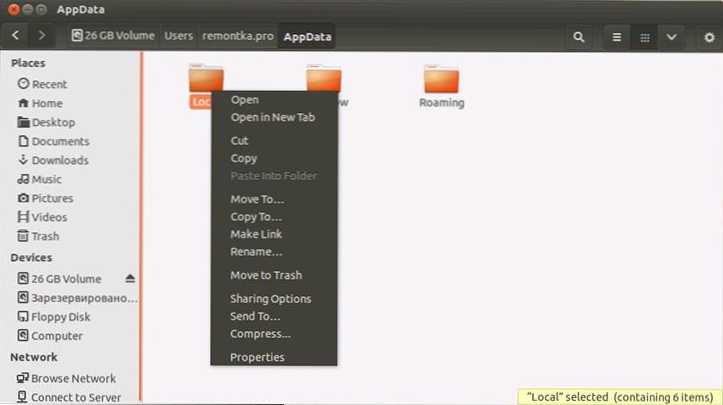
Kai naudojate „Windows 7“ ir „Windows 8“ ir „Windows 8“ diegimo diską, bet kuriuo metu diegimas (po to. Taip pat galite pasirinkti „Sistemos restauraciją“, nuorodą, į kurią taip pat yra diegimo programoje. Kaip ir ankstesniu atveju, atkreipkite dėmesį į galimą diskų raidžių pakeitimą.
Naudojant aklavietę, norint atrakinti ir ištrinti failus
Kadangi neseniai iš oficialios svetainės (2016 m.) Toliau aptartas „Unlocker“ pradėjo diegti įvairias nepageidaujamas programas ir jį užblokuoja naršyklės ir antivirusai, siūlau apsvarstyti alternatyvą - aklavietę, kuri taip pat leidžia atrakinti ir ištrinti failus iš kompiuterio (IT (IT) Taip pat žada pakeisti savininką, tačiau tai neveikė mano testų).
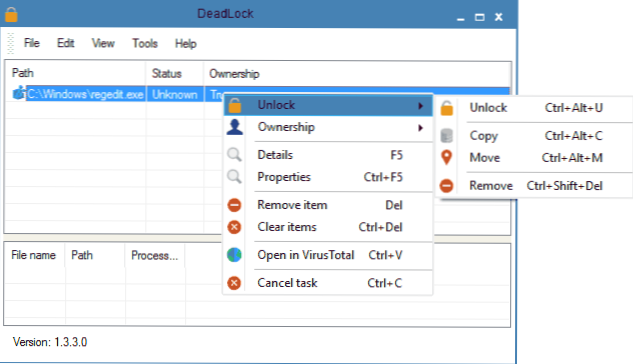
Taigi, jei matote pranešimą, kai ištrinate failą, kurio veiksmo negalima vykdyti, nes failas yra atidarytas tam tikroje programoje, tada failo meniu naudodami aklavietę galite pridėti šį failą į sąrašą, o tada naudodamiesi dešine dešine Spustelėkite - atrakinkite jį (atrakinkite) ir ištrinkite (pašalinkite). Taip pat galite vykdyti failą. Antroji galimybė yra pamatyti, kurios programos blokuoja failą, esantį lango apačioje, ir pašalinti užduotis iš šių procesų.
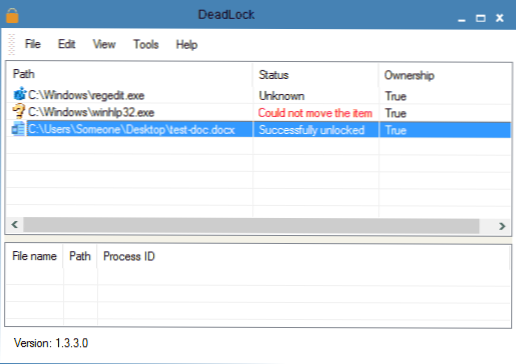
Naujausios versijos programoje pasirodė rusų kalba, galite ją įtraukti į programos nustatymus. Nepalankumas (ir kam nors, galbūt orumo) - skirtingai nei „Flocker“, neprideda failo atrakinimo į laidininko kontekstinį meniu. Galite atsisiųsti aklavietę iš oficialios svetainės https: // codeDead.Com/programinė įranga/aklavietė
Nemokama failų, kurie nėra ištrinami, atrakinimo programa
Programa „Unlocker“ yra bene populiariausias būdas ištrinti failus, kuriuos naudoja vienas ar kitas procesas. To priežastys yra paprastos: jis yra nemokamas, reguliariai susidoroja su savo užduotimi, apskritai, veikia. „Orclocker“ galite nemokamai atsisiųsti oficialioje kūrėjo svetainėje http: // www.Tuščia.com/atrakinti/ (Neseniai svetainė buvo pradėta apibrėžti kaip kenksminga).
Programos naudojimas yra labai paprastas - po diegimo tiesiog spustelėkite failą su dešiniu mygtuku. Jei naudojate nešiojamą programos versiją, kurią taip pat galima įkelti, paleiskite programą, langas bus atidarytas failo ar aplanko, kurio reikia norint ištrinti.
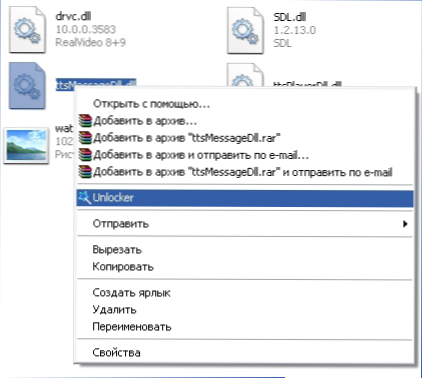
Programos esmė yra tokia pati kaip ir pirmame aprašytame metode - iškrauti iš procesų atminties, su kuriomis failas yra užimtas. Pagrindiniai pirmo būdo pranašumai yra ištrinti failą naudojant „Unlocker“ failą ir, be to, jis gali rasti ir užpildyti procesą, kuris yra paslėptas nuo vartotojų akių, tai yra, jis nėra prieinamas norint peržiūrėti užduočių dispečerį.
2017 m. Atnaujinimas: Sprendžiant iš apžvalgų, sėkmingai suaktyvintų, pasiūlė „Tokha Itishnik“ autorius: įdiekite ir atidarykite 7-ZIP archyvą (nemokamas, taip pat veikia kaip failų valdytojas) ir pervardyti failą, kuris nėra ištrintas Tai. Po to pašalinimas yra sėkmingas.
Kodėl failas ar aplankas neištrinamas
Šiek tiek informacijos apie „Microsoft“ svetainę, jei kas nors susidomėjo. Nors informacijos yra gana nedaug. Tai taip pat gali būti naudinga: kaip išvalyti nereikalingų failų diską.
Kas gali trukdyti ištrynti failą ar aplanką
Jei sistemoje neturite reikiamų teisių pakeisti failo ar aplanko, negalite jų ištrinti. Jei nesukūrėte failo, yra tikimybė, kad negalite ir jo ištrinti. Taip pat priežastis gali būti kompiuterio administratoriaus nustatymai.
Be to, failas ar aplankas, kuriame yra jis. Galite pabandyti uždaryti visas programas ir bandyti dar kartą.
Kodėl, bandant ištrinti failą, „Windows“ rašo, kad failas naudojamas
Šis klaidos pranešimas reiškia, kad failą naudoja programa. Taigi, turite rasti programą, kuri ją naudoja, ir uždaryti joje esantį failą, jei ji yra, pavyzdžiui, dokumentas, arba uždaryti pačią programą. Be to, jei dirbate tinkle, failą šiuo metu gali naudoti kitas vartotojas.
Ištrynus visus failus, lieka tuščias aplankas
Tokiu atveju pabandykite uždaryti visas atviras programas arba paleisti kompiuterį iš naujo, tada išimkite aplanką.

