Kaip pašalinti „Word“ puslapius dviem paprastais būdais ir uždrausti jų tolesnį įdėklą
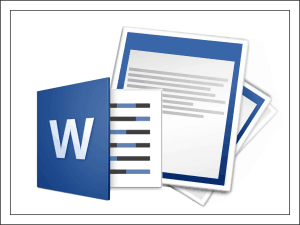
- 913
- 137
- Mrs. Marcos Rippin
Turinys
- Vieno puslapio spragos pašalinimas
- Tuo pat metu pašalinamas daugelis puslapių tarpų
- Kaip uždrausti plyšimus įterpti priešais pastraipas, viduje ir po jų
- Kaip uždrausti programą sulaužyti lenteles
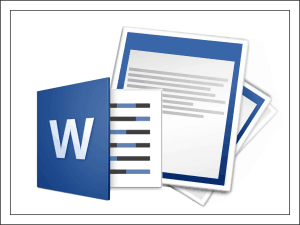
Tuo tarpu nesunku išspręsti problemą. Ypač žinių dieną paruošiau istoriją, kaip pašalinti „Word“ puslapius, kad nepaveiktų kitų dokumento komponentų, taip pat kaip uždrausti programą įterpti juos visur, kur ji yra, be jūsų valios. Instrukcijos, parašytos „Word 2010“ pavyzdyje.
Vieno puslapio spragos pašalinimas
„Microsoft Word“ absolventai gali sukurti ir pačią programą - automatiškai ir vartotojui - rankiniu būdu. Programa sukuria juos dviem atvejais - kai ji įtraukiama į dokumento nustatymus ir kai tekstas pasiekia atspausdinto lauko pabaigą ir eina į kitą lapą. Vartotojas gali įterpti suskirstymą į bet kurią vietą - kur jis nori ir kiek nori.Tarpas, užpildęs spausdintą lapo lauką, negalima pašalinti, visus kitus galima pašalinti.
Norėdami greitai pašalinti vieną perėjimą prie naujo puslapio, padarysime šiuos dalykus:
- Mes atidarysime dokumentą programoje. Grupėje "Pastraipa"Meniu"namai"Spustelėkite mygtuką"Rodyti paslėptus formatavimo simbolius".
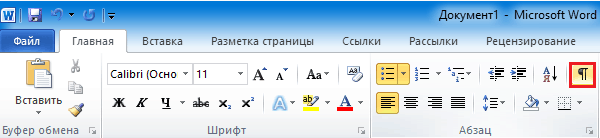
- Mes pasirenkame atskyrimo vietą tekste ir spustelėkite klaviatūrą “Ištrinti".

- Išjunkite paslėptų simbolių rodymą, dar kartą spustelėdami tą patį mygtuką.
Tuo pat metu pašalinamas daugelis puslapių tarpų
Pašalinkite porą trūkumų iš dokumento, dirbdami rankomis, tai lengva. Bet ką daryti, jei jų yra šimtai ir tūkstančiai? Tokiu atveju mums padės pakeisti puslapio plyšimo simbolį kažkuo kitu, pavyzdžiui, tuščia linija.„M $ Word“ puslapio suskirstymo simbolis atrodo taip: ^m. Kad vietoj jos programa įterptų tuščią eilutę, spustelėkite „Ctrl + H“ raktų derinį arba spustelėkite meniu “namai"mygtukas"Pakeiskite". Lauke "Rasti„Mes įeisime ^m, Ir lauke "Pakeistas" - ^P (tuščios linijos simbolis). Jei norime tiesiog pašalinti atskyrimą, apatiniame lauke nieko nenurodysime (pakeiskite simbolį tuštuma - tai reiškia tik jį pašalinti).
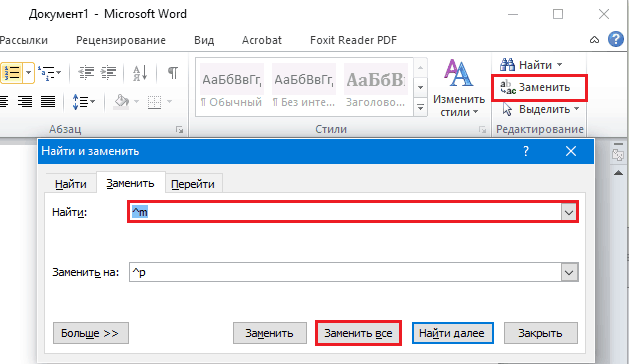
Toliau, jei visame dokumente jums reikia „AutoLos“, spustelėkite “Pakeiskite viską". Bet jei kažkur suskirstymą reikia išsaugoti, pavyzdžiui, prieš arba po tam tikros teksto vietos, spustelėkite mygtuką tame pačiame lange “Daugiau"(ekrano kopijoje ji rodoma kaip"Mažiau„Kadangi meniu atidarytas), mes nurodome paieškos kryptį (pirmyn arba atgal), kitus parametrus (jei reikia) ir spustelėkite“Pakeiskite".
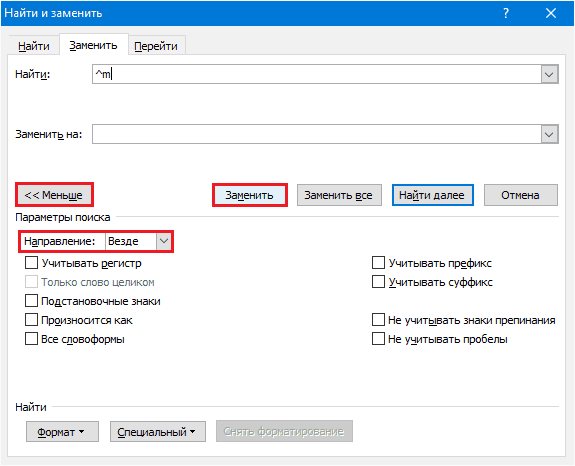
Šimtų lakštų apdorojimo reikia mažiau nei minutės. Patogu, ar tai netiesa?
Kaip uždrausti plyšimus įterpti priešais pastraipas, viduje ir po jų
Kartais, dirbant su dokumentu, suskirstymo simboliai įterpiami ne ten, kur norime juos pamatyti. Pavyzdžiui, priešais kiekvieną raudoną liniją arba dešinę teksto vidų. Norėdami uždrausti šią gėdą, mes tai padarysime:- Eikime į skirtuką Meniu "Puslapio išdėstymas"Ir spustelėkite dialogo lango atidarymo mygtuką"Pastraipa". Jis yra apatiniame dešiniajame to paties skyriaus kampe viršutiniame skydelyje.
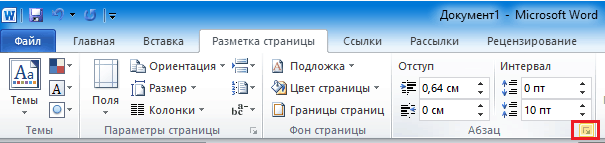
- Atidarykime skirtuką “Pozicija puslapyje"Ir skyriuje"Laužymas"Padėkite vėliavas šalia taškų"Neaplaukite nuo kito"Ir"Nepakenkite pastraipos".
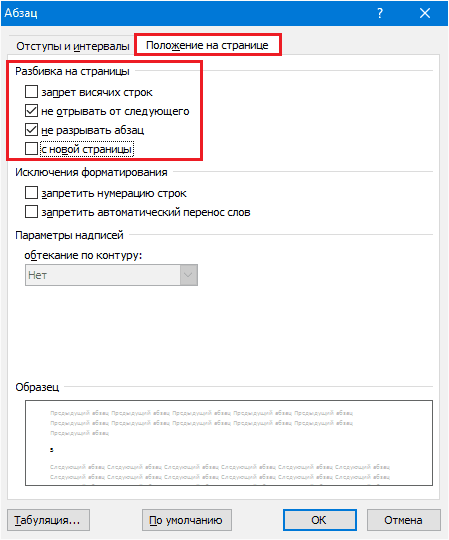
Kai kuriose „Word“ versijose čia yra dar vienas elementas - “Spraga anksčiau (pastraipa) “. Nepamirškite išmesti vėliavos ir iš jos.
Aprašytų operacijų poveikis taikomas tik pasirinktam teksto fragmentams. Norėdami, kad ši konfigūracija būtų globali, grįžkite į skirtuką “namai"Ir grupėje"Stiliai„Spustelėkite dialogo lango atidarymo mygtuką. Ji yra toje pačioje vietoje kaip ir grupėje “Pastraipa" - žemiau dešinėje.
Stilių sąraše mes spustelėjame elementą “1 antraštinė dalis"Eikime į meniu, kuris yra paslėptas už mygtuko, kai rodyklė žemyn yra šio elemento linijoje ir pasirinkite"Pakeisti".
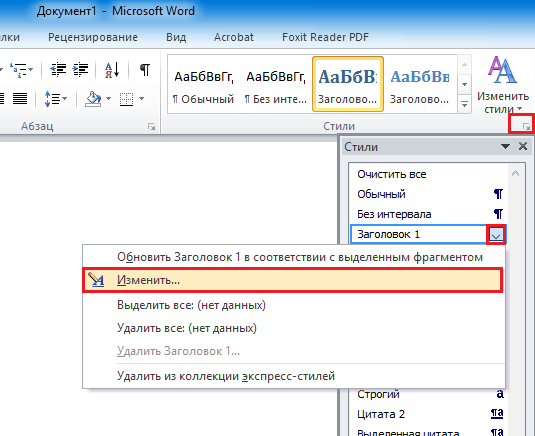
Lange "Stiliaus keitimas"Spustelėkite"Formatas"Ir spustelėkite komandą"Pastraipa".
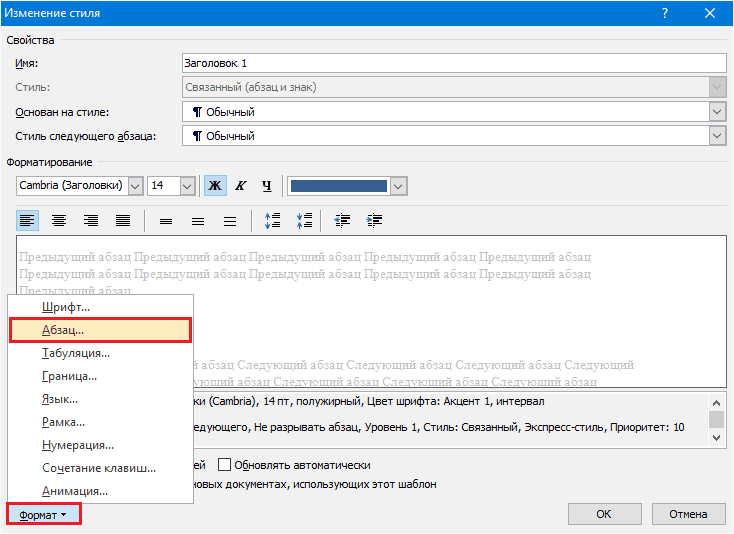
Su langu "Pozicija puslapyje„Tai bus atidaryta po to, mes jau esame pažįstami. Įdiekite tuos pačius parametrus, kaip ir vieno fragmento, ir spustelėkite "Sutaupyti". Dabar mums reikalingi parametrai bus taikomi visam dokumentui.
Jei norite naudoti šiuos nustatymus ateityje, lange “Stiliaus keitimas"Ženklas"Naujuose dokumentuose naudojant šį šabloną".

Kaip uždrausti programą sulaužyti lenteles
Žodį galima uždrausti pjaustyti ne tik tekstą, bet ir lenteles, kurios nebuvo pritvirtintos lape. Tačiau tik vienu atveju - jei lentelė nėra ilgesnė kaip spausdintas laukas.
Taigi, norėdami tai padaryti, mes pasirenkame suplėšytą eilutę arba visą lentelę (jei nenorime būti padalyti į dalis kitoje vietoje, kai tekstas perkeliamas) ir įdiekite ant jo žymeklį.
Toliau meniu “Darbas su stalais„Eikime į skyrių“Išdėstymas"(Nors žymeklis stovi planšetinio kompiuterio langelyje, šis meniu yra paslėptas). Spustelėkite skyriuje "Lentelė"mygtukas"Savybės".

Lange, kuris atidaromas po to, eikime į skirtuką “Linija"Ir sąraše"Galimybės"Atstatykite„ Jackdaw “iš taško"Leiskite perduoti eilutes į kitą puslapį".
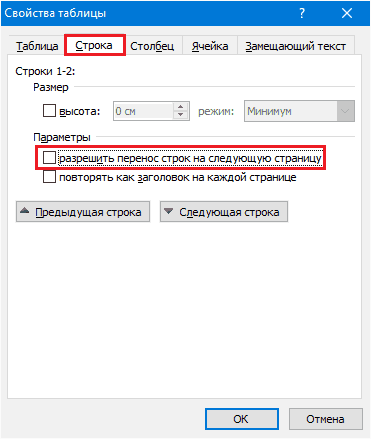
Išlaikius nustatymus, lentelė bus perkelta tik į kitą lapą, tik be suskirstymo.
Kaip matote, viskas yra labai paprasta, patogu ir prieinama. Naudoti!
- « Kaip atsisiųsti vaizdo įrašą iš VK, perėjus į naują dizainą
- Kaip pagerinti vaizdo kokybę paprasti nemokami metodai »

