Kaip pašalinti greitą prieigą iš „Windows 10“ laidininko
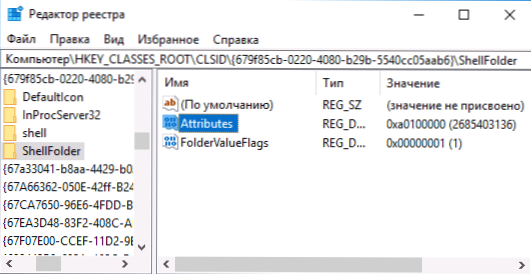
- 2552
- 535
- Eugene Fadel
Kairėje esančiame skydelyje „Windows 10“ laidininkas yra „greitos prieigos“ elementas, norint greitai atidaryti kai kuriuos sistemos aplankus ir juose yra dažnai naudojami aplankai ir paskutiniai failai. Kai kuriais atvejais vartotojas gali norėti pašalinti greitos prieigos skydą iš laidininko, tačiau tai nebus įmanoma tai padaryti naudojant sisteminius nustatymus.
Šiose instrukcijose - išsamiai apie tai, kaip pašalinti greitą prieigą laidininkui, jei to nereikia. Tai taip pat gali būti naudinga: kaip ištrinti „OneDrive“ iš „Windows 10“ laidininko, kaip pašalinti garsumo objektus „Šis kompiuteris“ „Windows 10“.
Pastaba: jei norite tiesiog pašalinti dažnai naudojamus aplankus ir failus, palikdami greitos prieigos skydą, galite tai padaryti lengviau naudodami atitinkamus laidininko nustatymus, žiūrėkite: Kaip pašalinti dažnai naudojamus aplankus ir paskutinius failus „Windows 10“ laidininke.
Pašalinkite greitos prieigos skydą naudodami registro rengyklę
Norėdami pašalinti „greitos prieigos“ elementą iš laidininko, turėsite kreiptis į sistemos parametrų pakeitimą „Windows 10“ registre.
Procedūra bus tokia:
- Paspauskite klaviatūros „Win+R“ klavišus, įveskite Regedit ir spustelėkite Enter - tai atidarys registro redaktorių.
- Registro redaktoriuje eikite į skyrių HKEY_CLASSES_ROOT \ CLSID \ 679F85CB-0220-4080-B29B-55405AAB6 \ Shellfolder
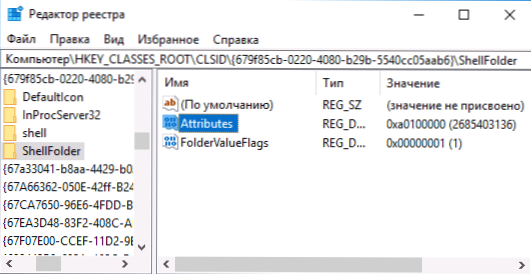
- Paspauskite su dešiniu mygtuku, pavadinimu šis skyrius (kairėje registro redaktoriaus pusėje) ir kontekstiniame meniu pasirinkite elementą „Rezoliucija“.
- Kitame lange spustelėkite mygtuką „Papildomai“.

- Kito lango „Savininko“ lauke „Keisti“ viršuje ir kitame lange įveskite „Administratoriai“ (iš pradžių angliškoje „Windows“ versijoje - administratoriuose) ir spustelėkite Gerai, kitame lange - taip pat ir kitame lange - taip pat. Gerai.
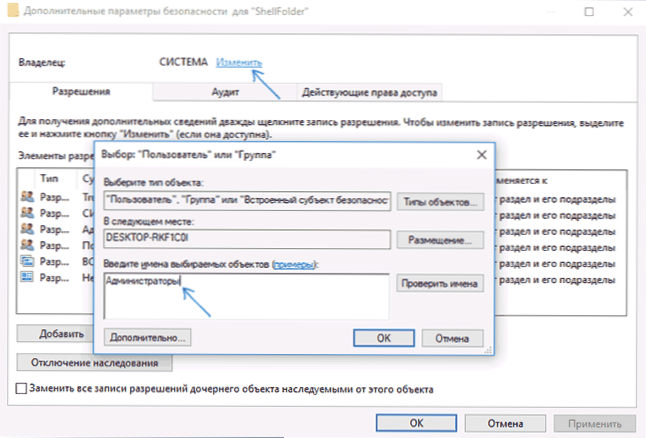
- Vėl grąžinsite leidimus į registro skyrių. Įsitikinkite, kad sąraše yra pasirinktas elementas „Administratoriai“, nustatykite šią grupę „Full Access“ ir spustelėkite „Gerai“.
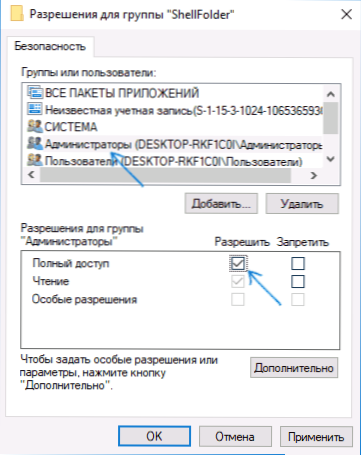
- Grįšite į registro redaktorių. Du kartus spustelėkite parametrą „Atributai“ dešiniajame registro redaktoriaus skydelyje ir nustatykite jam A0600000 vertę (šešioliktainės skaičiaus sistemoje). Spustelėkite Gerai ir uždarykite registro redaktorių.

Kitas veiksmas, kurį reikia atlikti, yra sukonfigūruoti laidininką taip, kad jis „nebandytų“ atidaryti atjungto greito prieigos skydelio (kitaip klaidos pranešimas „nerandama“). Norėdami tai padaryti, atlikite šiuos veiksmus:
- Atidarykite valdymo skydelį (paieškoje užduoties skydelyje pradėkite rinkdami „Valdymo skydelį“, kol rasite norimą tašką, tada atidarykite jį).
- Įsitikinkite, kad valdymo skydelyje, esančiame lauke „Vaizdas“, „Vaizdo“ piktogramos “, o ne„ kategorija “, ir atidarykite elementą„ Explorer Parameters “.
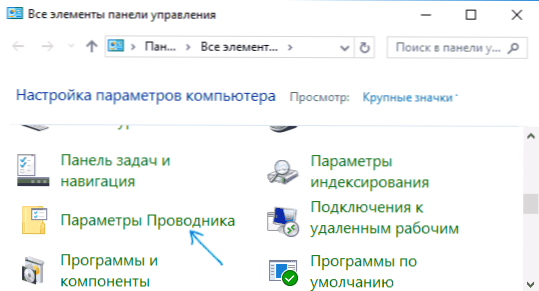
- Skirtuke „Bendras“ taške atidarykite laidininką „Įdiegti“ šį kompiuterį “.
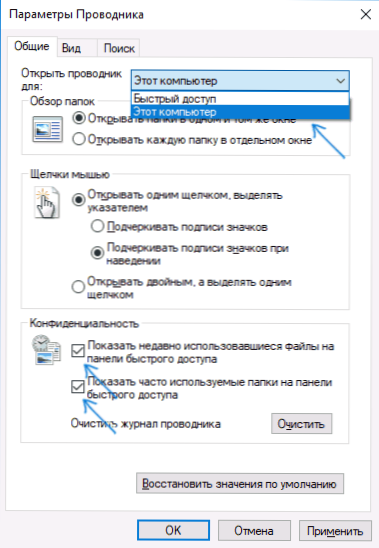
- Taip pat gali būti prasminga pašalinti abu ženklus „privatumo“ taške ir spustelėti mygtuką „Išvalyti“.
- Taikyti nustatymus.
Visa tai yra paruošta, vis dar reikia iš naujo paleisti kompiuterį arba iš naujo paleisti laidininką: Norėdami iš naujo paleisti laidininką, galite pereiti į „Windows 10“ užduočių dispečerį, pasirinkite „Explorer“ procesų sąraše “ir spustelėkite mygtuką„ Paleiskite “mygtuką„ Iš naujo paleiskite “.
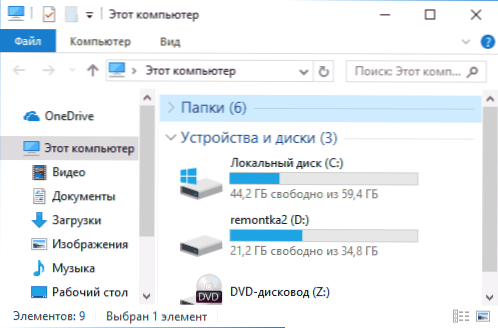
Po to, kai laidininkas atidaromas per užduočių juostos piktogramą, „šis kompiuteris“ arba „Win+E“ klavišai, jis atidarys „Šis kompiuteris“, o „greitos prieigos“ taškas bus pašalintas.
Kitas paprastas metodas: sukurkite „Reg“ failą su šiuo turiniu ir pritaikykite jį sistemai, tada iš naujo paleiskite laidininką arba paleiskite kompiuterį iš naujo.
„Windows“ registro redaktoriaus 5 versija.00 [hkey_local_machine \ programinė
- « Koks MSMPENG procesas.exe ir kodėl jis įkelia procesorių ar atmintį
- „Microsoft Windows Free“ atsarginės kopijos „Veeam“ agente »

