Kaip išsaugoti patamsėjusią nuotrauką „Photoshop“, ją pašviesina?

- 2126
- 500
- Thomas Zemlak
Daugelis fotografijos mėgėjų susidūrė su problema, kai dėl netinkamo ar nepakankamo apšvietimo ar kitų nuotraukos, turinčios nuostabų kampą ir vaizdą. Ir, atrodo, nuotrauka yra labai gera, tačiau tamsi sritis viską sugadina. O dilema atsiranda, kaip palengvinti nuotrauką „Photoshop“, drabužius ir išspręsti problemą?

Per tamsią nuotrauką galima pakoreguoti naudojant „Photoshop“
Pirmasis būdas palengvinti nuotrauką
Pirmiausia turite sukurti originalaus vaizdo sluoksnio kopiją naudojant „Ctrl+J“ klavišus. Tada viršutiniame meniu pasirinkite skirtuką „Vaizdas“ ir eikite į skyrių „Pataisa“. „Drop -down“ sąraše randame komandą „lygiai ...“. Kai paspausite pelę ant šio mygtuko, turėsite grafiką, o lauke turite pasirinkti „raudona“. Tada mes perkeliame slankiklį horizontalioje tvarkaraščio linijoje prieš pradedant aukštį. Tie patys veiksmai atliekami su mėlynais ir žaliais kanalais. Kai visos manipuliacijos bus baigtos, spustelėkite Gerai.
Jau dabar galite pastebėti, kad nuotrauka tapo daug ryškesnė.
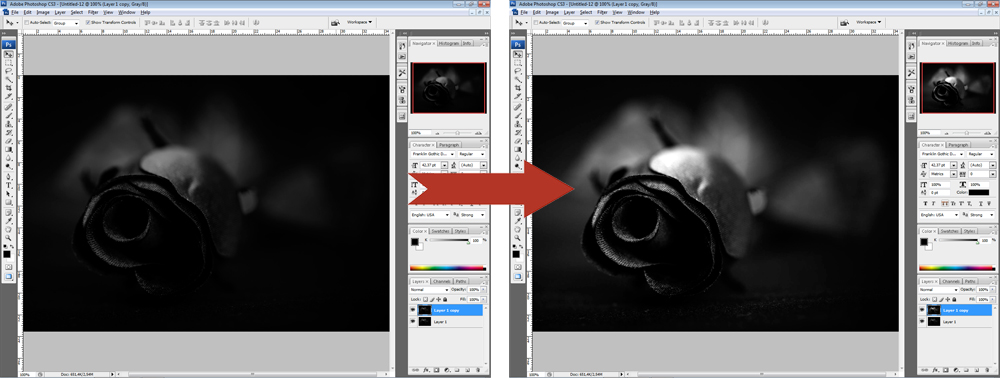
Pasukdami kanalų slankiklius, galite fotografuoti lengvesnę
Po to vėl einame į skirtuką „Vaizdas“ - „Pataisa“, bet dabar mes pasirenkame komandą „Expostion“ ... “. Dialogo lange turėsite tris apykakles. Pirmasis „ekspozicija“ yra atsakinga už pašviesinimą - tamsią/šviesą. Antrasis „pamaina“ sumažina arba prideda kontrastą, trečioji „gama taisymas“ taip pat sureguliuoja nuotraukos paaiškinimą ar pritemdymą. Galite perkelti slankiklius skirtingomis kryptimis, kad sukurtumėte optimalų pasirinkimą jums. Kai pasieksite norimą efektą, spustelėkite mygtuką Gerai. Nuotrauka paruošta!
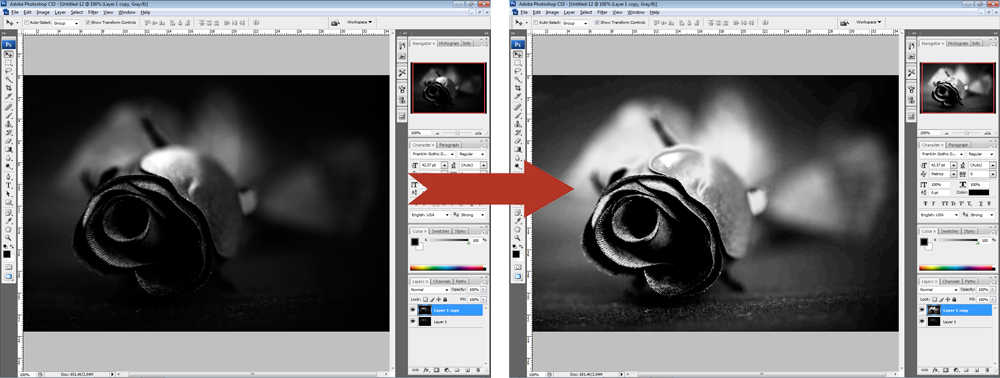
Antrasis variantas - vaizdo korekcija
Viena iš variantų, kaip „Photoshop“ padaryti nuotrauką lengvesnę, yra šešėlių/šviesos ar šešėlių/paryškinimų funkcijos naudojimas. Norint jį naudoti, būtina sukurti kvailą sluoksnį, naudojant „Keys Ctrl+J“. Be to, naujai sukurtas sluoksnis turi būti konvertuotas į intelektualųjį objektą. Norėdami tai padaryti, spustelėkite viršutinį sluoksnį su dešiniu pelės mygtuku ir pasirinkite komandą „Konvertuoti į intelektualųjį objektą“. Angliinėje programos versijoje komanda skamba kaip konvertuoti į intelektualųjį objektą.
Sluoksnio pertvarkymas turi būti atliekamas, kad būtų galima bet kuriuo metu pakeisti pataisos parametrus, tai yra, taigi, jūs sukuriate nesunaikinamo redagavimo sistemos pagrindą. Dabar „Shadow/Light“ komandą galite pritaikyti transformuotam objektui. Dėl to gausite pastebimai praskaidrintą vaizdą. Jei norite, visada galite pakeisti paaiškinimo parametrus.
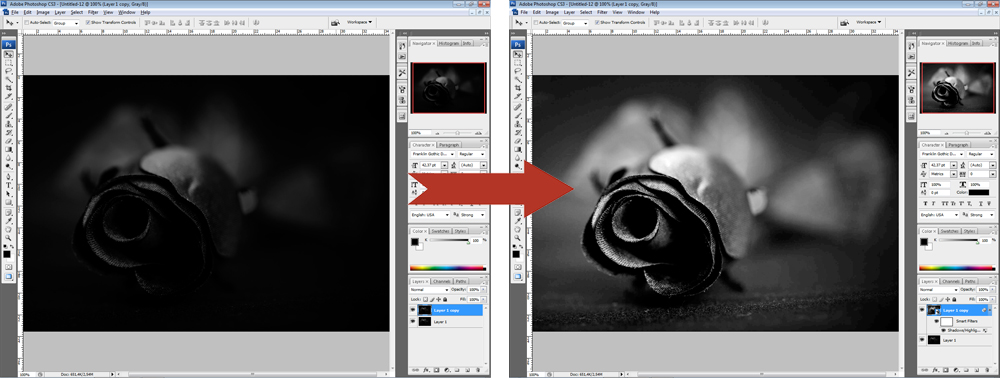
Tačiau yra situacijų, kai negalite pakeisti nuotraukos vienoje komandoje. Tokiu atveju reikia kopijuoti sluoksnį, kuriame yra išmanusis objektas, tada pakeiskite programos režimą į ekraną.
Dabar galite pradėti kurti kontrastą, nes po „priverstinio“ paaiškinimo vaizdas yra vangus, silpnos spalvos, pavyzdžiui, drabužiai. Ir tai galima padaryti.
Pirmiausia turite sukurti lygių/lygių sluoksnį. Sluoksnių parametrai kiekvienai nuotraukai pasirenkami atskirai. Dabar galite ištaisyti spalvas. Sukurkite dar vieną reguliuojančio vibracijos sluoksnį/vibraciją. Arba naudojant seną programos versiją - spalvų tonas - prisotinimas/atspalvis - prisotinimas. Nustatymai taip pat nustatomi pagal vaizdą atskirai „akimi“.
Taikydami pakeitimus, galite pastebėti, kad vaizdo kokybė žymiai pagerėjo, spalvos tapo labiau prisotintos. Apibendrinant galima pasakyti, kad kreivių/kreivių reguliavimo sluoksnį galite pritaikyti naudodamiesi viršutinio galvos režimu. Nustatykite nuotrauką nedidelį neskaidrumo parametrą, apie 20–30%. Dabar galite palyginti originalų vaizdą ir paruoštą, pataisytą parinktį ir įsitikinti, kaip lengvai palengvinti nuotrauką „Photoshop“.
Trečiasis būdas yra pridėti šviesos spindulius
Kartais, kad palengvintumėte nuotrauką, jums nereikia kreiptis į įvairius triukus, kurie dažnai daro įtaką vaizdo kokybei. Galite kūrybiškai kreiptis į verslą, jei žinote, kaip padaryti šviesos spindulius „Photoshop“. Taigi, galite apšviesti drabužius, sukurti gražų kraštovaizdį arba pridėti ryškumo ir šviesos prie vestuvių nuotraukos.
Kaip ir kitose versijose, pirmas žingsnis yra imtis pirminio fono kopijos. Persikėlę į meniu „Filtras“, pasirinkite komandą „Blur“ - „Radial Blurry“. Lange pasirinkite parinktį „Linijinė“, nustatykite maksimalų intensyvumą ir naudodami pelės pagalbą, norint perkelti pūtims centrą ten, kur turėtų būti šviesos šaltinis, iš kurio išeis spinduliai. Spustelėkite „Gerai“. Tada mes pakartojame efekto efektą naudodamiesi klavišais Ctrl+f.

Grįžkite į sluoksnių skydelį ir viršutinę persidengimo režimą į „Ekraną“. Grįžtame prie sluoksnių paletės ir, be to, naudojame kaukės sluoksnį. Tai būtina norint paslėpti kai kuriuos spindulius, kad jie nebūtų per daug akivaizdūs ir visiškai neuždaro vaizdo. Kai įrankių juostoje pasirinksime „Gradiento užpildymą“, jos nustatymuose pasirenkame standartinę parinktį - nuo juodos iki skaidrios baltos spalvos, naudokite pasirinktus nustatymus.
Dabar, būdami kaukėje, mes laikome paveikslo gradientą, tuo pačiu panaikindami dalį spindulių. Tuo pat metu dar kartą įsitikinkite, kad gradiento tipas pasirinktas „linijinis“.
Kitas veiksmas yra dešiniojo kaukės spustelėjimas, pasirinkite „Taikyti sluoksnį -mas“. Po to. Norėdami tai padaryti, mes naudojame komandą „Filter“ - „Blurry“ - „Blurring in Gaus“. Mes nustatėme parametrą „Įrenginio neryškumas“ - „Gerai“. Nukreipęs skaidrumo lygį sluoksnio skydelyje iki maždaug 90%. Dabar naudodamiesi klavišais ctrl+e, mes nusausiname abu sluoksnius.
Šviesos spinduliai yra beveik paruošti, atgal į aštrumo atvaizdą. Norėdami tai padaryti, mes dubliuojame sluoksnį, eikime į „Filtro“ meniu - „Aštrumo stiprinimas“ - „Protingasis aštrumas ...“. Mes nustatome parametro efektą „Akis“, spindulys - 2 taškai, spustelėkite Gerai.
Taigi pridedama saulės šviesa spindulių pavidalu. Jūsų įvaizdis pradėjo groti naujomis spalvomis.

