Kaip sukurti „Windows 10“ atkūrimo tašką. Sistemos atkūrimas iš taško

- 1781
- 427
- Thomas Zemlak
Turinys
- Kodėl tai svarbu
- Mes sureguliuojame „Windows 10“ atkūrimo sistemą
- Mes automatizuojame procesą: sukuriame „Windows 10“ atkūrimo taškus pagal tvarkaraštį
- Kaip atkurti sistemą iš anksčiau sukurto taško?
- Sistemos atkūrimo taškų pašalinimas
- Išvada ir išvados
Nepriekaištinga „Windows“ našumo grąžinimo parinktis yra taip vadinamas operacinės sistemos „atšaukimas“ į ankstesnę, veikiančią, būseną, naudojant atkūrimo tašką.

Deja, daugelis „Windows“ vartotojų nepaiso šios galimybės, nesukurdami galimybės „nutiesti“. Ir veltui, nes anksčiau ar vėliau sistema, kai sistema tiesiog nustoja dirbti, ir to priežastys yra daug. Ir ne visada šias priežastis kontroliuoja asmuo, sėdintis prie kompiuterio. Elektros elektros energijos tiekimo nutraukimas tinkle, prie kurio kompiuteris yra susijęs su vėlesniu sistemos failų pažeidimu, virusinės atakos vartotojo kompiuteryje, neteisingas sistemos ir kitos programinės įrangos diegimas ir panašiai - bet kuris iš šių įvykių gali sukelti faktą, kad jūsų „Windows“ neveiks, kaip įprasta, arba visiškai nustoja pradėti!
Kodėl tai svarbu
Jei „Windows“ turi klaidų, kurias galima pašalinti atliekant tam tikrą veiksmų seką, pavyzdžiui, „VBScript“ scenarijų klaidą, tada nėra jokių problemų - pašaliname „gedimo“ priežastį ir toliau toliau naudojame sistemą! Bet taip pat atsitinka, kad norint grąžinti „viską vietoje“, neįmanoma atgaivinti „Windows“, aklavietės. Ir kaip tai gali būti - visiškai iš naujo įdiegti visą sistemą ir visas reikalingas programas? Nelabai geras, ilgas ir niūrus pasirinkimas.
Taikant šį scenarijų, yra keletas veiksmų variantų - nes jei nesate patyręs „Windows“ vartotojas, suprantantis jo įrenginį, kuris supranta visus tam tikrų „Windows“ sistemos funkcijų darbo niuansus, tada visuotiniu gedimu ir neteisingu veikimu ir neteisingu veikimu Operacinė sistema turėsite beveik vieną variantą - visiškai - visiškai iš naujo įdiegti „Windows 10“, nuo nulio!
Tuo pačiu metu turėsite įdiegti visą programinę įrangą, su kuria esate įpratę dirbti. Kai kuriais atvejais netgi įmanoma prarasti duomenis apie diską - nuotraukos ir failai iš vaizdo įrašo, kai kurios duomenų bazės, su kuriomis anksčiau dirbote.
Remiantis tuo, tampa aišku, kad tokio „taupymo“ taško sukūrimas „Windows 10“ bus puikus, kompaktiškas laiku ir aiškus įrankis, kuris visada yra po ranka, kuris greitai ir neskausmingai grąžins sistemą į darbinį vaizdą. Be to, kad visi operacinės sistemos failai (failų sistema) bus suremontuoti, taip pat bus atkurta „Windows“ registras ir programinė įranga, atsakinga už kompiuterio kompiuterių tvarkyklių komponentų veikimą.
Taigi, praktiškai nėra sudėtingesnės ir greito varianto, kaip „Windows 10“ atgaivinti „gyvybę“, o alternatyva visiškai iš naujo įdiegti „Windows“ nėra patogu, t.Į. Jūs tam praleisite daug daugiau laiko, o kai kuriais atvejais prarasite savo sukurtą informaciją sistemoje, kuri staiga nustojo veikti.
Mes išsamiai išnagrinėsime, kaip galite sukurti atkūrimo taškus. Taip pat, kaip, jei reikia tokio poreikio.
Mes sureguliuojame „Windows 10“ atkūrimo sistemą
Pirmiausia mes įjungiame pačią funkcionalumą, kuris sukurs „Windows 10“ sistemos „Fly“ sistemos kopijas. Mums reikės saugos nustatymų skyriaus „Windows“, kuris gali būti atidarytas keliais būdais.
Pirmojoje versijoje mums reikės nuorodos „Mano kompiuteris“. Norėdami tai padaryti, spustelėkite mygtuką Teisingu mygtuku, norėdami pamatyti visus pažįstamus mygtukus „Pradėti“, posūkyje raskite „Explorer“ tašką ir atidarykite:
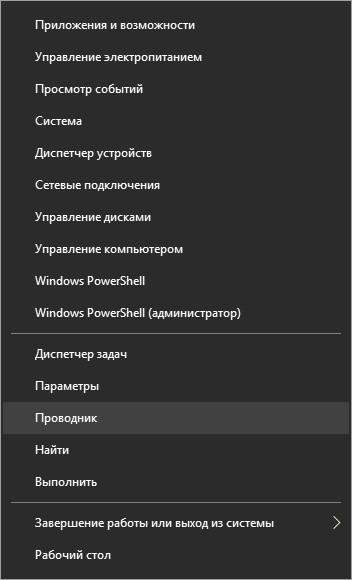
Gali būti, kad nuoroda „Mano kompiuteris“ jau rodomas jūsų „Windows“ darbalaukyje. Jei jo nėra darbalaukyje, tačiau norima jį pridėti, tada spustelėkite klavišus tuo pačiu metu “Laimėti" +"I", Pasirinkite skyrių"Suasmeninimas„Tada nuosekliai spustelėkite nuorodas į skyrius“Temos"Ir"Darbalaukio piktogramos parametrai"
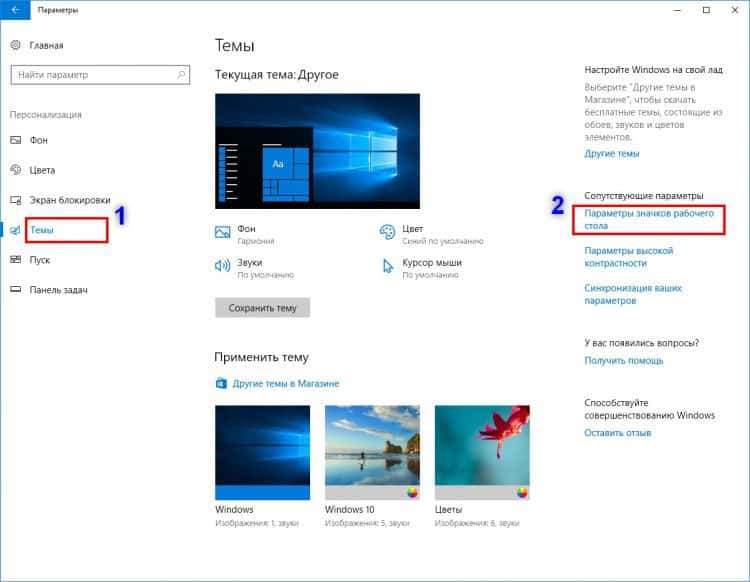
Naujame lange įdėkite „Checkplace“ etiketę „Kompiuteriu“, paspauskite mygtuką „Taikyti“ iš eilės, tada „Gerai“. Bus pridėta „Mano kompiuterio“ piktograma nuo šios minutės, rodoma darbalaukyje:
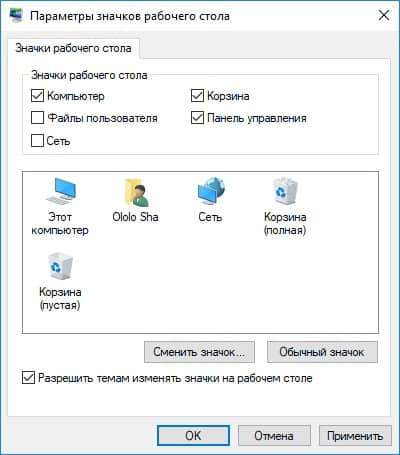
Taigi, norėdami patekti į „Windows 10“ saugos parametrus naudodamiesi nuoroda „Mano kompiuteris“, spustelėkite šią etiketę su pele su dešiniu mygtuku ir pasirinkite elementą „Properties“:
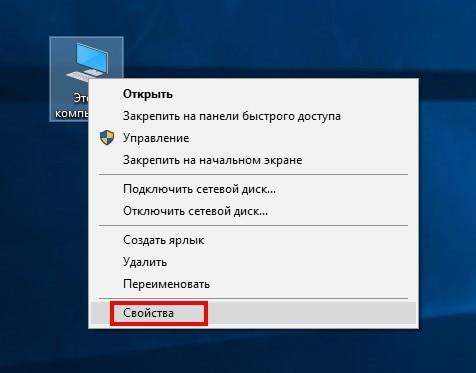
Alternatyvios lango „Properties“ atidarymo parinktys - paspauskite dviejų klaviatūros klavišų „Win“ + „Pace/Break“ derinį. „Pace/Break“ derinys.
Vienoje ar kitoje lango „Properties“ atidarymo versijoje - pasirinkite „Sistemos apsaugos“ tašką šiame lange:
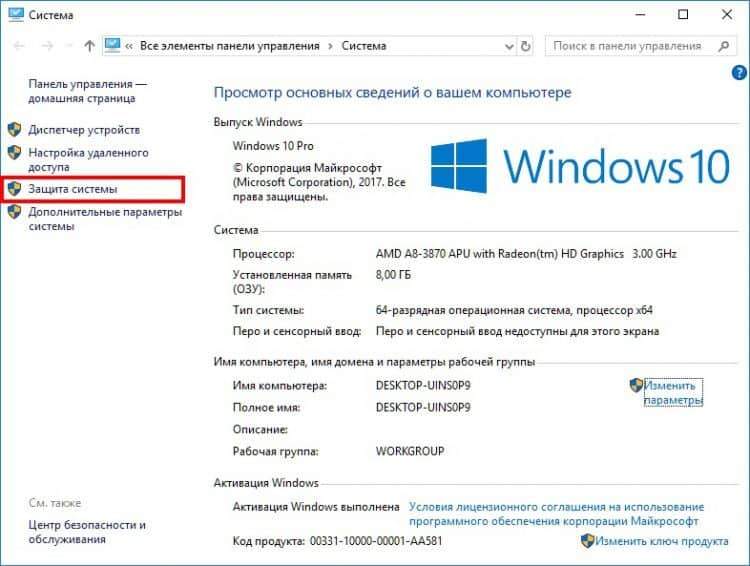
Alternatyva atidarant skyrių langą "Sistemos apsauga" - Spustelėkite raktų derinį"Laimėti" +"R" - Komandinė eilutė įdarbinti sistemos komandas - ir tada įveskite ilgą frazę angliškose raidėse
„SystemPropertiesProtement“
Tada duokite komandą vykdymui spustelėdami “Gerai"Arba paspausdami raktą"Įveskite".
Todėl tam tikroje versijoje mes pateksime į „Nustatymų“ langą, susietą su atsarginių kopijų nustatymais, esančiais skirtuke Sistemos apsauga:
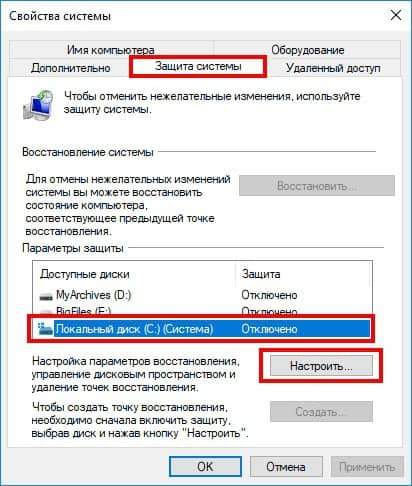
Kaip matote, visiems „Windows“ diskams įdiegta parinktis „Išjungti“. Bet mus domina diskas „C:“, kaip ir mūsų ekrano kopijoje, kuri yra didesnė. Būtent šiame diske paprastai įdiegtos „Windows“ operacinės sistemos, įrenginių tvarkyklės ir kitos sistemos komunalinės paslaugos. Spustelėkite mygtuką „Nuoroda ...“ - padarykite pasirinkto disko nustatymus. Mes įjungiame gynybos parinktį. Taip pat pasirinkite būtiną tomą (tiksliau, viso tomo dalį) kietojo disko, kuris bus naudojamas nuolat saugoti visų sukurtų sistemos kopijas:
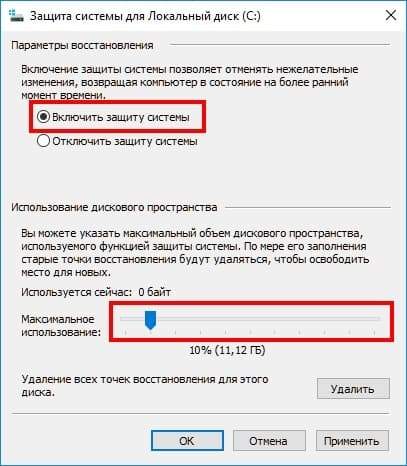
Po to spustelėkite „Gerai“, ir mes matome, kad diske C: Apsauga nuo to momento yra įjungta:
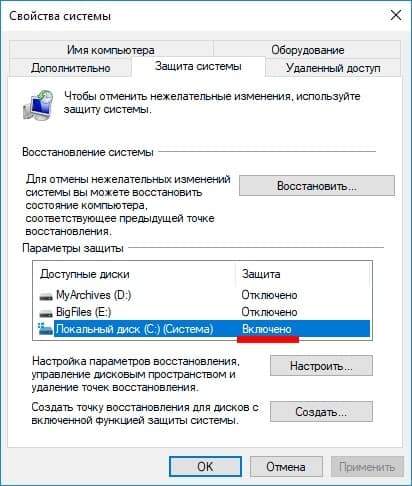
Dabar galime sukurti pirmąjį „Windows“ atkūrimo tašką, paspausdami mygtuką „Sukurti ...“:
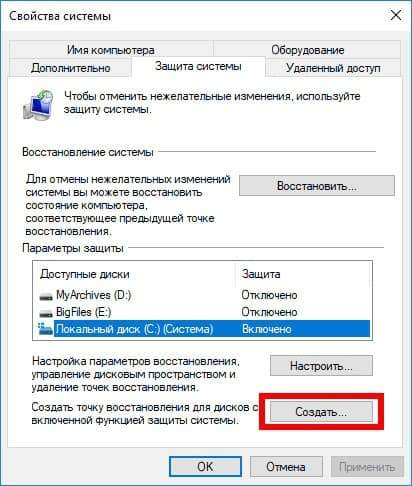
Įveskite valdymo taško pavadinimą. Pats vardas neturi jokios specialios semantinės apkrovos, išskyrus tai, kad tai „atpažino“ jį pati „Windows“ paskyros savininkas. Šalia kiekvieno atkūrimo taško pavadinimo pamatysite kiekvieno tokio taško sukūrimo datą, tiksliai iki minučių ir sekundžių, todėl galite lengvai naršyti, kokio atgavimo taško jums reikia - ankstyviausi (pirmoji, sukurta vieną kartą vieną kartą sukurtą vieną kartą ) arba naujai naujai, ar kitam, aiškiai apibrėžtam, su gerai žinoma kūrimo data.
Taigi, spustelėkite „Sukurti“ ir nurodykite sistemos kopijos pavadinimą:

Tada spustelėkite mygtuką „Sukurti“ ir tikėtis, kad kūrimo procesas pasibaigs:
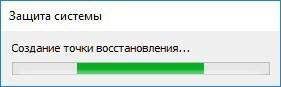

Pabaigos atkūrimo taško sukūrimas. Dabar jūsų kompiuteris yra gana patikimai apsaugotas nuo „Windows“ ir jo programų - jei „Windows“ „skrenda“, nustoja tinkamai reaguoti į jūsų veiksmus, tada galite bet kuriuo metu „atsitrenkti“ į sistemą į darbo parinktį.
Mes automatizuojame procesą: sukuriame „Windows 10“ atkūrimo taškus pagal tvarkaraštį
Ankstesnėje pastraipoje mes ištyrėme rankiniu būdu sukurti operacinės sistemos avarinio atkūrimo tašką. Akivaizdu, kad nuolat atlikti šią procedūrą nėra per daug įdomu atlikti „Windows“ vartotojo užduotį. Taip, ir jūs galite tiesiog dar kartą pamiršti, kad laikas atlikti procedūrą, kaip sukurti atšaukimo tašką.
Norėdami supaprastinti šią problemą, „Windows 10“ sistemos kūrėjai sukūrė automatinio tvarkaraščio sukūrimo funkciją, kuri kontroliuos naujų taškų - „Windows 10“ sistemos kopijų procesą.
Iš tiesų, jis buvo išrastas labai patogiai ir funkcionalu - mes pastatėme vieną kartą ir „pamirštame“ apie šį klausimą - taškai automatiškai sukuriami be žmonių dalyvavimo. Pažymėtina, kad trūksta vietos diske, skirtoje šioms atsarginėms kopijoms, sistema vėl, paprasčiausiai ir logiškai - seniausi, iki datos, atkūrimo taškas pašalinamas, ir tik tada naujos kūrimo procesas, kuriant naują kūrimo procesą prasideda sistemos kopija.
Norėdami įjungti ir sukonfigūruoti šį tvarkaraštį, paspauskite mygtuką „Pradėti“ su pele ir pradėkite surinkti frazę „Valdymo skydelis“. Šis elementas pasirodys sąraše - eikite į pelės paspaudimo valdymo skydelį:
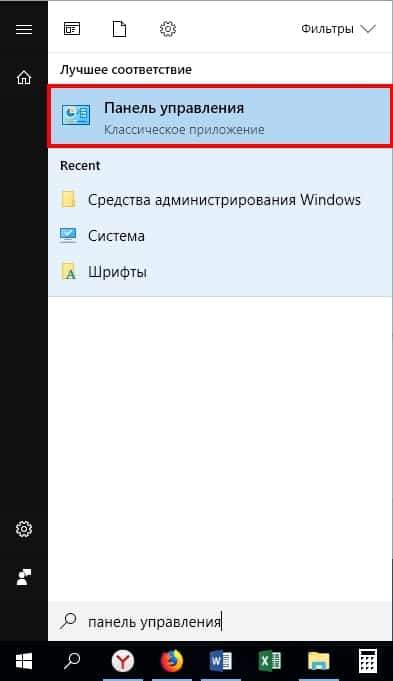
Čia pasirenkame elementą „Administracija“:
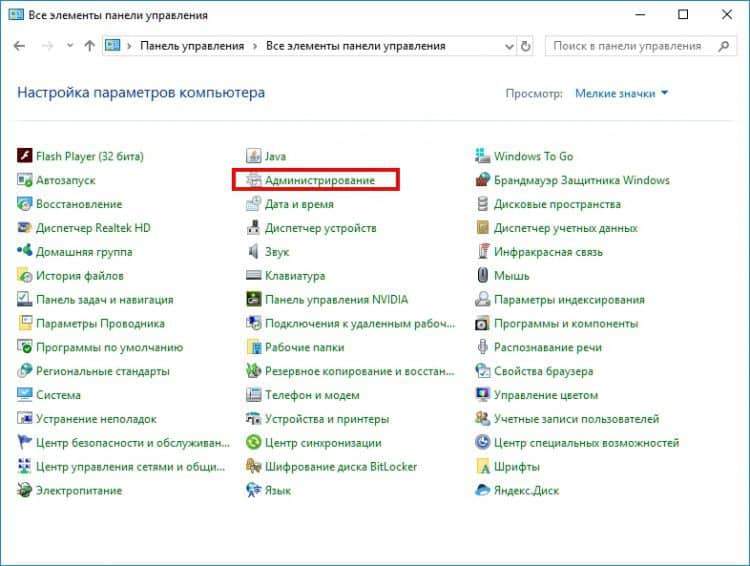
Atsidarius sąraše, pasirinkite elementą „Užduočių planuotojas“:
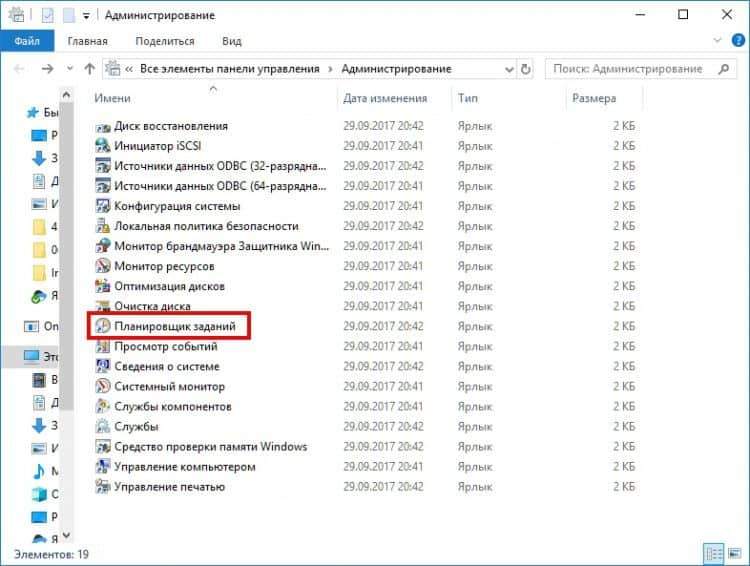
Lange, kuris atidaromas, kairiajame bloke, atidarykite nuosekliai investuotus sąrašus šiuo keliu:
„Užduočių planuotojo biblioteka“ → „Microsoft“ → „Windows“:
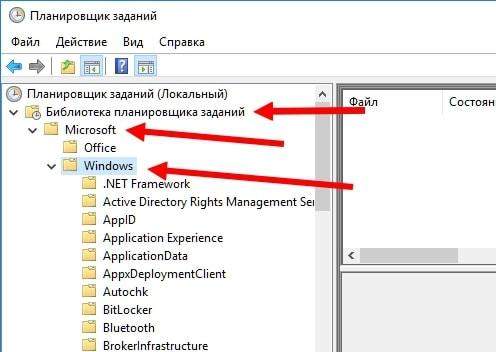
Šioje sąskaitoje faktūroje su pavadinimu „Windows“, raskite skyrių su pavadinimu „Sistemos atkūrimas“ ir spustelėkite 1 kartą ant jo su kairiuoju mygtuku. Dabar lango viduriniame bloke spustelėkite tašką „SR“ (žr. Žemiau esanti ekrano kopija) su dešiniu mygtuku ir meniu „Pop -Up“ pasirinkite elementą „ypatybės“:
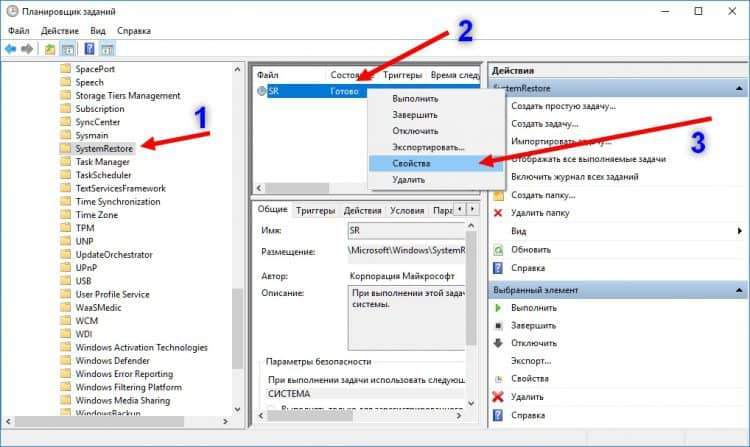
Puiku, lieka šiek tiek padaryti! Naujajame lange pasirinkite skirtuką Triggers ir jame spustelėkite mygtuką „Sukurti ...“:
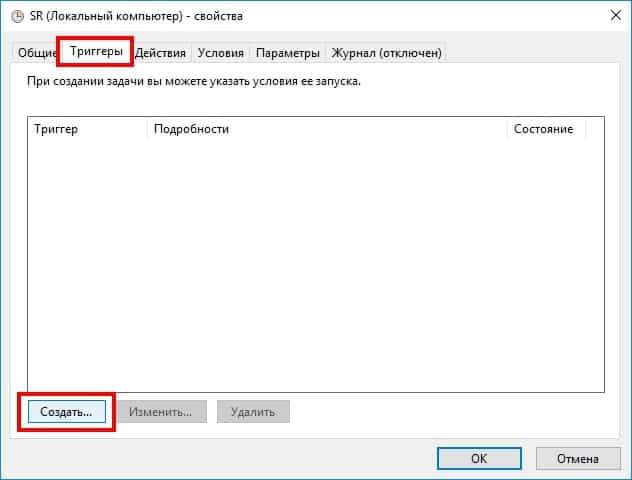
Ir štai, ilgai lauktas galutinis langas - Automatinio ir nuolatinio valdymo taškų sukūrimo planavimas, kad būtų galima atkurti operacinę sistemą.
Tvarkaraščio nustatymai yra gana paprasti. Jūs nustatote užduoties dažnį - vieną kartą ar kasdien, kas savaitę ar mėnesį. Įdiekite šią parinktį ir spustelėkite Gerai - tai yra, tvarkaraštis sukonfigūruotas. Mūsų pavyzdyje tvarkaraštis sukonfigūruotas savaitės sistemos kopijavimui, penktadieniais:
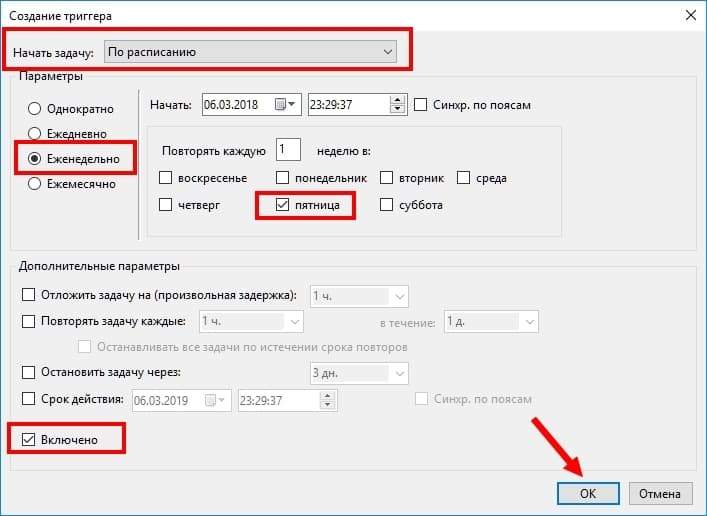
Spustelėkite „Gerai“ - sukurtas tvarkaraštis! Dabar negalite jaudintis dėl saugaus darbo „Windows 10“, o šviežios sistemos kopijos patys bus įrašomos diske, automatiniu režimu.
Kaip atkurti sistemą iš anksčiau sukurto taško?
Taigi dėl tam tikrų priežasčių jums reikėjo grąžinti „Windows“ sistemą iki ankstesnės datos (įvykis).
Pavyzdžiui, jūs ką tik įdiegėte naują įrenginio tvarkyklę, o „Windows“ pradėjo veikti neteisingai. Be to, situacija yra tokia, kad jūs negalite pašalinti šio vairuotojo rankiniu būdu. Atvejai, kai galima išspręsti vairuotojų problemą - mes jau apsvarstėme.
Bet jei atsirado situacija, kad „rankenų“ atkurti neįmanoma? Tokiu atveju turite pradėti sistemos atšaukimą. Žinoma, mes tam naudojame tai, ką paruošėme iš anksto - mūsų kontrolės taškai!
Atidarykite langą „Sistemos apsauga“ - procedūra aprašyta aukščiau. Paspauskite mygtuką „Atkurti“:
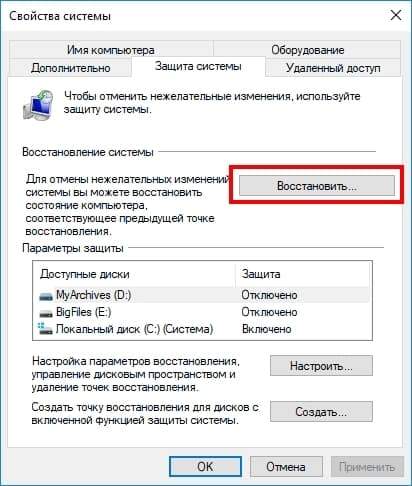
Kitas langas yra tik sisteminis pranešimas apie būsimą atkūrimo procedūrą, čia nėra nieko įdomaus, mes iškart paspausime „Kitas“:

Ir čia yra pagrindinis langas, kuriame reikia pasirinkti - tai, ką anksčiau sukūręs atkūrimo taškas jums reikia grąžinti, norint grąžinti. Paprastai pasirinkta paskutinė sistemos kopija. Nors yra skirtingų atvejų - galbūt jums reikės pirmojo siūlomo taško. Pasirinkite norimą parinktį, spustelėkite „Kitas“:
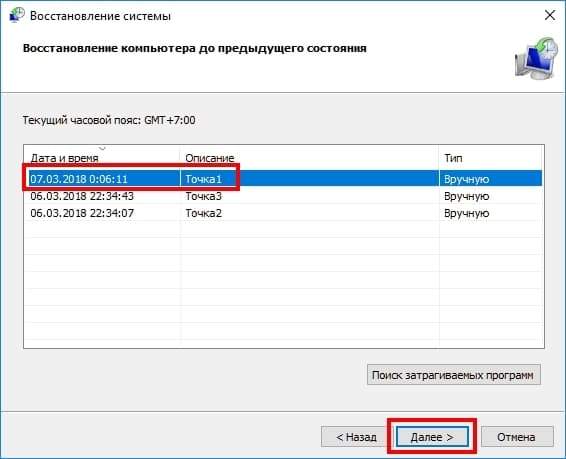
Ir paskutinis langas, kurį pamatysite, yra pranešimas apie atkūrimo proceso pradžią. Čia nėra ypač įdomios informacijos, spustelėjame mygtuką „Parengti“. Sistema riedės atgal, po to kompiuteris perkraus:
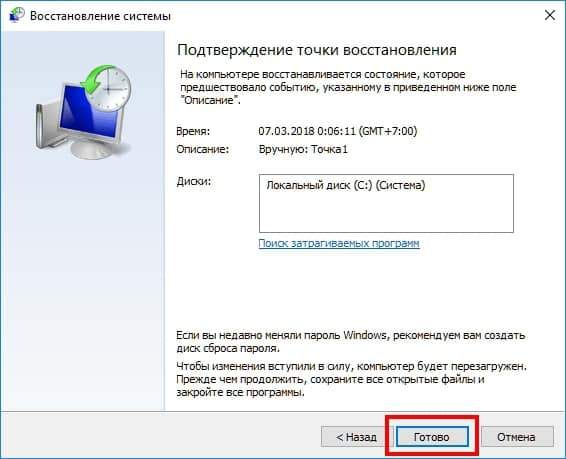
Atitinkamai, įkėlę, turėsite „Windows“ operacinę sistemą su sistemos parametrais, atitinkančiais atšaukimo datą. Atkūrimo procesas baigtas.
Plėtros parinktis įmanoma, kai „Windows“ nustoja veikti tiek, kad darbas su „Windows“ aplankais tampa neįmanomi - įvesties įrenginiai nustojo veikti (klaviatūra, pelė, jutimo ekranas), yra kokių nors problemų, susijusių su „Windows“ ekranu ekrane.
Tokiu atveju galima naudoti alternatyvią avarinę situaciją, parinktį naudoti sistemos atkūrimo taškus.
Išleiskite sistemos pakrovimą „Saugi“ režimu (kaip pereiti į saugų režimą?) ir po to paleiskite komandinę eilutę, naudodami žinomą klavišų „Win“ + „R“ derinį. Arba naudokite „Bootable Flash Drive“ su „Windows 10 OS“ diegimo versija ir atsisiuntimo faktu - taip pat pasirinkite „Windows“ vartotojo eksploatavimo režimą komandų eilutėje.
Šiame lange įvesties eilutėje surinkite šiuos dalykusRSTRUI.Exe
Ir spustelėkite Enter:
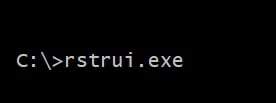
Po to pasirodys įprastas nustatymų langas, o vieno iš aukščiau aprašytų sistemos sąvartynų atkūrimo procedūra bus pradėta aukščiau.
Sistemos atkūrimo taškų pašalinimas
Tuo atveju, jei jūs paskirstėte gana daug vietos „Windows“ atkūrimo taškams laikyti, ir šios atsarginės kopijos sukuriamos automatiškai, tada tam tikru momentu visa ši paskirta vieta bus užėmusi šių taškų kopijomis.
Tokiu atveju galite išvalyti sistemą iš papildomų kopijų, kurios atlaisvins tam tikrą vietą diske. Apsvarstykite, kaip atliekama ši procedūra.
Mes einame į langą „Įrenginio apsauga“, procedūra aprašyta aukščiau tekste. Pasirinkite elementą „Nuoroda ...“, tada spustelėkite mygtuką „Ištrinti“:
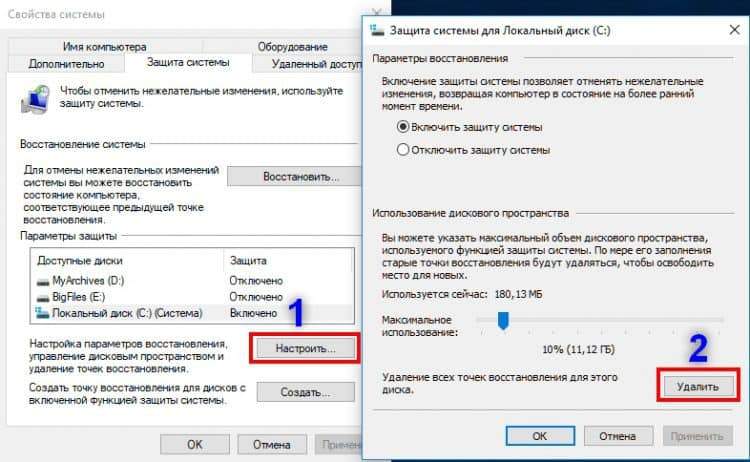
Naujame lange bus paprašyta patvirtinti pašalinimą:
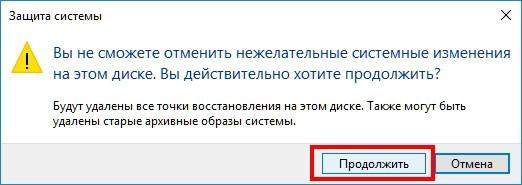
Spustelėjus mygtuką „Tęsti“ - sistema pašalins visas „Windows“ sistemos kopijas, saugykla bus išvalyta:

Išvada ir išvados
Mes ištyrėme tam tikro tipo taškų taškų sukūrimo taškų sukūrimo procedūrą (laiku). Negalėdami to gyventi, mes taip pat ištyrėme atvirkštinį procesą - „Windows OS“ sistemos atkūrimą, naudodami anksčiau sukurtus rezervo taškus (atsarginės kopijos). Ir mes taip pat pasakėme, ir jūs išmokote pašalinti nereikalingas šių taškų, sukurtų ir saugomų sistemoje, kopijas.
Sukūrę atšaukimo taškus, teikia operacinės sistemos kūrėjai, ir tai neatspindi nieko sudėtingo, jums reikia tik nuosekliai imtis tam tikrų veiksmų, kad sukurtumėte sistemos kopijas, kad sukurtumėte sistemos kopijas.
Mes rekomenduojame nerišti rizikos ir įjungti automatinio atkūrimo taškų kūrimo funkcionalumą, mūsų pavyzdžiai padės jums tai padaryti. Jūs tam praleisite daug laiko, žingsnis po žingsnio laikydamiesi mūsų nurodymų.
Atsakydami gausite tą pačią savo operacinės sistemos apsaugą nuo gedimų. Ir net patys pavojingiausi kompiuterinių virusų išpuoliai, susiję su pasaulio pasaulinio tinklo plotinėmis, nebus toks baisus, kaip keičiant atšaukimo taškų nebuvimą. Ir šis teiginys yra teisingas, net jei jūsų, tobulai sukonfigūruota, antivirusinė.
Perskaitykite straipsnį apie pagrindinius kompiuterio higienos principus ir kompiuterio apsaugą nuo virusų ir kenkėjiškų programų.
Atkūrimo taškus taip pat galima sukurti rankiniu.
Pasirūpinę saugos saugos sauga, apie greito „Windows“ atkūrimo galimybę - jūsų ir jūsų kompiuterį, jūsų kompiuterio duomenys bus apsaugoti amžinai.
Jei vienas iš mūsų skaitytojų turi ką apie tai papasakoti, parašykite savo patirtį komentaruose!

