Kaip sukurti „Windows 10“ vartotoją
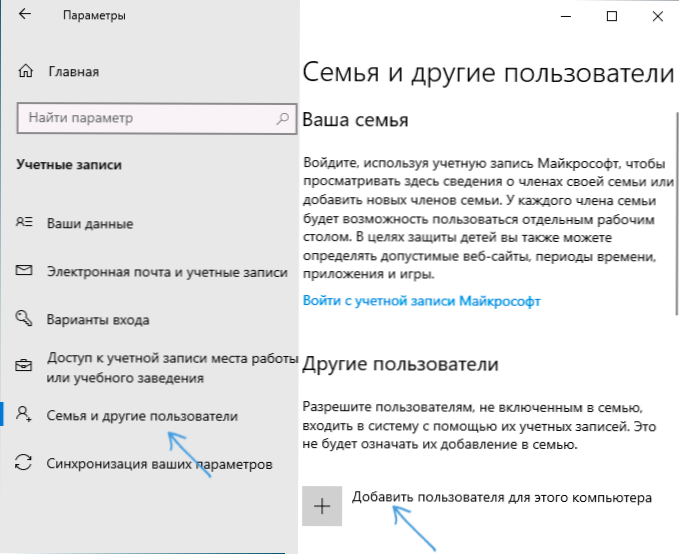
- 3138
- 809
- Gilberto Weimann
Šiose pradedantiesiems instrukcijose, kaip keliais būdais sukurti naują „Windows 10“ vartotoją, kaip tai padaryti administratoriumi ar atvirkščiai, sukurti ribotą kompiuterio vartotojo ar nešiojamojo kompiuterio sąskaitą. Tai taip pat gali būti naudinga: kaip ištrinti „Windows 10“ vartotoją.
„Windows 10“ yra dviejų tipų paskyros - „Microsoft“ paskyros (reikalaujant el. Pašto adresų ir sinchronizavimo parametrų internete) ir vietinių vartotojų paskyros, kurios gali nesiskyryti nuo tų, kurie yra įpratę prie ankstyvųjų „Windows“ versijų. Tuo pačiu metu vieną paskyrą visada galima „paversti“ kitu (pavyzdžiui, kaip ištrinti „Microsoft“ paskyrą). Straipsnyje bus atsižvelgiama į vartotojų sukūrimą su abiejų tipų paskyromis. Tai taip pat gali būti naudinga: kaip vartotojui paversti administratoriumi „Windows 10“.
- Naujo vartotojo kūrimas „Windows 10“ parametruose
- Kaip sukurti vartotoją komandų eilutėje
- Vietiniai vartotojai ir „Windows 10“ grupės
- Vartotojo pridėjimas, skirtas valdyti „userPasswords2“
- Vaizdo instrukcija
Vartotojo kūrimas „Windows 10“ parametruose
Pagrindinis būdas sukurti naują vartotoją „Windows 10“ yra naudoti naujos „Nustatymų“ sąsajos „Starts“ elementą „Pradėti“ - „Parametrai“. Nurodytuose nustatymuose atidarykite skyrių „Šeima ir kiti vartotojai“.
- Skiltyje „Jūsų šeima“ galite (su sąlyga, kad naudojate „Microsoft“ paskyrą) kurti paskyras šeimos nariams (taip pat sinchronizuoti su „MyCrosoft“), aš daugiau rašiau apie tokius vartotojus, pateikdami „Windows 10“ tėvų kontrolės instrukcijas.
- Žemiau skiltyje „Kiti vartotojai“ galite pridėti „paprastą“ naują vartotoją ar administratorių, kurio paskyrą nebus kontroliuojama, o „šeimos nariui“ gali būti naudojamas tiek „Microsoft“, tiek „Microsoft“ paskyros ir vietinės paskyros. Ši parinktis bus svarstoma toliau.
Norėdami sukurti naują vartotoją, kuris nėra šeimos dalis ir be tėvų kontrolės, atlikite šiuos veiksmus:
- Skiltyje „Kiti vartotojai“ pridėkite šio kompiuterio vartotoją “.
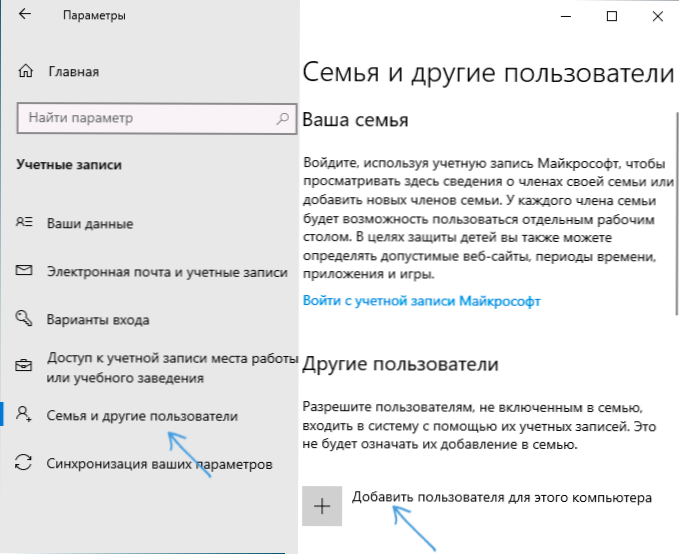
- Kitame lange būsite pakviesti nurodyti el. Pašto adresą arba telefono numerį - įveskite juos, jei norite pridėti vartotoją su esamu „Microsoft“ apskaitos įrašu.
- Jei ketinate sukurti vietinę paskyrą (ar net „Microsoft“ paskyrą, tačiau dar neužregistravote jos el. Laiško), lango apačioje spustelėkite „Aš neturiu duomenų apie šį asmenį“.

- Kitame lange bus pasiūlyta sukurti „Microsoft“ paskyrą. Galite užpildyti visus laukus, kad sukurtumėte vartotoją su tokia paskyra, arba spustelėkite „Pridėti vartotoją be apskaitos„ Microsoft ““ žemiau.

- Kitame lange dar reikia įvesti vartotojo vardą, slaptažodį (jei jums reikia vartotojo be slaptažodžio, tiesiog neįveskite nieko į atitinkamus laukus), užuomina į slaptažodį ir nurodo klausimus, kad būtų atkurtas slaptažodis, jei būtų atkurta slaptažodis Tai pamiršta. To pakanka, kad naujas „Windows 10“ vartotojas galėtų pasirodyti sistemoje, o jo sąskaitoje galima įvesti.
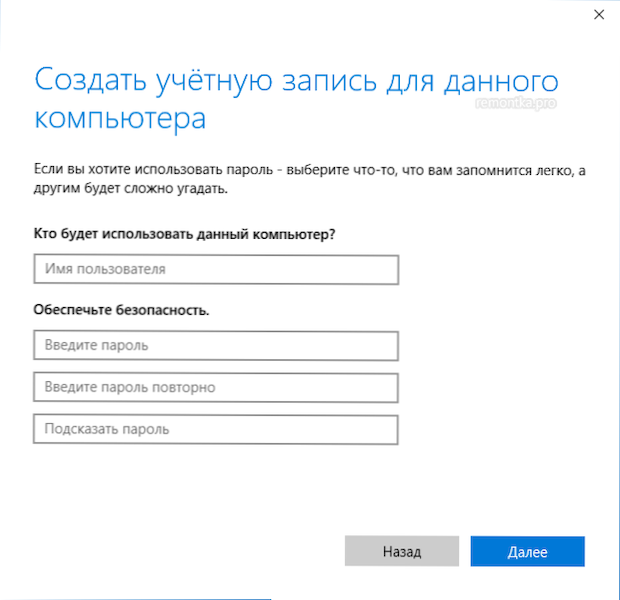
Pagal numatytuosius nustatymus naujasis vartotojas turi teisę į „paprastą vartotoją“. Jei jums reikia tai padaryti kompiuterio administratoriumi, atlikite šiuos veiksmus (tuo pačiu metu taip pat turite būti administratorius):
- Eikite į parametrus - sąskaitos - šeima ir kiti vartotojai.
- Skiltyje „Kiti vartotojai“ spustelėkite vartotoją, kurį turi padaryti administratorius ir mygtukas „Pakeiskite paskyros tipą“.
- Sąraše pasirinkite „Administratorius“ ir spustelėkite Gerai.
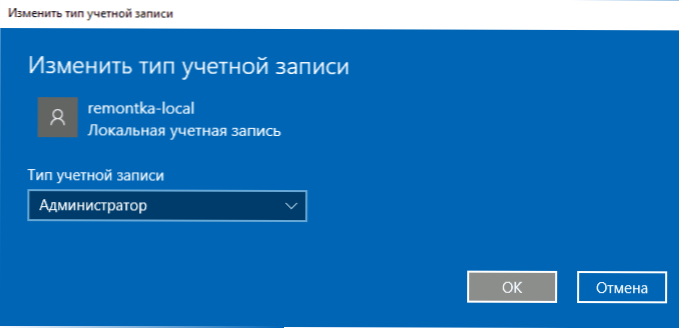
Galite įvesti po nauju vartotoju, paspausdami dabartinį vartotoją meniu Pradėjimo viršuje arba užrakto ekrane, anksčiau palikę dabartinę paskyrą.
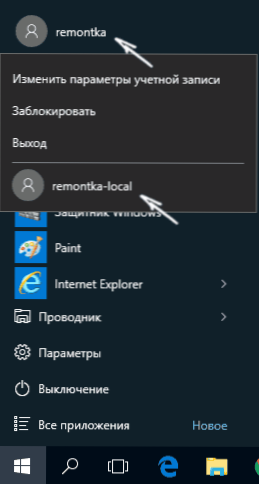
Kaip sukurti naują vartotoją komandų eilutėje
Norėdami sukurti vartotoją, naudodamas „Windows 10“ komandinę eilutę, paleiskite ją administratoriaus vardu (pavyzdžiui, per mygtuką „Pradėti“ per dešinįjį meniu), tada įveskite komandą (jei vartotojo pavadinime yra tarpų, Naudokite kabutes, slaptažodį, kad paimtumėte daiktus nereikia):
Grynasis vartotojo name_polizer slaptažodis /pridėti
Ir spustelėkite Enter.

Sėkmingai vykdęs komandą, sistemoje pasirodys naujas vartotojas. Taip pat galite tai padaryti administratoriumi naudodamiesi kita komanda (jei komanda neveikė, tačiau neturite „Windows 10“ licencijos, bandykite rašyti administratorius, o ne administratorius):
Grynieji vietinių grupių administratoriai
Tokiu būdu naujai sukurtas vartotojas turės vietinę sąskaitą kompiuteryje.
„Windows 10“ vartotojo kūrimas „Vietiniuose vartotojuose ir grupėse“
Ir dar vienas būdas sukurti vietinę paskyrą naudojant valdymo elementą „vietiniai vartotojai ir grupės“:
- Paspauskite raktus Win+r, Įveskite Lusrmgr.MSC Prie lango „Atlikite“ ir spustelėkite Enter.
- Pasirinkite „Vartotojai“, tada vartotojų sąraše spustelėkite mygtuką Dešinysis pelės mygtukas ir spustelėkite „Naujas vartotojas“.
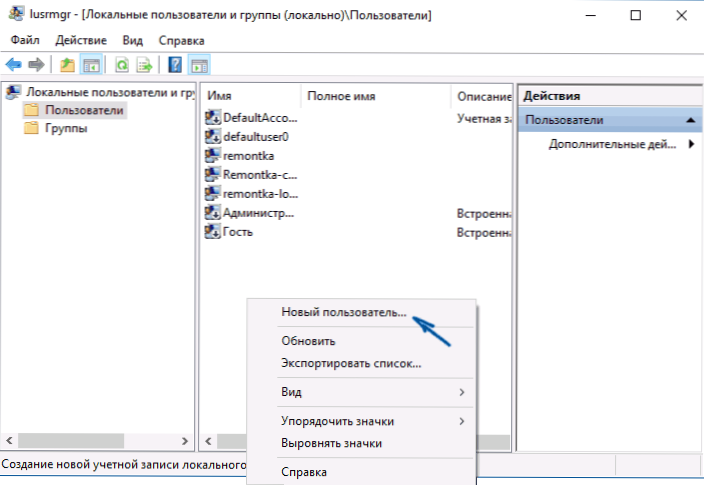
- Nustatykite naujojo vartotojo parametrus.
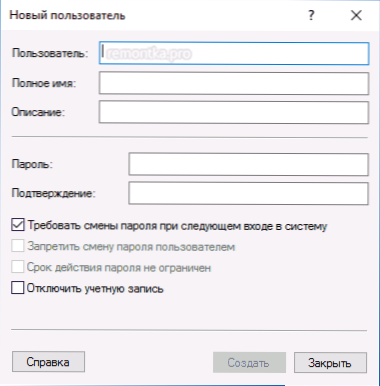
Norėdami, kad sukurtas vartotojas būtų administratorius, spustelėkite jo vardą dešiniu pelės mygtuku, pasirinkite „Savybės“. Tada skirtuke „Narystė grupėse“ spustelėkite mygtuką „Pridėti“, surinkite „Administratoriai“ ir spustelėkite „Gerai“.
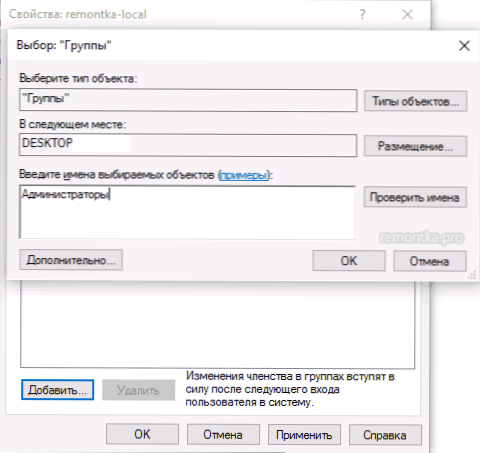
Parengta, dabar pasirinktas „Windows 10“ vartotojas turės administratoriaus teises.
Sąskaitos pridėjimas, skirtas valdyti „userPasswords2“
Ir dar vienas labai paprastas būdas pridėti naują vartotojo paskyrą „Windows 10“:
- Mes spustelėjame klavišus Win+r, Įveskite Valdykite „userPasswords2“

- Vartotojų sąraše spustelėkite mygtuką Naujas vartotojas Pridėti mygtuką

- Toliau pridedant naują vartotoją (turimą „Microsoft“ paskyrą ir vietinę paskyrą) atrodys taip pat, kaip ir pirmame aprašytuose metoduose.

Vaizdo instrukcija
Jei liko klausimų ar kažkas neveikia taip paprasta, kaip aprašyta instrukcijų rašte, bandysiu padėti.
- « Kaip paslėpti kompiuterį vietiniame tinkle
- IPv6 be prieigos prie tinklo ar be prieigos prie interneto - kodėl ir ką daryti? »

