Kaip sukurti D diską „Windows“

- 3526
- 844
- Eugene Fadel
Vienas iš dažnų kompiuterių ir nešiojamųjų kompiuterių savininkų norų yra sukurti D diską „Windows 10“, „8“ arba „Windows 7“, kad vėliau būtų saugomi duomenys (nuotraukos, filmai, muzika ir kiti), o tai nėra beprasmė, ypač beprasmiška, ypač Jei retkarčiais iš naujo įdiegsite sistemą, suformatuodami diską (tokioje situacijoje bus galima suformatuoti tik sistemos skyrių).
Šiose instrukcijose - žingsnis po žingsnio, kaip padalyti kompiuterio ar nešiojamojo kompiuterio diską į C ir D, naudojant sistemos įrankius ir trečiąsias nemokamas programas šiems tikslams. Tai yra gana paprasta, o disko D sukūrimas galės net pradedantįjį vartotoją. Tai taip pat gali būti naudinga: kaip padidinti diską c dėl disko D.
PASTABA: Norėdami atlikti vėliau aprašytus veiksmus, diske C (kietojo disko sistemos skyriuje) turėtų būti pakankamai vietos pasirinkti jį „po diske d“, t.e. Norėdami tai skirti daugiau nei nemokamai, jis neveiks.
Disko D sukūrimas naudojant „Windows DiscUspeet“ naudingumą
Visose naujausiose „Windows“ versijose yra sukurta naudinga „Disks Management“, kurios pagalba, įskaitant, jūs galite padalyti kietąjį diską į skyrius ir sukurti diską D.
Norėdami paleisti naudingumą, paspauskite „Win+R“ klavišus (kur „Win“ yra raktas su OS emblema), įveskite Diskmgmt.MSC Ir spustelėkite Enter, po trumpo laiko, bus įkeltas „Disks Management“. Po to atlikite šiuos veiksmus.
- Apatinėje lango dalyje raskite disko skyrių, atitinkantį diską c.
- Spustelėkite jį su dešiniu mygtuku.

- Atlikus prieinamą erdvę diske, lauke „Suspaustoje erdvėje“ nurodo disko disko, sugeneruoto megabaituose, dydį (pagal numatytuosius nustatymus diske bus visas laisvos vietos dydis ir geriau bus geriau Nepalikti šios vertės - sistemos skyriaus skyriui turėtų būti pakankamai laisvos vietos sistemos skyriui, kitaip problemos yra įmanomos, kaip aprašyta straipsnyje, kodėl kompiuteris sulėtėja). Spustelėkite mygtuką „Compress“.
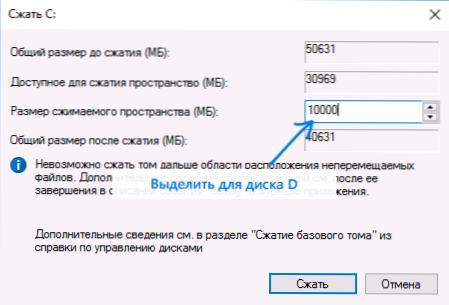
- Užbaigus suspaudimą, iš disko C pamatysite „dešinėje“, naujoji erdvė pasirašė „neplatinta“. Spustelėkite jį su dešiniu mygtuku ir pasirinkite „Sukurkite paprastą garsumą“.
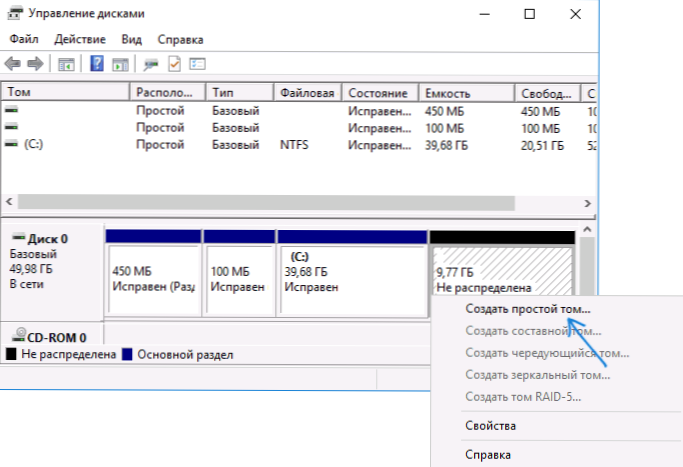
- Paprastų tomų kūrimo meistre pakanka, kad būtų galima paspausti „toliau“. Jei D raidė nėra užsiėmusi kitais įrenginiais, tada trečiame etape bus pasiūlyta išrašyti naujajam diskui būtent IT (kitaip - šie abėcėlę).
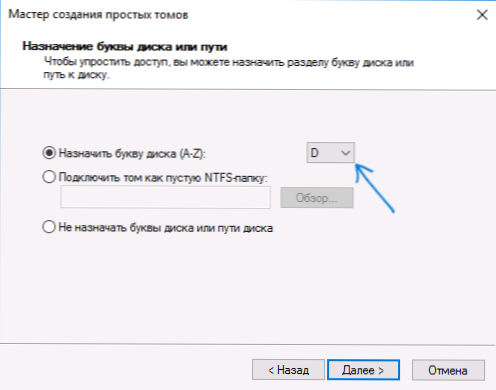
- Formatavimo etape galite nustatyti norimą garsumo ženklą (D disko parašas). Likę parametrai paprastai nėra būtini. Spustelėkite „Kitas“, tada - „Paruošta“.

- D diskas bus sukurtas, suformatuotas, pasirodys „Disks Management“, o „Windows 10“, 8 arba „Windows“ laidininkas bus uždarytas.
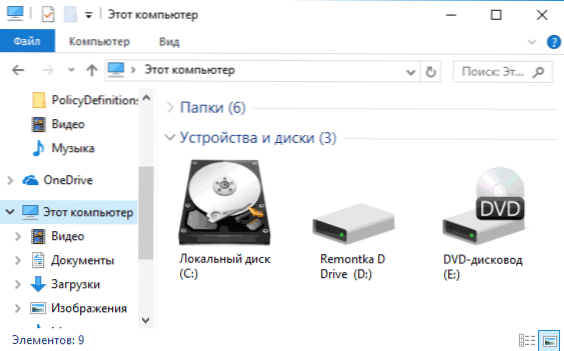
Pastaba: Jei 3 -ame etape turimos erdvės dydis rodomas neteisingai, t.e. Galimas dydis yra daug mažesnis, nei iš tikrųjų yra diskas, tai rodo, kad nepelningi „Windows“ failai trukdo disko suspaudimui. Sprendimas šiuo atveju: laikinai išjunkite siurbimo failą, „Gibernation“ ir paleiskite kompiuterį iš naujo. Jei šie veiksmai nepadėjo, papildomai atlikite disko defragmentaciją.
Kaip padalinti diską į C ir D komandinės eilutės
Viskas, kas buvo aprašyta aukščiau
- Pradėkite komandinę eilutę administratoriaus vardu ir naudokite šias komandas tvarka.
- Diskpart
- Sąrašo apimtis (Vykdydami šią komandą, atkreipkite dėmesį į tūrio numerį, atitinkantį jūsų diską C, kuris bus suspaustas. Kitas - n).
- Pasirinkite N
- Susitraukti norima = dydis (Kur dydis yra sukurto disko D dydis megabaituose. 10240 MB = 10 GB)
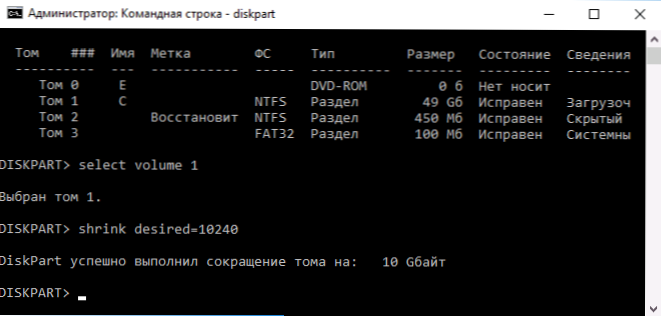
- Sukurkite skaidinį pirminį
- Formatas FS = NTFS greitas
- Priskirti laišką = D (Čia d yra norima disko raidė, ji turėtų būti nemokama)
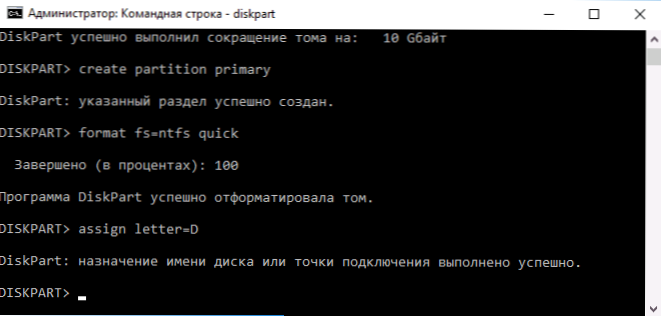
- Išvažiavimas
Tai bus įmanoma uždaryti komandinę eilutę, o „Windows“ laidininkas pasirodys naujas diskas D (arba po kita raide).
Naudojant nemokamą programą „Aomei“ skaidinio asistento standartas
Yra daugybė nemokamų programų, skirtų standžiajam diskui suskaidyti į dvi (ar daugiau). Kaip pavyzdį parodysiu, kaip sukurti D diską nemokamoje programoje Rusijos Aomei skaidymo asistento standarte.
- Pradėję programą, paspauskite dešinįjį pelės mygtuką pagal skyrių, atitinkantį jūsų diską C, ir pasirinkite meniu „Skyriaus atskyrimas“ meniu elementas.
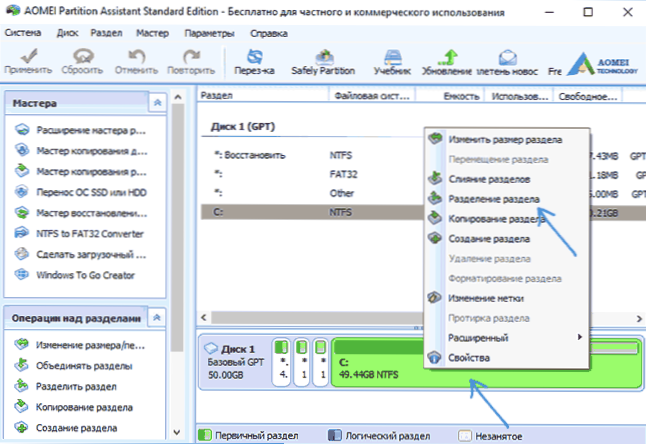
- Nurodykite disko C ir disko d matmenis ir spustelėkite Gerai.
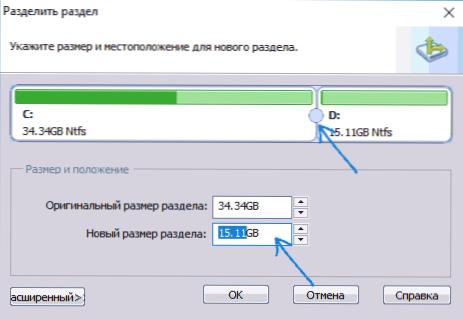
- Spustelėkite „Taikyti“ pagrindinio programos lango kairėje ir „Eik“ kitame lange ir patvirtinkite kompiuterio ar nešiojamojo kompiuterio paleidimą, kad atliktumėte operaciją.
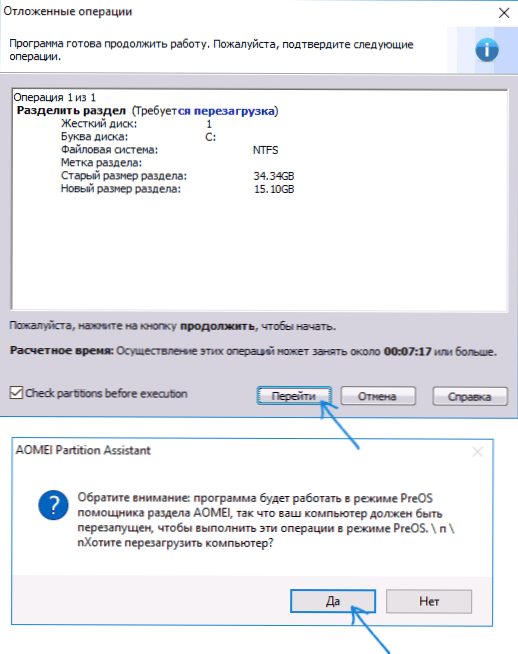
- Iš naujo paleidžiant iš naujo, kuri gali užtrukti daugiau nei įprastai (neišjunkite kompiuterio, suteikite energijos nešiojamajam kompiuteriui).
- Po disko atskyrimo proceso, „Windows“ vėl bus įkelti, tačiau laidininkas jau bus disko diskas, be disko sistemos skyriaus.
Galite atsisiųsti nemokamą „Aomei“ skaidinio asistento standartą iš oficialios svetainės http: // www.Disko dalis.COM/Free-Distrion-Manager.HTML (svetainė anglų kalba, tačiau programoje yra rusų sąsajos kalba, pasirinkta diegimo metu).
Aš tai baigiu. Instrukcija skirta tais atvejais, kai sistema jau įdiegta. Bet įdiegdami „Windows“ kompiuteryje, galite sukurti atskirą disko skyrių, žiūrėkite. Kaip sulaužyti diską „Windows 10“, 8 ir „Windows 7“ (paskutinis metodas).

