Kaip išsaugoti svetainės puslapį PDF

- 3493
- 635
- Eugene Fadel
Jei jums reikia atvirai išsaugoti svetainės puslapį naršyklėje PDF faile, tada „Windows 10“ ir „Windows 11“, „Android“ ir „iPhone“ nereikia jokių papildomų naršyklės ar programų plėtinių (nors jos egzistuoja) - viskas, ko jums reikia pagal pastatytas sistemos sistemas.
Šios instrukcijos yra išsamiai apie tai, kaip išsaugoti svetainę kaip PDF įvairiuose įrenginiuose, nenaudojant trečiosios partijos priemonių: Daugumai siūlomų metodų užduočių turėtų pakakti.
- Svetainės puslapio nustatymas PDF „Windows 10“ ir „Windows 11“
- „Android“
- „IPhone“
- Vaizdo instrukcija
Svetainės puslapių išsaugojimas į PDF failą kompiuteryje ar nešiojamame kompiuteryje su „Windows 10“ ir „Windows 11“
Jei jums reikia išsaugoti atvirą svetainės puslapį PDF forma „Windows 10“ arba „Windows 11“, būtini veiksmai bus vienodi skirtingose naršyklėse: aš parodysiu, kaip tai padaryti „Google Chrome“, bet ir „Yandex“ naršyklėje O „Mozilla Firefox“ ir kai kuriose ar kitose naršyklėse veiksmų logika išlieka ta pati:
- Naudodamiesi meniu Atidaryti svetainės puslapį, pasirinkite elementą „spausdinti“ arba paspauskite klavišus Ctrl+P (P - English).

- Atidarys spausdinimo langą spausdinimo langas. Spausdintuvo pasirinkimo taške pasirinkite „Išsaugoti kaip PDF“ arba „Microsoft Print to PDF“.
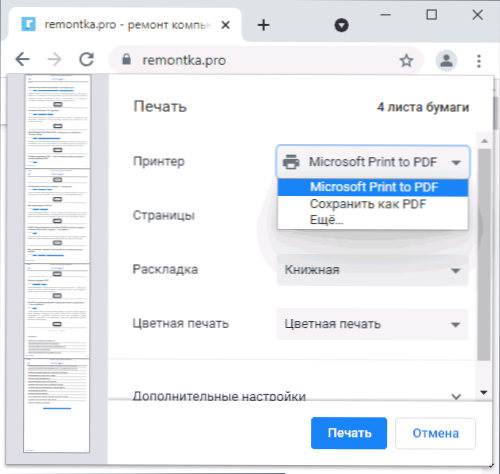
- Paspauskite mygtuką „Spausdinti“ ir nurodykite failo PDF išsaugojimo vietą.
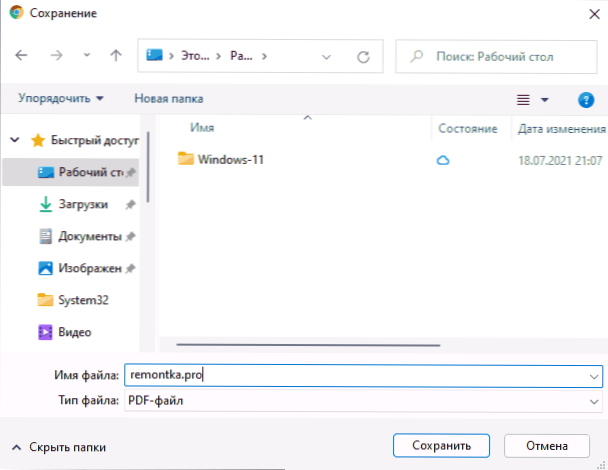
Dėmesio: atsitinka, kad kai kurių norimo virtualaus spausdintuvo „rinkiniai“, leidžiantys spausdinti PDF, nėra. Jei susiduriate su tuo, tada:
- Eikite į valdymo skydelį - programas ir komponentus, kairėje pasirinkite „Įjungti arba išjungti„ Windows “komponentus“.
- Įjunkite parinktį „Spausdinti PDF („ MyCrosoft “) ir pritaikykite nustatymus.
- Palaukite, kol bus baigtas diegimas.
Kaip išsaugoti svetainę PDF „Android“
Telefone ar planšetiniame kompiuteryje su naujausiomis „Android“ versijomis ir „Google Chrome“ naršykle (ta pati turėtų būti kitose naršyklėse) vis dar yra labai paprasta:
- Atidarykite naršyklės meniu (trys taškai viršuje dešinėje, „Chrome“ atveju) ir spustelėkite elementą „Bendrinti“.
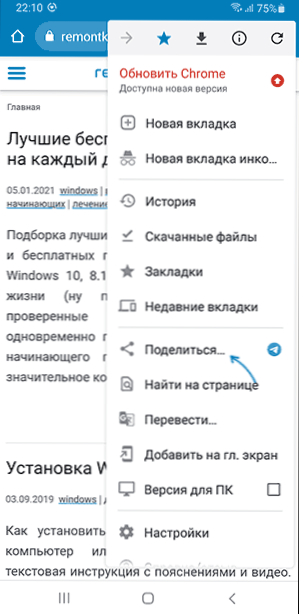
- Pasirinkite „spausdinti“.

- Spausdinimo dialogo viršuje kaip spausdintuvas pasirinkite „Išsaugoti kaip pdf“.
- Paspauskite PDF failo išsaugojimo mygtuką.
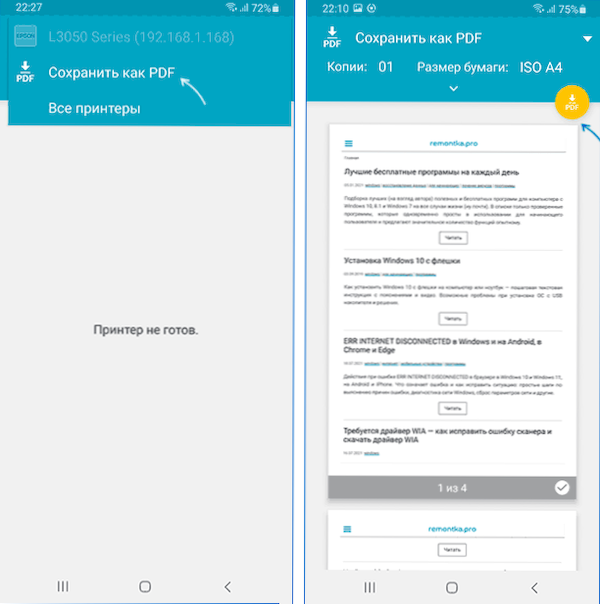
Dėl to dabartinis puslapis bus išsaugotas PDF failo pavidalu su jūsų nustatytų popieriaus formato, orientacijos ir spalvų nustatymais.
Spausdinimas PDF „iPhone“
„IPhone“ taip pat įmanoma spausdinti (išsaugoti) svetainės puslapius PDF pavidalu, tačiau čia ši funkcija realizuojama šiek tiek mažiau akivaizdžiai:
- Atidarykite svetainę naršyklėje - „Google Chrome“, „Safari“ ar bet kuri kita.
- Spustelėkite mygtuką „Bendrinti“, tada pasirinkite elementą „spausdinti“ (jei jo nėra, pridėkite jį naudodami „Redaguoti veiksmus“).
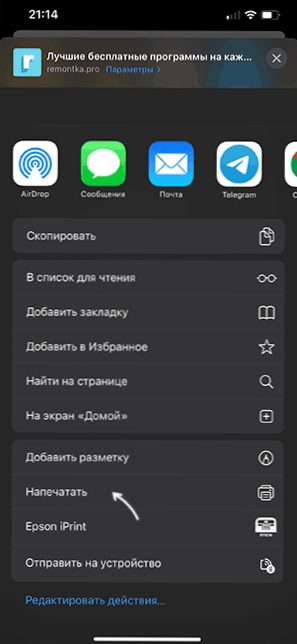
- Spausdinimo parametrų langas bus atidarytas, tačiau spustelėdami „Pasirinkite spausdintuvą“ mes negalėsime nurodyti išsaugojimo PDF forma.
- Vietoj to, spustelėkite ir palaikykite išankstinį puslapio peržiūrą žemiau, kol jis „pasirodys“, atleiskite puslapį ir dar kartą spustelėkite jį.
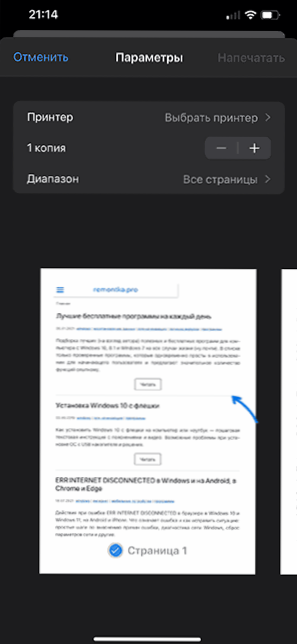
- Išankstinis vaizdas bus atidarytas visame „iPhone“ ekrane, o viršuje dešinėje -mygtuką „Bendrinti“ pamatysite mygtuką „Bendrinti“. Spustelėkite jį.
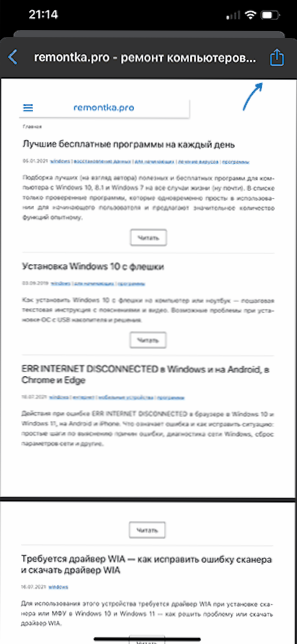
- Spustelėkite „Išsaugokite failus“, kad išsaugotumėte dabartinį puslapį PDF pavidalu savo „iPhone“ (prieiga prie PDF dokumento, kurį galite gauti programoje „Failai“).

Vaizdo instrukcija
Straipsnyje aprašomos tik sukurtos sistemos sistemos, leidžiančios išsaugoti puslapius kaip PDF. Vietoj to, jūs galite naudoti trečiąjį -pardavimo sprendimus, tokius kaip „Išsaugojimo į PDF“ išplėtimas „Chrome“, „Android“ programoms, tokioms. Tačiau paprastai to nereikia ir reikalingos funkcijos yra prieinamos nenaudojant jokių trečiųjų šalių įrankių.
- « „Microsoft Edge WebView2 Runtime“ - kas tai yra ir ar įmanoma pašalinti?
- Sistema nerado AMD_AGS_X64.DLL - kaip atsisiųsti ir ištaisyti klaidą »

